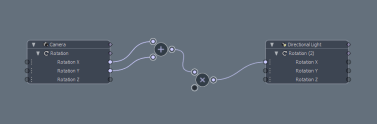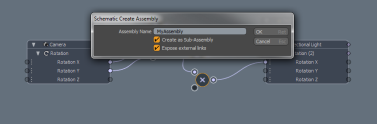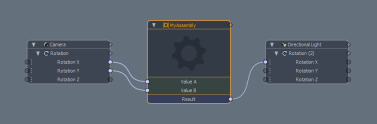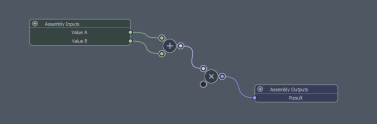検索はキーワードに基づいています。
例:「手順」
自然言語で検索しないでください
例:「新しいプロシージャを作成するにはどうすればよいですか?」
スケマティクビューポート
3Dビューポートは、完全な3D環境でシーンを視覚的に編集する手段を提供します。モデルのレイアウトには優れていますが、アイテムとそのチャネルの間にシンボリックな関係を設定することはそれほど効果的ではありません。この特定の活動は、 Schematic 要素が視覚的にリンクされている2D環境であるビューポート。要素間の関係を定義するためのより直感的で強力な方法を提供します。特定の結果を生み出すために組み合わせる操作のネットワークを構築する。これは、ある意味では、要素のネットワークを介して情報の流れを視覚的に定義するグラフィックプログラミングパラダイムのようなものです。
の中にSchematicビューポートでは、ノードを操作します。ノードは、 Schematic。各ノードは、アイテム、操作、または機能とそれに関連するチャネルを示します。これらのノードとそのシンボリックリンクの組み合わせにより、グラフと呼ばれるネットワークが作成されます。通常、リギングでノードグラフを使用します(複雑なアクションの単純なコントロールを作成します)。Modoダイナミクス、パーティクル、シェーディングにも同じ機能を使用して、このワークフローを拡張します。主に、 Schematicのビューポートチャンネルビューポートドラッグアンドドロッププロセスでチャネルをリンクします。
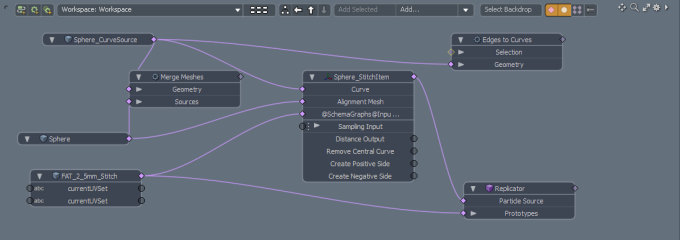
ビューポート内を移動する
デフォルトSchematicビューは、情報のフラットな2次元表現を表示および操作するUVビューに似ています。ビューポートの右上隅にあるナビゲーションアイコンを使用して、複雑なノードグラフのビューをナビゲートできます。たとえば、矢印アイコンをドラッグしますビューをパンするか、虫眼鏡アイコンをクリックしてビューを拡大します。キーボードショートカットを使用して移動することもできます。 Alt+クリックおよびドラッグしてパンおよびCtrl +Alt+クリックしてドラッグするとズームします。または、スクロールホイールとマルチボタンマウスを使用して、中クリックしてドラッグし、パンしてスクロールホイールを回転してズームできます。
ヒント: のSchematic他のビューポートと同様に、ビューを分割して複数のビューを表示したり、クローンを作成してワークスペースを1つのビューに表示したり、アセンブリのコンテンツを別のビューに表示して同時に編集したりできます。
ノードの追加と配置
最初に開いたときSchematicビュー( Setupレイアウト)、空のワークスペースが表示されます。Modo最初に、操作する要素を知る必要があります。要素を追加するには、任意のアイテムを3D(OpenGL)ビューポート、 アイテム一覧 、のすべての属性Propertiesパネル、またはチャンネルビューポート Schematicビューに直接。を押すと複数のアイテムを追加できますShiftドラッグする前に複数の要素を選択するときにキーを押します。をクリックすることもできますAdd Selectedビューポートの上部にあるボタンをクリックして、選択したアイテムまたはチャネルを自動的に追加します。を使用して、モディファイアや制約などの追加コンポーネントを追加できます。 Addビューポートの上部にあるメニューには、使用可能なすべてのアイテムタイプが一覧表示されます。アイテムをクリックして現在に追加しますSchematicワークスペースとItemsリスト。

チャネルを追加する場合、ビューポート内の任意の場所にチャネルをドラッグでき、チャネルはそれぞれのアイテムに自動的に追加されます。これを行うと、関連付けられた項目ノードがまだない場合は、それも追加されます。ドラッグアンドドロップ操作で、アイテムまたはチャネルをビューポートにドロップする前に一時停止すると、ドロップアクションメニューが表示され、コンテキストに応じたドロップ操作のオプションがいくつか表示されます。
要素を追加したら、 Modoノードと呼ばれる灰色の長方形のボックスとして表示されます。ノードは、アイコンとタイトルが付いたバーです(ノードの表示と同じ名前)。 Itemsリスト)。関連するチャネルを追加すると、ボックスが拡大してそれらに対応します。
ノードを複製するには、ノードを右クリックしてクリックしますNode Duplicate > Duplicate。それを選択してから押すこともできますCtrl+Dキーボード。ノードのインスタンスを作成するには、ノードを右クリックしてクリックしますNode Duplicate > Instance。それを選択してから押すこともできますShift+Dキーボード。
ノードを整理してビューに配置すると、ノードを操作しやすくなります。これを行うには、ノードヘッダー(名前またはタイトルバー)をクリックして、新しい位置にドラッグします。Modoノードを周囲のノードに関連する位置にスナップして、ノードを整然と配置および整列しますSchematic。
ヒント: ノードのスナップ動作をカスタマイズできますPreferences > Display > OpenGL > Schematic Grid Snapping。詳細については、 OpenGL。
ノードを削除するには、ノードヘッダーを右クリックして、 Remove Nodeまたはノードを選択して、 Backspaceキー。押すCtrl+Backspace関連するすべてのノードを削除します( Separate Channels以前のコマンド)。押すShift+Backspace現在のワークスペースのすべてのノードを削除します。
ヒント: アイテムをSchematicビュー、チャネルリンクまたはカスタムユーザーチャネルが存在する場合、 Modo関連するチャネルをノードに自動的に追加します。
ノードリンクの定義と編集
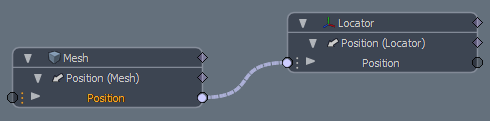
ノードコネクタ間のリンクを、それらの関連付けを表す線で作成します。接続されると、ノードレイアウトはノードグラフと呼ばれます。でリンクできるコネクタには2つのタイプがあります。 Schematicノード間のビュー:円で表されるチャネルリンク、および菱形で表される関係リンク。
チャネルリンクは、ノードの出力コネクタ(右側の接続)からターゲットの入力コネクタ(左側の接続)にデータが流れるパイプに似ています。リレーションシップ接続は、2つのノード間のリンクを表すという点で異なります。チャネルはチャネルにのみ接続でき、関係は関係にのみ接続できます。たとえば、データタイプが異なる2つのチャネルを接続する場合、 AngleへのチャネルString、 Modoソースデータをターゲットデータタイプに自動的に変換します。Modoエラーを減らすために正しい接続のみを許可します。
コネクタ間にリンクを作成するには、任意のコネクタをクリックして、目的のターゲットコネクタにドラッグし、線(「ヌードル」と呼ばれることが多い)を作成します。リンクが有効な場合、ポインターをターゲット上に移動すると、線が緑色に変わります。不正な接続は赤に変わります。すべての正当な接続では、マウスボタンを離すと、コネクタ間のリンクが作成されます。線が黄色に変わると、その線が接続を置き換えます。を押すと、複数のノードリンクを同時に作成できます。 Shiftキーを押して複数のチャネルを選択してから、 Shift選択したチャネルの1つをそのターゲットにドラッグしている間にもう一度。
リンクのいずれかの端をクリックして、線を新しいターゲットにドラッグすることにより、既存のノードリンクを移動できます。新しいアイテムを作成する前にリンクを選択すると、選択したリンクに要素が自動的にリンクされます。
リンクを削除するには、長押ししますShiftリンクをクリックするか、リンクを選択してDeleteキー。接続のすべてのリンクを削除するには、 Shift接続をクリックします。
リンクを選択して、 Hキー。リンクが赤くなり、非アクティブとしてマークされます。もう一度有効にするには、 Uキー。ノードに接続されているすべてのリンクを無効にするには、ノードを選択してを押しますH。押すとH選択しないと、すべてのリンクが無効になります。
ノードを右クリックしてコンテキストメニューでクリックすると、ノードとそのすべての受信ノードを選択できます。 Select Inputs。
しばしば、 Modo簡単なパーティクルシミュレーションを作成するときなどに、リンクを自動的に生成します。事前にリンクされた要素をSchematicビューポート、ビューに存在しないリンクされた要素を持つコネクタは、非表示の(最小化された)接続を示す黄色のアウトラインで表示されます。輪郭が描かれたコネクタをダブルクリックすると、接続されている要素を表示できます。
既存のリンクを使用する場合は、ポインターをチャネル行の上に移動して、そのコネクターの元の値と現在の(ドリブン)値を確認できます。これにより、チャネル自体の現在の値と、リンクされた要素によって生成された計算値を確認できます。ポインターを既存のリンクの線の上に移動すると、そのリンクがフォアグラウンドに表示され、ツールチップとともに、チャネルのタイプ(スカラー、ベクトル、行列、または文字列)のチャネル行に接続されたノードのアイコンが表示されます。。名前または値をクリックして、新しい情報をインラインで入力することにより、ノード名とチャネル値を編集することもできます。
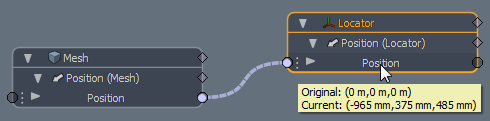
ワークスペースとアセンブリのナビゲーション

には2つのビュータイプがあります。 Schematicビューポート:ワークスペースとアセンブリ。ワークスペースは、ノードグラフを作成して操作する主要な領域です。また、既存のシーン設定を実験して確認することもできます。単一ノードのグラフのみがいつでも表示できますSchematicビューポート。可視性は、ビューポートの上部にあるビューナビゲーションボタンによって決定されます。個別のワークスペースを必要なだけ作成して表示し、シーンを整理するために必要に応じてそれらを階層に区分することができます。ワークスペース内で作成されたノードグラフまたはノードグラフの一部を個別のアセンブリに抽出できます。ワークスペースの場合と同じ方法で、アセンブリを表示してナビゲートできます。
セレクタリスト(ワイドボタン)を開いて、現在利用可能なワークスペースとアセンブリから選択できます。リストを開くと、シーンに定義されているすべてのルートレベルのワークスペースとアセンブリが表示されます。
注意: 子アセンブリまたはワークスペースは、自分の階層内でのみ表示されます。
目的のワークスペースまたはアセンブリを選択すると、ノードグラフがアクティブなグラフとしてビューポートに表示されます。セレクタリストの横にあるボタンを使用して、新しいワークスペースとアセンブリを作成し、マルチワークスペースとアセンブリセットアップの階層をナビゲートおよび定義できます。
6つの小さな白いボックスが付いたボタンをクリックすると、ビューが概要モードに切り替わります。このビューには、現在のシーンのすべてのワークスペースとアセンブリが表示されます。ここでは、ワークスペースまたはアセンブリを別のワークスペースまたはアセンブリにドラッグして、ドラッグ先のアイテムの子にすることにより、階層を定義できます。その下に階層があるアセンブリとワークスペースには、概要ノードのグラフィックの右下隅に小さな階層バッジアイコンが表示されます。このアイコンは、子ワークスペースまたはアセンブリがあることを示しています。
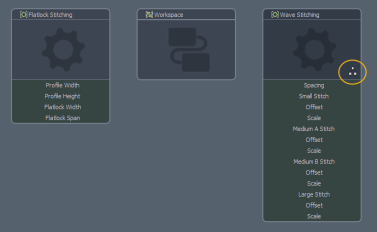
ワークスペースまたはアセンブリノードをダブルクリックして、そのワークスペース(またはアセンブリ)をアクティブなワークスペースにすることにより、このビューから既存のワークスペースまたはアセンブリに移動することもできます。
セレクターリストの右側にある矢印ボタンを使用して、ワークスペースまたはアセンブリの階層を直接移動できます。最初のボタンは、現在アクティブなワークスペースまたはアセンブリの階層レイアウトを表示します。このビューでは、ワークスペースとアセンブリの関係を確認し、ダブルクリックしてビューポートで任意のノードをアクティブにすることができます。をクリックするLeft arrow最後のビューに戻ります。をクリックするUp arrow親アイテムとDown arrow子アイテムを表示します。(キーボードショートカットを使用することもできます: Alt+Up/Alt+Down矢印キーとAlt + Left / Alt + Right矢印キーで階層内の兄弟ノード間を移動します。)
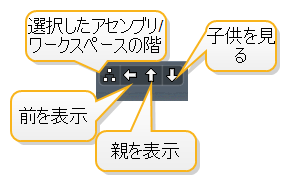
アセンブリを使用して、グラフの一部を単一のノードにパッケージ化し、ノードレイアウトグラフを簡略化したり、シーン内で(または他のシーンに配置するプリセットとして)再利用可能なアセットを作成したりできます。ワークスペースまたは概要ビュー内でアセンブリ(またはサブアセンブリ)をダブルクリックすると、そのコンテンツを表示できます。これを行うと、アセンブリの内容が表示されます。これは、暗い背景と入力/出力チャネルによって識別されます。入力/出力チャネルはグラフの両側にあり、色分けされています。入力は緑、出力は紫です。をクリックする+これらの領域の(プラス)アイコンは、アセンブリのコンテンツへの追加の入力または出力として、アセンブリに新しいユーザーチャネルを作成します。
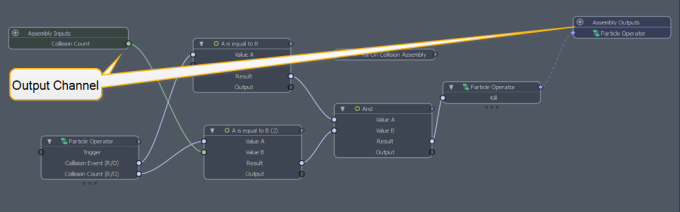
ビューポートの右上にあるボタンを使用すると、さまざまな接続の可視性を操作できます。
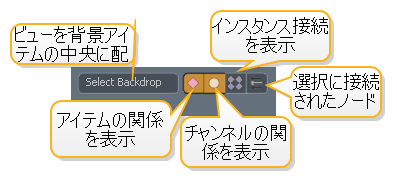
クリックSelect Backdrop選択した背景ノードにフォーカスします。背景の詳細については、 背景ノード。
既定では、スケマティクビューポートには、アイテムとチャネルの両方の接続が表示されます(それぞれ、ひし形と円形コネクタへのリンク)。見るノードリンクの定義と編集接続の詳細については。[アイテムの関係の表示]ボタンをクリックすると、アイテム間の接続が非表示または表示され、[チャネルの関係の表示]をクリックすると、チャネル間の接続が非表示または表示されます。
[インスタンス接続の表示]ボタンは、インスタンスが選択されたときに、インスタンスとそのソース間の接続を表示します。インスタンスの使用の詳細については、を参照してください。 インスタンス。
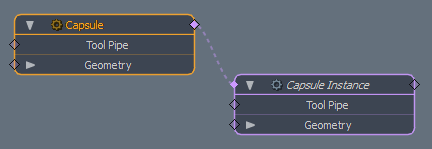
複雑なレイアウトでは、特定のネットワークを確認するのが難しい場合があります。このような場合、[選択に接続されているノードを表示]ボタンを使用して、選択されたノードに直接接続されていないものをすべて非表示にすることができます。
注意: ノードが選択されていない場合、 Modoノードグラフ全体を表示します。
アセンブリのインスタンス化とミラーリング
アセンブリをインスタンス化することで、アセンブリ(またはリグ)の複数のコピーを作成できます。アセンブリの内容全体を複製したり、元のアセンブリが変更された場合にすべてのコピーを手動で更新したりする必要はありません。元のアセンブリで入力であるアイテムと出力であるアイテムを識別します。たとえば、サスペンションリグには、入力としてシャーシを親とし、出力としてハブまたはホイールを親とするルートアイテムがある場合があります。アセンブリをインスタンス化すると、 Modo入力または出力としてマークされたアイテムのみをインスタンス化します。(特定のアイテムのレプリカの作成はオプションです。) アセンブリをミラー化することもできます。(たとえば、サスペンション設定を作成して、車の反対側を自動的にミラーリングすることができます。Modo元の設定に対する変更をミラーリングされたインスタンスに伝播します。)
アセンブリをインスタンス化するには、ワークスペース内または概要内でアセンブリノードを右クリックして、 Instance。これにより、インスタンス化されたアイテムの複製がItemsリストただし、ノード自体にはインスタンスの数を反映する括弧付きの番号があります(3つのインスタンスのMyAssembly [+3]など)。アセンブリをダブルクリックすると、アセンブリが開き、ビューポートの下部に沿って、インスタンスが番号付きのアセンブリノードとして表示されます。アセンブリのミラー方法を指定するには、特定のインスタンスを右クリックして、 Mirror > how to mirror the assembly。Modo使用する軸、ローカル(中心位置)軸またはワールド位置(原点)軸のどちらにミラーリングするかなど、指示に従ってアセンブリをミラーリングします。
アセンブリの入力と出力
入力は、アセンブリの内部動作を駆動するアイテムまたはチャネルです。ほとんどの場合、これらは、リグを制御するために操作するアイテムと、シーン内でリグを配置して方向付けるために使用するアイテムです(アセンブリルートアイテムなど)。入力が定義されていないインスタンス化されたアセンブリは、ソースアセンブリの直接のコピーであり、3Dビューでソースのすぐ上に配置されます。ソースアセンブリのモーションは、そのインスタンスで模倣されます。入力を使用して、インスタンス化されたアセンブリで独立した動作を確立します。たとえば、アセンブリのルートアイテムを入力として割り当てると、すべてのアセンブリのインスタンスをシーン内で個別に配置できます。
別の例として、IKチェーンのIKゴールを入力として割り当て、すべてのインスタンスを個別に制御できるようにします。アイテムノードのヘッダーを右クリックして選択すると、アイテムを入力として割り当てることができます。 Assign Item as Input。個々のチャネルをアセンブリの入力として割り当てることもできます。チャネルを右クリックして、 Expose Channel。これにより、同じタイプの新しいユーザーチャネルが作成され、アセンブリグループ項目に追加され、選択されたチャネルに作成されたチャネルリンクが割り当てられます。また、これを行うことにより、アセンブリグループをサブアセンブリ(またはブラックボックス)として使用でき、内部プロセスはいくつかの入出力チャネルによって制御されます。または、アセンブリのプラス記号アイコンの上に1つ以上のチャネルを直接ドラッグアンドドロップすることにより、チャネルを入力として公開できます。
アセンブリの出力は、アセンブリによって(直接的または間接的に)駆動されるアイテムであり、インスタンス化されて3Dビューに表示されます。メッシュアイテムは、デフォルトでアセンブリの出力として使用されます。アイテムノードのヘッダーを右クリックして選択すると、他のアイテムを出力に割り当てることができます。 Assign Item as Output。これを行うと、そのアイテムのインスタンスがシーン内の各アセンブリインスタンスに追加されます。インスタンス化されたアセンブリの出力項目を直接操作することはできません(たとえば、変換ツールを使用して)。ただし、出力アイテムは、ソースアイテムからアニメーションを継承します。
アイテムをアセンブリの入力と出力の両方にすることはできません。出力として割り当てられたアイテムは、アセンブリのどのインスタンスでも操作できません。ただし、出力の1つ以上の変換項目をアセンブリへの入力として追加すると、FK操作、チャネルリンクなどが機能します。
ヒント: アセンブリルートアイテムは、アセンブリ内のアイテムを整理しておくための特別なロケーターであり、アセンブリをAceneで操作しやすくします(特に、インスタンス化されたミラーアセンブリを使用する場合)。アセンブリ内のアイテムをこのルート要素の親にします。右クリックして、ワークスペースまたはアセンブリ内にアセンブリルートアイテムを作成できます。そして選択Create Assembly Root Itemまたは、既存のロケーターのノードヘッダーを右クリックして、 Assign as Assembly Root Item。アセンブリルートアイテムは色分けされているので、 Schematic見る。
ビューポートオプション
ビューポートに表示される要素を制御するオプションを見つけるには、 Optionsアイコン( gearビューポートの右上隅にあるアイコン)。の中にOptionsパネル、すべてのオプションはトグルです。チェックマークは機能が有効であることを示し、チェックマークは機能が無効であることを示します。
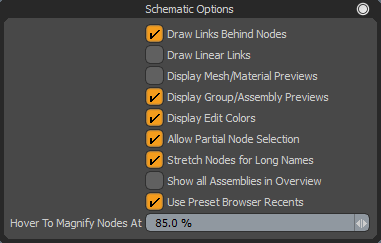
| Draw Links Behind Nodes | 有効にすると、結果のリンク線がノードパネルの後ろに描画されます。個々の接続線の上に直接ポインターを移動して、一時的にノードの前に表示することができます。無効にすると、線は常にノードの前に表示されます。 |
| Draw Linear Links |
有効にすると、リンクは曲線ではなく直線として描画されます。これにより、より複雑なシーンでの視認性が向上します。 |
| Display Mesh/Material Preview | 有効にすると、メッシュとマテリアルのノードパネルのヘッダーにクイックプレビューアイコンが表示されます。無効にすると、アイコンは表示されません。 |
| Display Group Assembly Preview |
有効にすると、グループとアセンブリのノードパネルのヘッダーにクイックプレビューアイコンが表示されます。無効にすると、アイコンは表示されません。 |
| Display Edit Colors | 有効にすると、アイテムの編集色がノードパネルのアウトラインとして表示されます。無効にすると、アウトラインの色は表示されませんが、 Itemsリストにはまだ色付きのアイテムレイヤーが表示されます。 |
| Allow Partial Node Selection | 有効にして、ノードのマーキー選択を行うと、 Schematicビューでは、マーキーはノードをタッチするだけで選択できます。無効にすると、マーキーはノードを選択するためにノードを完全に囲む必要があります。 |
| Stretch Nodes for Long Names | 有効にすると、ノードパネルは長い名前に対応するために広がります。無効にすると、ノード名は標準のノード幅に合わせて切り捨てられます。長い名前は常にツールチップに表示されます。 |
| Show all Assemblies in Overview | 有効にすると、ルートレベルのアセンブリだけでなく、シーン内のすべてのアセンブリが概要に表示されます。無効にすると、ルートレベルのアセンブリのみが概要に表示されます。 |
| Use Preset Browser Recents |
有効にすると、スケマティックビューポートの上部にある[アイテムを追加]メニューが、プリセットブラウザーから最近追加されたアイテムを含むメニューに置き換わります。
|
| Hover to Magnify Nodes At | 自動拡大機能のズームレベルを制御して、複雑なノードグラフでの作業を容易にします。ビューポートが以下でスケーリングされたとき85% (デフォルト値)、スケーリングされたノード上にポインターを移動すると、一時的に拡大されます100%。これは、グラフの片側から別の側にコネクタをドラッグするときに役立ちます。縮小表示して、ソースノード上にポインタを移動します。スケーリングしたら、チャネルハブをクリックしてリンクを開始し、ターゲットノードにドラッグします。ポインターがターゲットノード上にある場合、ポインターも拡大されて、チャンネルを接続するためのフルサイズのビューが表示されます。(これは、 Shiftキーを押してチャネルを選択します。) |
ショートカットメニュー
のSchematicビューポートには、特定の要素を右クリックしたときに使用するさまざまなショートカットメニューがあります。クリックする要素に応じて、そのタスクに固有のコマンドを含む別のメニューが表示されます。
ワークスペースまたはアセンブリの背景の何もない領域を右クリックすると、このメニューが開きます。
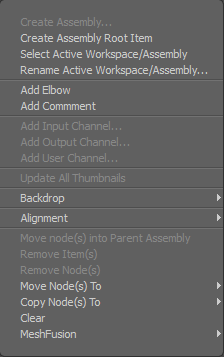
Create Assembly:を開きます回路図作成アセンブリ選択したノードを単一のアセンブリノードにパッケージ化して、グラフを簡略化し、他の場所での再利用のために設定をよりポータブルにするダイアログ。結果のアセンブリをダブルクリックして、その内容を表示および編集できます。
Create Assembly Root Item:アセンブリのアイテムに階層の親として割り当てることができる特別なロケーターアイテムを作成します。それは内部のすべての要素のルートになります。これにより、3Dビューポートでの要素の操作が容易になります。特に、インスタンス化およびミラー化されたアセンブリを操作する場合はそうです。これは入力項目として割り当てる必要があります。ModoアセンブリルートアイテムをSchematic緑色のインジケーターが付いたビューポートと、3Dビューポートでは、識別しやすいように緑色のボックスとして表示されます。
Select Active Workspace/Assembly:でアクティブなワークスペースまたはアセンブリを選択しますGroupsパレット。Modo選択された状態を示すすべての関連要素を示します。
Rename Active Workspace/Assembly:現在アクティブなワークスペースまたはアセンブリの名前を変更するためのダイアログを開きます。変更後、名前はさまざまなメニューと概要ビューに表示されます。
Add Elbow:エルボノードをシーンに追加します。エルボーノードをリンクに配置して、複雑なシーンでの視覚的な混乱を減らすことができます。エルボーは、他の多くの方法で追加できます。
• リンクを右クリックして、 Add Elbow。
• リンクをダブルクリックします。
• リンクを選択して押します. (ピリオド)キーボード。
リンクの形状を変更するだけでなく、リンクを使用して複数のリンクをグループ化することもできます。追加するリンクを選択して、を押します. (ピリオド)キーボード。追加のリンクをエルボにドラッグできます。
エルボを削除するには、エルボを選択して、 Deleteキーボード。
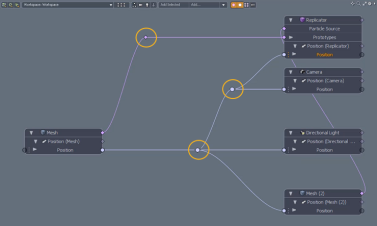
Add Comment:Schematicの任意の場所にメモを残すことができるCommentノードを追加します。を押してコメントを追加することもできますAlt+nキーボード。詳細については、 コメントを追加する。
Add Input/Output Channel:を開きますユーザーチャネルを追加ダイアログを表示し、結果のチャネルを公開された入力または出力としてアセンブリに接続します。
Add User Channel:を開きますAdd User Channelさまざまなリギングの目的で接続できるカスタムチャネルタイプを作成するためのダイアログ。を参照してくださいユーザーチャネルを追加詳細については、トピックをご覧ください。
Update All Thumbnails:力Modoすべてのノードアイコンを更新し、変更されている場合は現在の状態に更新します。絶対必要ですDisplay Mesh/Material Previewノード上のアイコンを表示するビューポートオプションとして有効化。
Backdrop:背景ノードを追加します。背景ノードを使用すると、複数のノードをグループ化して複雑なシーンを整理できます。詳細については、 背景ノード。
Alignment:さまざまな配置オプションを使用して、シーン内のノードを配置できます。ビューポートで、整列するノードを選択して右クリックし、整列オプションの1つを選択します。キーボードショートカットを使用することもできます。詳細については、 ノードの整列。
Move Node(s) into Parent Assembly:1つまたは複数のノードを現在のアセンブリからその親に移動します。
Remove Item(s):選択したアイテムをシーンから削除します。
Remove Node(s):選択したノードをから削除しますSchematicビューポート。
Move Node(s) To:選択したすべての要素をサブメニューの指定した場所に移動します。サブメニューには、現在のすべてのワークスペースとアセンブリが一覧表示されます。
Copy Node(s) To:選択したノードをサブメニューの指定した場所にコピーします。サブメニューには、現在のすべてのワークスペースとアセンブリが一覧表示されます。両方のノードが同じソースアイテムからのチャネルを参照しているため、コピーされたノードは引き続き同じ初期ソースアイテムを参照し、コピーで行われた変更は元のノードに反映されます。(アイテム自体は複製されず、その表現のみです。)
Clear:ワークスペースまたはアセンブリからすべてのノードを削除します。このコマンドは基本的に、ビューポートを初期の空の状態にリセットします。
MeshFusion:MeshFusionノードを操作するためのオプション。
リンク接続線を右クリックすると、このメニューが開きます。
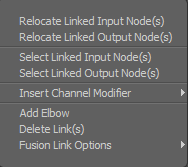
Relocate Linked Input/Output Nodes(s):内のノードを自動配置しますSchematic着信リンクまたは発信リンクのビューポート。
Select Linked Input/Output Node(s):着信リンクまたは発信リンクのノードを自動的に選択します。
Insert Channel Modifier:指定したチャネルモディファイヤをスケマティックグラフに追加します。サブメニューには、追加できるすべてのチャンネル修飾子が一覧表示されます。
Add Elbow:エルボノードをシーンに追加します。エルボーノードをリンクに配置して、複雑なシーンでの視覚的な混乱を減らすことができます。エルボーは、他の多くの方法で追加できます。
• Schematicビューポートで右クリックして、 Add Elbow。これにより、リンクの一部ではない肘が追加されます。
• リンクをダブルクリックします。
• リンクを選択して押します. (ピリオド)キーボード。
リンクの形状を変更するだけでなく、リンクを使用して複数のリンクをグループ化することもできます。追加するリンクを選択して、を押します. (ピリオド)キーボード。追加のリンクをエルボにドラッグできます。
エルボを削除するには、エルボを選択して、 Deleteキーボード。
Delete Link(s):ノード間のコネクタラインを削除し、リンクを削除します。
Fusion Link Options:MeshFusionリンクを操作するオプション。
ノードヘッダー(タイトル)を右クリックすると、このメニューが開きます。
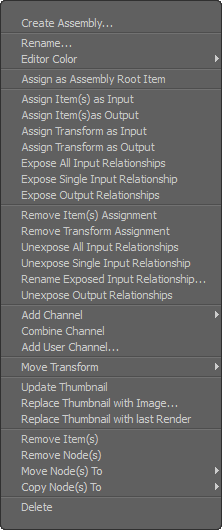
Create Assembly:を開きます回路図作成アセンブリ選択したノードを単一のアセンブリノードにパッケージ化して、グラフを簡略化し、他の場所での再利用のために設定をよりポータブルにするダイアログ。結果のアセンブリをダブルクリックして、その内容を表示および編集できます。
Rename:ターゲットアセンブリの名前をインラインで編集可能にします。
Editor Color:アイテムを識別および整理するためのレイヤーの色を定義します。これはSchematicノードパネルの周りの色付きのアウトラインとしてのビューポート。
Assign as Assembly Root Item:既存のロケーターアイテムをアセンブリルートアイテムロケーターに変換します。これは、階層内の親としてアセンブリ内のアイテムに割り当てることができる特別な種類のロケーターです。したがって、それは内部のすべての要素のルートになります。これにより、3Dビューポートでの要素の操作が容易になります。特に、インスタンス化およびミラー化されたアセンブリを操作する場合はそうです。これは入力項目として割り当てる必要があります。ModoアセンブリルートアイテムをSchematic緑色のインジケーターが付いたビューポートと、3Dビューポートでは、識別しやすいように緑色のボックスとして表示されます。
Assign Item(s) as Input:アセンブリ内の1つ以上のアイテムを入力として割り当て、アセンブリ内のどのアイテムをアセンブリでインスタンス化するかを制御します( Itemsインスタンスとしてリスト)。入力として指定されたアイテムを(ルートに対して)インスタンスとして個別に変換できます。
アセンブリルートアイテムを入力として定義した場合、このコマンドを使用して、インスタンス化されたアセンブリをそのソースとは無関係に配置できます。追加のアイテムを入力として定義すると、それらはItemsリスト、それらを選択して、それらを独立して変換することもできます(ルートに対して)。
Assign Item(s) as Output:アセンブリ内の1つ以上のアイテムを出力として割り当て、アセンブリ内のどのアイテムをアセンブリでインスタンス化するかを制御します( Itemsインスタンスとしてリスト)。メッシュアイテムはデフォルトで出力になります。出力として指定されたアイテムは、結果のインスタンスで個別に変換することはできませんが、Sourceアイテムによって駆動され、その変換を複製します。アセンブリルートアイテムの下の階層を親とする場合、インスタンス化されたアイテムは、ルートの位置を基準にして変換されます(ルートが入力として定義されている場合)。
Assign Transform as Input/Output:選択した変換チャネル(位置、回転、スケールなど)を、アイテムの指定とは無関係に入力または出力として指定できます。
Expose Input/Output Relationship:アセンブリ内のノードの関係コネクタを公開して、アセンブリの外部から駆動または駆動できるようにします。
Remove Item Assignments:アイテムに適用されている入力または出力の割り当てを削除します。
Remove Transform Assignments:アイテムの変換チャネルに適用されている変換の入力または出力の割り当てを削除します。
Unexpose Input/Output Relationships:露出した関係を削除し、チャネルがアセンブリの外部から駆動または駆動されるのを防ぎます。
Add Channel:関連付けられたアイテムに追加されていないすべてのチャネルを含むメニューを開きます。チャネルをドラッグしたり、選択したりせずにノードにチャネルを追加できます。 Channelsビューポート。
Combine Channel:選択したアイテムのすべての選択したチャネルを、元のノードから最近選択したノードに移動します。
Add User Channel:を開きますAdd User Channelさまざまな目的で接続できるカスタムチャネルタイプを作成するためのダイアログ。を参照してくださいAdd User Channel詳細については、トピックをご覧ください。
Move Transform:選択したターゲット変換チャネルの順序を変更します(関連するアイテムの場合) 変形)サブメニューに表示されます。
Update Thumbnail:力Modoサムネイル画像を更新します。あなたは持っている必要がありますDisplay Mesh/Material Previewノード上のアイコンを表示するために有効になっているビューポートオプション。
Replace Thumbnail with Image:OS固有のダイアログを開き、保存された画像を選択して、ノードを表す現在のアイコンを置き換えます。選択した画像が128x128より大きい場合、 Modoそのサイズにリサンプルします。
Replace Thumbnail with last Render:現在のアイコン画像を、 Render Displayビューポート。Modo現在のセッション中にレンダリングを作成しておく必要があります。レンダリングされた画像が128x128より大きい場合、 Modoそのサイズにリサンプルします。
Remove Node(s):選択したノードをから削除しますSchematicビューポート。
Move Node(s) To:選択したすべてのノードを指定したワークスペースまたはアセンブリに移動します。サブメニューには、現在のすべてのワークスペースとアセンブリが一覧表示されます。
Copy Node(s) To:選択したすべての要素を指定した場所にコピーします。サブメニューには、現在のすべてのワークスペースとアセンブリが一覧表示されます。
Delete:ノードとその関連アイテムをシーンから削除します。
アセンブリのノードヘッダー(タイトル)を右クリックすると、このメニューが開きます。
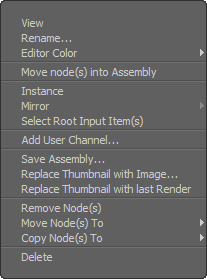
View:選択したアセンブリを表示するように切り替えます。
Rename:ターゲットアセンブリの名前をインラインで編集可能にします。
Editor Color:に表示されるアイテムを識別および整理するためのレイヤーの色を定義しますSchematicノードパネルの周りの色付きのアウトラインとしてのビューポート。
Move node(s) into Assembly:選択したノードを選択したアセンブリに移動します。
Instance:スケマティックグラフ、ワークスペース、またはアセンブリの他の場所で使用できるアセンブリ(そのマスターアセンブリを参照する)の仮想コピーを作成します。このコマンドは、ワークスペースまたは概要ビューのアセンブリノードにのみ適用できます。
Mirror:インスタンス化されたアセンブリを、サブメニューで指定されたユーザー定義の軸で反転します。これは、ミラーリングする同じアイテムを複数作成する場合に便利です(車のホイールやスパイダーのIK脚のセットアップなど)。サブメニューには、ローカル軸(ルートアイテムの中心点)またはワールド軸(ワールド原点)がリストされます。アセンブリにアセンブリルートアイテムがある場合、 Modoその位置と方向をミラー軸として使用します。
アセンブリをミラー化するには、まずインスタンス化する必要があります。次に、ルートアセンブリを開く(概要ビューでアセンブリをダブルクリックする)と、個々のインスタンスがビューポートの下部に向かって新しいセクションに表示されます。ターゲットインスタンスを右クリックすると、次を選択できますMirror。ミラーリングを割り当てたら、公開されたチャネルを使用するか、ルートロケーターを配置することで、結果のミラーアセンブリを配置できます。
Select Root Input Item(s):入力として割り当てられ、アセンブリに親が存在しない、アセンブリ内のすべてのロケーターアイテムを選択します。
Add User Channel:を開きますAdd User Channelさまざまな目的で接続できるカスタムチャネルタイプを作成するためのダイアログ。を参照してくださいユーザーチャネルを追加詳細については、トピックを参照してください。
Save Assembly:OS固有のダイアログを開き、アセンブリをプリセットとして保存します。プリセットに直接保存した場合は、後で結果のアセンブリプリセットをプリセットブラウザ新しいシーンに直接。
Replace Thumbnail with Image:OS固有のダイアログを開き、保存された画像を選択して、ノードを表す現在のアイコンを置き換えます。選択した画像が128x128より大きい場合、 Modoそのサイズにリサンプルします。
Replace Thumbnail with last Render:現在のアイコン画像を、 Render Displayビューポート。Modo現在のセッション中にレンダリングを作成しておく必要があります。レンダリングされた画像が128x128より大きい場合、 Modoそのサイズにリサンプルします。
Remove Node(s):選択したノードをから削除しますSchematicビューポート。
Move Node(s) To:選択したすべてのノードを指定したワークスペースまたはアセンブリに移動します。サブメニューには、現在のすべてのワークスペースとアセンブリが一覧表示されます。
Copy Node(s) To:選択したすべての要素を指定した場所にコピーします。サブメニューには、現在のすべてのワークスペースとアセンブリが一覧表示されます。
Delete:アセンブリとシーンに含まれるすべてのアイテムからアセンブリを削除します。
ノードコネクタドットを右クリックすると、このメニューが開きます(入力と出力の両方)。
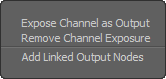
Expose Channel as Input/Output:選択したチャネルをアセンブリノードに表示して、他の外部ノードをリンクできるようにします。
Remove Channel Exposure:公開されたチャネルを非表示にして、アセンブリノードに表示されないようにします。
Add Linked Output Nodes:選択したチャネルまたは関係にリンクされているノードを検索し、それらを現在のワークスペースまたはアセンブリに取り込みます。
ノードパネル内のチャネルを右クリックすると、このメニューが開きます。
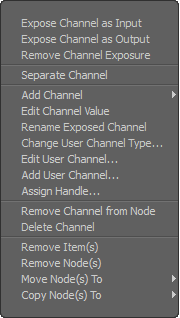
Expose Channel as Input/Output:選択したチャネルをアセンブリノードに表示して、他の外部ノードにリンクできるようにします。
Remove Channel Exposure:公開されたチャネルを非表示にして、アセンブリノードに表示されないようにします。
Separate Channel:チャネルをノードから個別のノードパネルに分離します。これにより、グラフを簡単に構築できるように独立して配置できます。Modo両方のノードパネルの下に3つの小さな点を描画して、分離状態を示します。
Add Channel:利用可能なチャネルのいずれかから選択し、選択したときにそれらを直接ノードに追加できるメニューを開きます。
Edit Channel Value:編集可能なチャネル値をインラインにします。
Rename Exposed Channel:ユーザーチャネル名をインラインで編集可能にします。
Change User Channel Types:を開きますChange Channel Typeユーザーチャネルのタイプを変更するためのダイアログ(たとえば、 ScalarへのチャネルBooleanチャネル)。
Edit User Channel:フォームを開きますユーザーチャネルの定義のプロパティを編集します。
Add User Channel:を開きますAdd User Channelさまざまな目的で接続できるカスタムチャネルタイプを作成するためのダイアログ。を参照してくださいユーザーチャネルを追加詳細については、トピックを参照してください。
Assign Handle:チャンネルハンドル機能と連動して、選択したチャンネルを適切に作成されたハンドルに割り当てます。を参照してくださいチャネルハンドル詳細については、ページをご覧ください。
Remove Channels from Node:ノードパネルのチャネル行からチャネルを削除しますが、チャネルは、 Channels関連アイテムのビューポート。
Delete Channel:選択したアイテムのユーザーチャネルを削除します。
Remove Item(s):選択したアイテムをシーンから削除します。
Remove Node(s):選択したノードをから削除しますSchematicビューポート。
Move Node(s) To:選択したすべてのノードを指定したワークスペースまたはアセンブリに移動します。サブメニューには、現在のすべてのワークスペースとアセンブリが一覧表示されます。
Copy Node(s) To:選択したすべてのノードを指定したワークスペースまたはアセンブリにコピーします。サブメニューには、現在のすべてのワークスペースとアセンブリが一覧表示されます。
![]() Create New Workspace:このボタンをクリックすると、 New Schematic Workspace新しい空のワークスペースを作成して名前を付けることができるダイアログ。現在アクティブなワークスペースにするかどうかを定義することもできます。新しいシーンでは、新しいワークスペース(空のワークスペース)を作成するときにアクティブなワークスペースに何もない場合、新しく作成されたワークスペースが初期ワークスペースになります。その後の他のすべての新しいワークスペースは、初期ワークスペースに追加されます。
Create New Workspace:このボタンをクリックすると、 New Schematic Workspace新しい空のワークスペースを作成して名前を付けることができるダイアログ。現在アクティブなワークスペースにするかどうかを定義することもできます。新しいシーンでは、新しいワークスペース(空のワークスペース)を作成するときにアクティブなワークスペースに何もない場合、新しく作成されたワークスペースが初期ワークスペースになります。その後の他のすべての新しいワークスペースは、初期ワークスペースに追加されます。

![]() Create New Assembly:このボタンをクリックすると、 New Schematic Assembly新しい空のアセンブリを作成して名前を付け、編集のために現在アクティブなアセンブリになるように指定できるダイアログ。
Create New Assembly:このボタンをクリックすると、 New Schematic Assembly新しい空のアセンブリを作成して名前を付け、編集のために現在アクティブなアセンブリになるように指定できるダイアログ。

![]() Create New Sub-Assembly:このボタンをクリックすると、 New Schematic Sub-Assembly新しい空のサブアセンブリ(現在アクティブなアセンブリの階層の子)を作成して名前を付けることができるダイアログ。現在アクティブなアセンブリとして編集するかどうかを定義できます。
Create New Sub-Assembly:このボタンをクリックすると、 New Schematic Sub-Assembly新しい空のサブアセンブリ(現在アクティブなアセンブリの階層の子)を作成して名前を付けることができるダイアログ。現在アクティブなアセンブリとして編集するかどうかを定義できます。

グラフからのアセンブリの作成

動作するグラフまたはグラフの一部をセットアップしたら、そこからアセンブリを作成できます。アセンブリは、複数のノードを単一のノードに区分化することにより、非常に複雑なグラフレイアウトを簡略化するのに役立ちます。組織のグラフの部分を分離するアセンブリを作成して、各領域で個別に作業できるようにすることもできます。アセンブリをアセットとして扱い、保存して後で再利用することもできます。アセンブリを作成するには、グラフで、含めるノードをそれぞれ選択します。次に、背景の空白の領域を右クリックして、 Create Assembly。の中にSchematic Create Assemblyダイアログで、名前を入力します。アセンブリは、通常のアセンブリまたはサブアセンブリとして作成できます。サブアセンブリを作成するには、 Create as Sub-Assemblyチェックボックス。(新しいサブアセンブリは現在のグラフの一部になります。それ以外の場合は、 Modoスタンドアロンのルートレベルアセンブリを作成します。)どちらの場合も、 Modo選択したノードをグラフから削除し、新しいアセンブリに追加します。グループ内のチャネルとの間のチャネルリンクごとに、新しいグループにチャネルを作成するには、 Expose External Channelsチェックボックス。(これはサブグループにのみ適用可能であり、他の場所で再利用できるアセンブリを作成するのに役立ちます。内部プロセスを知らなくても接続できるブラックボックスです。)をクリックします。 OK新しいアセンブリを作成します。スタンドアロンアセンブリの場合は、ビューがアセンブリビューに変わり、その内容が表示されます。
サブアセンブリウォークスルーの作成
サブアセンブリを構成する要素を選択します。これは+ (追加)およびx (乗算)ノード。
ワークスペースの空き領域を右クリックして、 Create Assembly。
クリックOK選択したエレメントをサブアセンブリーに変更します。
名前付きアセンブリノードをダブルクリックすると、任意のサブアセンブリの内容を表示できます。
注意: シーンのファイル構造内で、 Modoスケマティックグラフの実際のデータを、 Groupsビューポート。そのビューポート内で、アセンブリのオプションを確認できます。これらは、のアセンブリモードで表示されるのと同じグループです。 Schematicビューポート。新しいアセンブリを作成するには、 New Groupボタン。このボタンを使用すると、回路図に新しい空白の表示が作成されます。回路図には常に、最後に選択されたアセンブリが表示されます。(表示可能ではありますが、 Groupsビューポート)。
注意: 使用の概念Schematicビューポートは、あるノードから別のノードへのリンクを作成するために理解するのに十分簡単ですが、全体的なリギングとアニメーション制御の構築の概念は非常に複雑です。
背景ノード
礼儀ウィリアムヴォーン
背景ノードは、複数のノードをグループ化することにより、複雑な回路図ネットワークを整理するのに役立ちます。
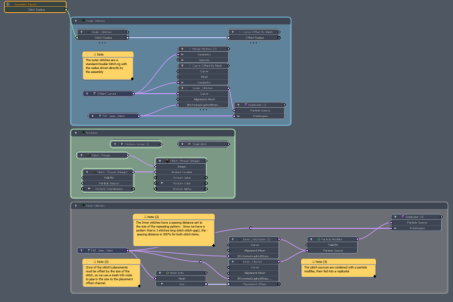
背景を追加するには、ノードを選択し、ビューポートで右クリックして、 Backdrop > Create Backdrop。または、ノードを選択して、 Bキーボード。
グループにノードを追加するには、ノードと背景を選択し、ビューポートを右クリックしてクリックしますBackdrop > Add Item(s) to Backdrop。または、ノードを選択し、 Shift背景にドラッグします。
背景からノードを削除するには、次のいずれかを実行し、ノードを選択して、ビューポートで右クリックし、 Backdrop > Remove Item(s) from the Backdrop、またはノードを選択して、 Shift背景からドラッグして外します。
ヒント: 背景内に背景を作成することもできます。これは、たとえば一連のメッシュ操作を分離したい場合の手続き型モデリングで役立ちます。
背景を移動するには、ヘッダーをクリックして、ビューポート内の必要な位置にドラッグします。
背景を着色して、見やすくすることもできます。背景ノードに色を割り当てるには、ノードを右クリックし、コンテキストメニューでEditor Color、必要な色をクリックします。
ビューを単一の背景ノードにフォーカスするには、 Select Backdropビューポートの上部にあり、リストから背景を選択します。

ノードの整列
複雑なシーンでは、ノードをより明確に配置する必要がある場合があります。Modoの整列および分離コマンドは、より整理されたシーンを作成するのに役立ちます。
回路図で、整列するノードを選択し、必要なキーボードショートカットを使用します。
ビューポートで右クリックし、コンテキストメニューでAlignment、必要なオプションをクリックします。
| Align Commands | |
| 一番上のノードに揃える | 上向き矢印 |
| 下のノードに揃える | 下向き矢印 |
| 下のノードに揃える(上側) | Shift +下矢印 |
| 左ノードに揃える | 左矢印 |
| 右のノードに揃える | 右矢印 |
| 右ノードに揃える(左側) | Shift +右矢印 |
| Separate Commands | |
| ノードを上から分離する | Ctrl / Cmd + Alt +下矢印 |
| ノードを下から分離 | Ctrl / Cmd + Alt +上矢印 |
| 左からノードを分離 | Ctrl / Cmd + Alt +右矢印 |
| ノードを右から分離する | Ctrl / Cmd + Alt +左矢印 |
| ノードを中心から垂直に分離する | Ctrl / Cmd + Alt + Shift +上/下矢印 |
| ノードを中央から水平に分離する | Ctrl / Cmd + Alt + Shift +左/右矢印 |
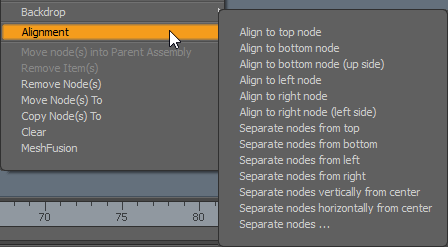
コメントを追加する
礼儀ウィリアムヴォーン
注意: コメントノードを追加するためのキーボードショートカットがに変更されましたAlt+N。
Commentノードを使用して、回路図にコメントを追加できます。
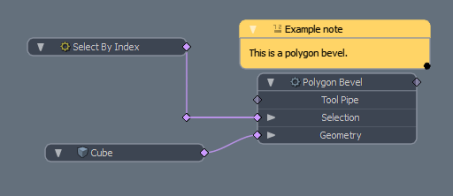
次の方法でコメントを追加できます。
• Schematicビューポートを右クリックして、 Add Comment。
• 押すAlt+nキーボード。
コメントノードの名前を変更するには、タイトルをクリックします。フィールドが編集可能になります。
コメントノードのサイズをテキストに合わせて変更するには、右下隅の黒い丸をクリックして、ボックスを必要なサイズにドラッグします。
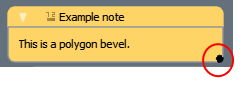
ノードのチャネル値の編集
回路図でチャネルをクリックして、ノードのチャネルの値を編集できます。チャネルのタイプに応じて、チャネルを編集する方法は異なります。
• さまざまなテキストオプションを使用できる場合は、ドロップダウンから必要なオプションを選択できます。
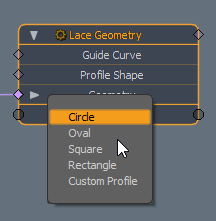
• 色については、これが開きますModoのデフォルトのカラーピッカー。
• ベクトルの場合、これによりVector Channels形。
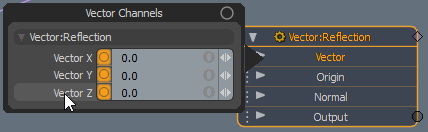
• グラデーションの場合、これによりグラデーションエディターが開きます。
• ブール値トグルの場合、 Enableメッシュ操作のチャネルでは、単純なTrue / Falseポップアップを使用します。
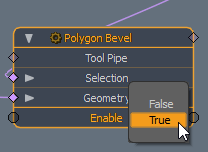
• その他のチャネルタイプの場合は、インラインエディターを使用して値を入力できます。
役に立たなかったのでごめんなさい
なぜこれが役に立たなかったのですか? (当てはまるもの全てをご確認ください)
ご意見をいただきありがとうございます。
探しているものが見つからない場合、またはワークフローに関する質問がある場合は、お試しくださいファウンドリサポート。
学習コンテンツを改善する方法についてご意見がございましたら、下のボタンを使用してドキュメントチームにメールでお問い合わせください。
フィードバックをお寄せいただきありがとうございます。