検索はキーワードに基づいています。
例:「手順」
自然言語で検索しないでください
例:「新しいプロシージャを作成するにはどうすればよいですか?」
画像を追加する
ビットマップ画像は、テクスチャリング、ペイント、および画像ベースのスカルプティングに不可欠なコンポーネントです。したがって、画像編集アプリケーションを使用する必要はありません。 Modoあなたは直接簡単かつ迅速に空白の画像を作成することができますNew ImageボタンまたはFile > New Imageコマンド。これらの画像ファイルを保存して、さまざまなアプリケーションで使用できます。画像を作成したら、それをShader TreeそのためModo影響を与えたい任意のサーフェスに適用できます。画像のレイヤー効果を適切に設定する必要がある場合もあります(たとえば、 Displacement画像ベースの変位の場合)。でのレイヤーの操作の詳細については、 Shader Treeエフェクトの割り当てについては、 シェーダーツリートピック。Modoには、特定のタイプの新しい画像をShader Tree。テクスチャの追加の詳細については、 テクスチャコマンドの追加未満。
新しいイメージを作成するときは、最初に、OS固有のダイアログでファイルの名前、場所、および形式を指定します。画像ファイルを作成したら、 Modo画像自体の詳細を指定するパネルを開きます。
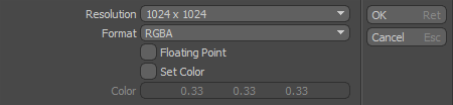
Resolution:画像の解像度を示します。3Dでペイントするとき、 Modo OpenGLで画像を表示します。GLでテクスチャをレンダリングするための最高のパフォーマンスを得るには、正方形の画像を操作します。利用可能な選択肢(標準のGLテクスチャサイズに基づく)は次のとおりです。 64 x 64、 128 x 128 、 256 x 256 、 512 x 512 、 1024 x 1024 、 2048 x 2048 、 4096 x 4096 、および8192 x 8192。
Format:画像の色形式を指定します。利用可能な選択肢は次のとおりです。 gray、 RGB色、またはRGBA色(透明度チャネルを持つRGB)。灰色の画像は通常ファイルサイズが小さく、ディスプレイスメントやバンプマップのテクスチャに非常に役立ちます。RGB画像は不透明です。通常、カラーテクスチャの最良の選択は、さまざまなレベルの不透明度を実装するRGBAです。透明度(アルファチャネル)を使用すると、新しいテクスチャは、その下にあるマテリアルとテクスチャを完全に覆い隠すことはありません。
Floating Point:画像に浮動小数点値を使用するかどうかを指定します。浮動小数点画像(HDRI、ハイダイナミックレンジ画像とも呼ばれます)は、より広い範囲の潜在的なカラー値を提供します。デフォルトでは、このチェックボックスはオフになっています。 Modoチャネルごとに8ビット(0〜255)で色を定義する整数イメージを作成します。浮動小数点画像は値を何度も使用でき、光源や詳細な変位マップに役立ちます。
Set Color:開始する画像に基本色または基本透明度があるかどうかを指定します。デフォルトでは、このチェックボックスはオフになっているため、新しい画像は完全に空白になります(色やアルファピクセルはありません)。このチェックボックスをオンにすると、各RGBA画像には不透明アルファ(100%ですべてのピクセルが表示される)と、 Colorオプション。
Color:を選択した場合、ベースカラーを指定しますSet Colorチェックボックス。ModoこのRGBカラー値を使用して、新しい画像を塗りつぶします。
ヒント: 画像を16ビット画像として保存するには、 Floating Pointチェックボックス。それ以外の場合、指定された画像形式に関係なく、すべての画像はデフォルトで8ビット画像になります。
画像シーケンスの追加
静止画像を追加するのと同じくらい簡単に画像シーケンスを追加できます。画像シーケンスは、連続番号の付いた画像ファイルとして保存される一連の静止フレームです。これらを使用して、アニメーション化されたテクスチャを焼き出したり、アニメーション化されたシーケンスをペイントしたりできます。サーフェスに適用すると、シーケンスフレーム番号はレンダリングされたフレーム番号と同じになります。フレームがない場合、 Modo別のフレームが見つかるまで最後のフレームを繰り返します。新しい画像シーケンスを作成するには、 File > New Image SequenceコマンドまたはNew Sequenceクリップブラウザのボタン。OS固有のダイアログで、イメージファイルの名前、場所、および形式を定義します。クリックした後OK、 の中にNew Sequence Clipダイアログは、フレームの解像度とその他のオプションを指定します。
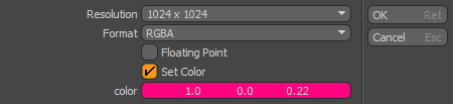
Resolution:画像シーケンス内の画像の解像度を示します。3Dでペイントするとき、 Modo OpenGLで画像を表示します。GLでテクスチャをレンダリングするための最高のパフォーマンスを得るには、正方形の画像を操作します。利用可能な選択肢(標準のGLテクスチャサイズに基づく)は次のとおりです。 64 x 64、 128 x 128 、 256 x 256 、 512 x 512 、 1024 x 1024 、 2048 x 2048 、 4096 x 4096 、および8192 x 8192。
Format:画像の色形式を指定します。利用可能な選択肢は次のとおりです。 gray、 RGB色、またはRGBA色(透明度チャネルを持つRGB)。灰色の画像は通常ファイルサイズが小さく、ディスプレイスメントやバンプマップのテクスチャに非常に役立ちます。RGB画像は不透明です。通常、カラーテクスチャの最良の選択は、さまざまなレベルの不透明度を実装するRGBAです。透明度(アルファチャネル)を使用すると、新しいテクスチャは、その下にあるマテリアルとテクスチャを完全に覆い隠すことはありません。
Floating Point:画像に浮動小数点値を使用するかどうかを指定します。浮動小数点画像(HDRI、ハイダイナミックレンジ画像とも呼ばれます)は、より広い範囲の潜在的なカラー値を提供します。デフォルトでは、このチェックボックスはオフになっています。 Modoチャネルごとに8ビット(0〜255)で色を定義する整数イメージを作成します。浮動小数点画像は何倍も大きい値を使用できるため、光源や詳細な変位マップに役立ちます。
Set Color:開始する画像に基本色または基本透明度があるかどうかを指定します。デフォルトでは、このチェックボックスはオフになっているため、新しい画像は完全に空白になります(色やアルファピクセルはありません)。このチェックボックスをオンにすると、各RGBA画像には不透明アルファ(100%ですべてのピクセルが表示される)と、 Colorオプション。
Color:を選択した場合、ベースカラーを指定しますSet Colorチェックボックス。ModoこのRGBカラー値を使用して、新しい画像を塗りつぶします。
画像を保存する
画像またはシーケンスを変更したらModo何らかの方法で(ベーキング、彫刻、またはペイントなど)、画像を保存する必要があります。Modoは、画像を保存するいくつかの方法を提供します。
• 画像を選択できますImagesビューポート、右クリックして選択Save。
• 保存する画像を選択して使用できますFile > Save ImageまたはFile > Save Sequenceコマンド。
• すべての画像を保存するには、 File > Save All Imagesコマンド。
• セッションを閉じると、 Modo保存されていない画像を保存するように求めます。プロンプトが表示されたら、クリックしますYes画像を保存します。
テクスチャコマンドの追加
のAdd Textureコマンドはメインに表示されますPaintのインターフェイスタブUtilitiesで利用可能ないくつかの追加オプションがあるサブタブHair Toolsサブタブ。これらをショートカットとして使用して、適切な画像をShader Tree最も一般的なImage Mappingオプション。
アイコン | コマンド | 説明文 |
|---|---|---|
| カラーテクスチャを追加 | 新しい空白を作成しますImage MapのテクスチャレイヤーShader TreeとDiffuse Colorとして設定Effect。(設定する必要がありますEffectなのでDiffuse Colorペイントツールでサーフェスをペイントします。) Modo現在選択されている画像を追加します材料グループの中にShader Tree現在の前景アイテムの選択とは関係ありません。適切なShader Tree配置、最初に選択しますMaterial Group Itemテクスチャレイヤーが存在する場所。で投影方法を調整する必要があるかもしれませんテクスチャロケータ。画像形式はデフォルトでDefault Image Formatで指定されたPreferenceダイアログで、フォーマットを変更できますNew Image画像を作成するときのダイアログ。 |
| ディスプレイスメントテクスチャを追加する | 新しい空白を作成しますImage Map (OpenEXR形式の)テクスチャレイヤーShader TreeとVector DisplacementとしてEffect。このフォーマットは、スカルプトツールを使用したイメージベースのスカルプトに最も柔軟なフォーマットです。Modoで現在選択されているマテリアルグループに画像を追加しますShader Tree現在の前景アイテムの選択とは関係ありません。適切なShader Tree配置、最初に選択しますMaterial Group Itemテクスチャレイヤーを配置する場所。テクスチャロケータで投影方法を調整する必要がある場合があります。最良の結果を得るには、 New Stillダイアログを表示し、必要に応じて解像度を調整します。 |
| マスクテクスチャを追加 | このコマンドは自動的に新しい空白を作成しますImage MapのテクスチャレイヤーShader TreeとLayer MaskとしてEffect。マスクテクスチャは、別のテクスチャレイヤーがシェーディングされたサーフェスに与える影響を制限するのに役立ちます。Modoで現在選択されているマテリアルグループに画像を追加しますShader Tree現在の前景アイテムの選択とは関係ありません。適切なShader Tree配置、最初に選択しますMaterial Group Itemテクスチャレイヤーを配置する場所。このレイヤーの位置Shader Tree重要なのはLayer Maskツリーのすぐ上のテクスチャレイヤーのみをマスクします。で投影方法を調整する必要があるかもしれません テクスチャロケータ. 画像形式はデフォルトでDefault Image Formatで指定されたPreferenceダイアログで、フォーマットを変更できますNew Imageダイアログ。 |
| ファーテクスチャを追加 | Modo 3つを提供しますAdd Fur新しい、空白を自動的に作成するコマンドImage Map (OpenEXR形式の)テクスチャレイヤーShader Tree。 • Add Fur Texture、一度追加されたShader Tree、持っているFur VectorとしてEffect。 • Fur Direction持っているFur Directionそのとして指定Effect。 • Fur Length持っているFur Lengthそのとして指定Effect。 これらは、最も柔軟なスタイル設定方法を提供しますFurスタイリングツールを使用したマテリアルレイヤー。Modoで現在選択されているマテリアルグループに画像を追加しますShader Tree現在の前景アイテムの選択とは関係ありません。適切なShader Tree配置、最初に選択しますMaterial Group Itemテクスチャレイヤーを配置する場所( Fur Material項目)。で投影方法を調整する必要があるかもしれません テクスチャロケータ. 最良の結果を得るには、デフォルト値をNew Stillダイアログを表示し、必要に応じて解像度を調整します。 |
役に立たなかったのでごめんなさい
なぜこれが役に立たなかったのですか? (当てはまるもの全てをご確認ください)
ご意見をいただきありがとうございます。
探しているものが見つからない場合、またはワークフローに関する質問がある場合は、お試しくださいファウンドリサポート。
学習コンテンツを改善する方法についてご意見がございましたら、下のボタンを使用してドキュメントチームにメールでお問い合わせください。
フィードバックをお寄せいただきありがとうございます。