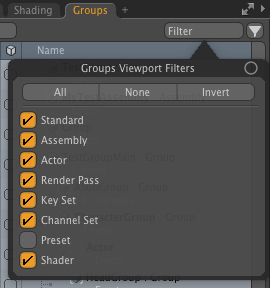検索はキーワードに基づいています。
例:「手順」
自然言語で検索しないでください
例:「新しいプロシージャを作成するにはどうすればよいですか?」
グループビューポート
のGroupsビューポートは優れたワークフロー合理化ツールであり、シーン内の複数のアイテムやチャネルを簡単に制御できます。また、複雑な階層のキーフレームの設定など、一般的なタスクを高速化するための多数の機能も提供します。さらに、の多くの機能Modoまた、グループを特殊なコンテナとして使用し、さまざまな目的でアイテム、チャネル、値、設定をまとめます。
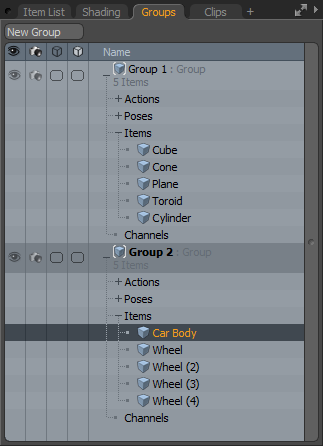
注意: このコンテキストで使用されるグループは、 グループロケーターアイテムは、純粋に組織的な構成であり、マテリアルグループは、表面のシェーディングのマスクを定義し、多くのShader Treeレイヤー。
グループでの作業
グループを操作するには、まず、を使用して新しいグループを作成する必要がありますNew Groupビューポートの上部にあるボタン。グループに名前を付け、必要なグループのタイプを定義し、アイテムやチャネルを自動的に追加する方法のモードを設定できます。グループは、メッシュアイテム、カメラ、ライト、ロケーターなど、いくつものシーンアイテムから構成できます。チャンネルをグループの一部にして、アニメーションワークフローを高速化することもできます。
これらの特殊な機能のほとんどでは、グループを直接作成して目的の設定を手動で入力するのではなく、特定のインターフェイスオプションを使用しています。グループを使用して、 ライトリンクそしてレプリケーター特徴。
詳細については、 新しいグループを作成する
グループビューポートを開く
• 右側のパネルの下部で、 Groups。
ヒント: もしGroups右側のパネルにタブが表示されていない場合は、 More TabsまたはNew Tabアイコンと選択Utility > Groups。
![]()
グループビューポートコントロール
のGroupsビューポート自体にはいくつかのコントロールがあります。
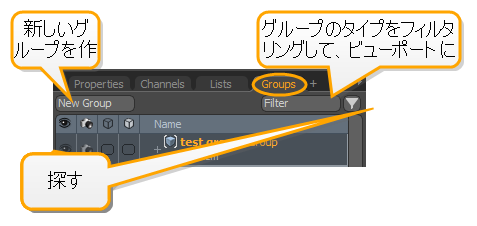
|
New Group |
新しいグループを定義できます。 詳細については、 新しいグループを作成する。 |
|
|
グループ内のアイテムの表示を切り替えます。 ヒント: これは、目の列がアイテム一覧。 注意: の |
|
|
グループ内のレンダリングの可視性を切り替えます。 |
|
|
クリックすると、グループ内のすべてのアイテムのワイヤフレームカラーを変更するカラーピッカーが表示されます(3DビューポートがWireframe)、4列目はグループ内のすべてのアイテムの塗りつぶし色を変更します( Solid、 Shaded 、 Texture 、およびTexture Shaded表示モード)。 ヒント: アイテムの表示色を変更すると、多くのアイテムがあるシーンで、どのアイテムがどのグループのメンバーであるかを視覚的に簡単に確認できます。個別に、アイテム設定はビューポートを表示選択した場合。 |
|
フィルタ |
に表示するグループのタイプをフィルタリングできますGroupsビューポート。
|
|
探す |
検索をクリックすると |
新しいグループを作成する
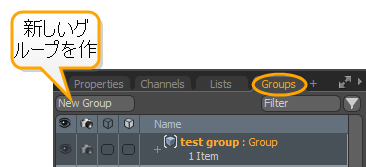
を押すNew Groupビューポートの上部近くにあるボタンをクリックすると、 New Groupダイアログでは、初期グループを定義できます。さまざまなグループを生成できますが、ほとんどの場合、他の場所にある特定のUIコントロールを使用しますModo専門グループを生成するため。
にいるときItemモードでは、アイテムをドラッグアンドドロップしてグループに追加できます。追加する3Dビューポートでアイテムを選択し、クリックしてグループウィンドウにドラッグしてから、アイテムを追加するグループの上でリリースします。オレンジ色のハイライトがリストに表示され、アイテムがドロップされたときに着地する場所を示します。同じ方法でチャネルを追加できます。 チャンネルビューポート。

• Name -このテキスト入力フィールドでは、生成時にグループの目的の名前を定義できます。
• Type -生成されるグループのタイプを決定できます。使用可能なタイプは次のとおりです。
• Standard -アイテムの一般的なグループ化、およびレプリケーターまたはライトリンクのためのアイテムの収集に使用されます。
• Assembly -内のノードのコレクションに使用されますスケマティクビューポート、特別な機能を整理および区分するために使用されます。
• Actor -一般に、シーン内の単一のキャラクターを構成する複数の要素のコレクションに使用されますが、それらは任意のタイプのアイテムのコレクションであり、アニメーションのキーフレーム化に役立ちます。さらに、タイムラインに関連する特定の機能を使用できます。
• Render Passes -単一のパスで値を変化させることができるチャネル設定をまとめて収集するために使用されます。結果のパスは、 Render Passesオプション。
• Key Sets -さまざまなチャネルをまとめて収集するために使用され、キーフレームを同時に割り当てることができます。
• Channel Sets -オーバーレイとして3Dビューポートで直接表示および変更できるチャネルのコレクションに使用されます。
• Preset -プリセットの操作時に作成されます-関連する設定を保存できるコンテナーにアイテムを収集します。全体にあるさまざまなプリセットオプションを使用して、プリセットを定義できます。 Modo。
• Shader -割り当て時アイテムシェーダー複数のアイテムに対して、関連付けられた値を格納するためのシェーダーグループが生成されます。
• Mode -生成されたグループにアイテムまたはチャネルを最初に追加する方法を決定します。追加の選択はいつでも追加および削除できます。
• Empty -アイテムやチャネルのない新しいグループを生成します。
• From Selected Items -現在シーンで選択されているアイテムを含むグループを生成します。
• From Selected Channels -現在シーンで選択されているチャネルを含むグループを生成します。
• From Item Edits -デフォルトのシーンアクション状態から編集されたアイテムを含むグループを生成します。
• From Channel Edits -デフォルトのシーンアクション状態から編集されたチャネルを含むグループを生成します。
グループ内のチャネル
グループには、シーン内のアイテムの任意の組み合わせから、個別のチャネルをいくつでも含めることができます。これらの個々のチャネルは、必要に応じてさまざまなグループのメンバーにすることもできます。チャネルを含むグループの表示がオフになっている場合、これらのチャネルはさまざまなチャネルリスト、つまりメインのチャネルビューポート、グラフエディター、チャネルリンクビューポートで非表示になりますが、プロパティはこの設定の影響を受けません。チャネルを含むグループがロックされている場合、チャネルはチャネルリストを含め、どこでも編集できません。 プロパティパネル、または変換ツールを使用して3Dビューポートでインタラクティブに。
グループ子育て
グループは、3Dアイテムと同様に、ペアレント化できます。子グループをドラッグして親アイテムにドロップするだけです。 Itemsリスト。ただし、親から変換を継承する代わりに、親グループからグループ設定を継承します。グループには、メンバーアイテムやチャネルも必要ありません。それらは、整理ツールとして使用できます。たとえば、複数のグループがあり、それぞれに多くのアイテムが含まれています。空のグループを親とし、そのグループの表示をオフにすると、すべての子グループ、つまりそのメンバーアイテムが3Dビューで非表示になります。
グループの可視性とレンダーチャンネルも、メッシュアイテムの対応するチャンネルと同じ方法でオーバーライドできます。したがって、上記の例では、子グループの可視チャネルの1つを「はい」に設定すると、親設定が上書きされ、グループのすべてのメンバーが表示されます。逆に、親グループの可視性がメンバー項目を表示するように設定されている場合、子の可視性チャネルを「いいえ」に設定すると、それがオーバーライドされ、そのメンバーが非表示になります。親グループの他のすべての子は、引き続き親グループから設定を取得します。これは、右クリックのコンテキストメニューで使用できるグループの「レンダリング」、「選択」、「ロック」の設定にも適用されます。
グループ描画設定
のWireframeそしてFillの列Groupsビューポートにより、基本的なディスプレイ設定に簡単にアクセスできます。ただし、グループは3Dアイテムで使用できる完全なカスタム描画設定もサポートしています。あなたが見ればビューポートを表示グループを選択すると、 Add Group Draw Optionsボタンをクリックすると、3Dアイテムに使用されるカスタム描画チャネルが表示されます。(グループのワイヤーまたは塗りつぶしの色をすでに設定している場合、カスタム描画チャネルはすでに利用可能です。)個々のアイテムとは対照的に、これらのチャネルをグループに設定することとの違いは、グループ設定がすべてのアイテムに適用されることです。グループ内。
グループのカスタム描画は親グループから子グループに階層化されるため、親グループの設定は子グループの設定を上書きします。子グループの設定を表示するには、親のグループのカスタム描画をオフにして、表示プロパティビューポートで無効にする必要があります。 Enableチャネル。現在、子グループのカスタム描画で、たとえば表示設定と同じ方法で親設定を上書きすることはできません。
すべての設定について、グループが表示される順序Groupsビューポートも考慮されます。グループは上から下に検索されます。グループ階層でアイテムが見つかったときModoアイテムを含むグループの設定を確認します。その設定がDefaultデフォルト以外の設定についてグループ階層を検索します。見つかった場合は、その設定が使用されます。見つからなかった場合は、ビューポート内のグループ全体を上から順に調べていきます。
複数のグループに同じアイテムを含めることができるため、これを使用して設定を非常にすばやく変更できます。たとえば、2つのグループに同じアイテムが含まれている場合、1つはメンバーアイテムをロックしてそれらを選択不可にするように設定されており、カスタム描画は暗い色に設定されており、変更できないことを示しています。もう一方のグループには、逆の設定が適用されています。ビューポートでいずれかのグループを他のグループの上にドラッグするだけで、グループ内のアイテムに適用される設定が変更されます。たとえば、ロックされたグループが一番上にある場合、すべてのアイテムは暗く描画され、編集および選択できません。それ以外の場合、アイテムは他の色で描画され、編集および選択できます。
コンテキストメニュー
グループのタイトルを右クリックすると、いくつかのオプションが表示されます。
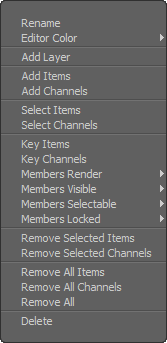
• Rename -ハイライトされたグループの名前を変更できます。
• Editor Color -グループレイヤーを色分けする手段を提供し、主に組織化の目的で、特定のグループを視覚的に呼び出すのに役立ちます。
• Add Layer -グループで使用されるレイヤーなど、追加のレイヤーを追加します行動そしてパス。のTransferこのオプションを有効にすると、関連する要素のシーンアクション状態の値がコピーされます。
• Add Items/Channels -アイテムリストまたは3Dビューポートから現在選択されているすべてのアイテム、またはチャンネルビューポートからのチャンネルを、選択されたグループに追加します。
• Select Items/Channels -選択するItems Mode)グループ内のすべての関連アイテム/チャネル。
• Key Items/Channels -グループ内のすべての関連するアイテムまたはチャネルの現在のタイムライン位置にキーフレームを追加します。
• Members Render -グループメンバーがレンダリングされた画像に表示されるかどうかを設定します。 Defaultアイテムリストの表示設定(または該当する場合は親グループ設定)を尊重します。 Yesレンダリングされた画像でのメンバーアイテムの可視性を有効にします。 Noメンバーアイテムのレンダリングの可視性を無効にします。グループの子育てと組み合わせて使用すると、子グループの設定が親の設定を上書きします。
• Members Visible -グループメンバーが3Dビューポートに表示されるかどうかを設定します。 Defaultアイテムリストの表示設定(または該当する場合は親グループ設定)を尊重します。 Yes 3Dビューポートでのメンバーアイテムの表示を有効にします。 No 3Dビューポートでのメンバーアイテムの表示を無効にします。グループの子育てと組み合わせて使用すると、子グループの設定が親の設定を上書きします。
• Members Selectable -グループメンバーが3Dビューポートで選択可能かどうかを設定します。 Defaultアイテムリストの設定(または該当する場合は親グループの設定)を尊重し、 Yes 3Dビューポートで選択可能なメンバーアイテムを有効にします。 No 3Dビューポートでのメンバーアイテムの選択を無効にします。グループの子育てと組み合わせて使用すると、子グループの設定が親の設定を上書きします。
• Members Locked -プロパティの変更からグループメンバーをロックするかどうかを設定します。 Defaultアイテムリストの設定(または該当する場合は親グループの設定)を尊重し、 Yes設定により、メンバープロパティの変更が可能になります。 Noメンバープロパティの変更を無効にします。グループの子育てと組み合わせて使用すると、子グループの設定が親の設定を上書きします。
• Remove Selected Items -3Dビューポートでアイテムを選択するか、 Ctrl+クリックして複数のアイテムを選択し、 Remove Selected Items選択したアイテムをグループから削除するコマンド。
• Remove Selected Channels -チャネルビューポートでチャネルを選択するか、 Ctrl+クリックして複数のチャンネルを選択し、 Remove Selected Channels選択したチャネルをグループから削除するコマンド。
• Remove All Items -グループからすべてのアイテムを削除します。
• Remove All Channels -グループからすべてのチャネルを削除します。
• Remove All -グループからすべて(すべてのアイテムとチャネル)を削除します。
• Delete -からグループを削除し、グループとそのコンテンツを削除しますGroupビューポート。
アイテムのコンテキストメニュー
グループ内の任意のアイテムを右クリックすると、アイテム固有のオプションが表示されます。
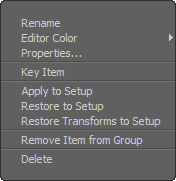
• Rename -ハイライトされたアイテムの名前を変更できます。
• Editor Color -アイテムレイヤーに色を付ける手段を提供し、特定のレイヤーを視覚的に呼び出すのに役立ちます( Itemsリストも)、主に組織的な目的のために。
• Properties -を開きますPropertiesアイテムの属性をすばやく編集するためのダイアログ。
• Key Item -アイテムに関連付けられたすべてのアニメートされたチャネルに現在の時間にキーフレームを割り当てます。
• Apply to Setup -選択したアイテムに関連付けられている現在のチャネル値を受け取り、それらをSetupアクション状態。
• Restore to Setup -選択したアイテムに関連付けられている現在のチャネル値を、 Setupアクション状態。
• Restore Transform to Setup -現在のチャネル値を、 Setup変換(位置、回転、スケール)値のみのアクション状態。
• Remove Item from Group -アイテムを関連グループから削除しますが、アイテムはシーンに残ります。
• Delete -アイテムをシーンから完全に削除します。
チャネルのコンテキストメニュー
グループ内の任意のチャネルを右クリックすると、いくつかのチャネル固有のオプションが表示されます。
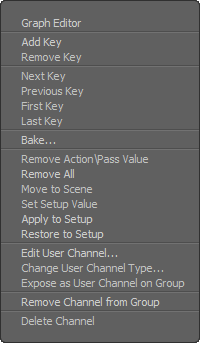
• Graph Editor -選択したチャネルをグラフエディターさらなる改良のために。
• Add Key -現在のキーフレームを現在の値で設定します。
• Remove Key -現在の時間のキーフレームを削除します。
• Next/Previous/First/Last Key -タイムラインの位置を選択した場所に移動します。
• Bake -モディファイヤ主導のチャネルの場合、このオプションはダイアログを開き、手順値をすべてのフレームで実際のキーフレームに変換し、モディファイヤを切断できます。これは、アニメーションまたはネットワークレンダリングをエクスポートするときに役立ちます。
• Remove Action/Pass Value -現在のアクション/パスから現在の値を削除します。
• Remove All -すべてのキーフレームを削除し、デフォルトの(変更されていない)値に戻します。
• Move to Scene -現在のチャンネル値をシーンに割り当てます。これは、 レンダーパスまたは俳優/アクション/ポーズ。
• Set Setup Value -
• Apply to Setup -選択したアイテムに関連付けられている現在のチャネル値を取得して、 Setupアクション状態。
• Restore to Setup -選択したチャネルの現在の値を置き換えて、 Setupアクション状態値。
• Edit User Channel -次のようなユーザーチャネルの設定を変更できるダイアログを開きますName、 Default Value 、 そしてそのMinimumそしてMaximum値。
• Change User Channel Type -ユーザーチャネルタイプを変更するダイアログを開きます。のTypeスカラー、フロート、ブールなど、結果の値のフォーマットを決定します。
• Expose as User Channel on Group -表面化のためのプリセットを作成するとき、多くの場合、作者は、すべてを与えるのではなく、編集する特定のチャネルのみを表示したいと考えます。このコマンドを使用すると、プリセットの作成者は、公開するチャネルを制御できます。特定を選択することによりShader Treeアイテムチャネル、 Expose as User Channel on Groupコマンドは、チャネルをマテリアルグループアイテムの適切に定義されたユーザーチャネルにリンクします。 User Channelsサブタブ)。マテリアルグループアイテムのコンテキストメニューでは、作成者は次のこともできます。 Lockプリセットにより、プリセットのエンドユーザーを適切なコントロールに簡単に誘導できます。
• Remove Channel From Group -選択したチャネルをグループから削除します。
キーフレームとグループメンバーの選択
グループは、キーフレーミングワークフローやアイテムの選択にも役立ちます。でGroupsPropertiesビューポートには、選択するボタン、およびグループ内の主要なアイテムとチャネルがあります(右クリックのコンテキストメニューからも利用できます)。
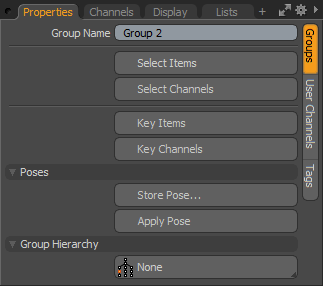
グループアイテムをキーイングすると、既にキーイングされているアイテムに属するチャネルのみが影響を受けます。グループ内のチャネルにキーを設定すると、キーがすでに設定されているかどうかに関係なく、現在の時間に各メンバーチャネルにキーが追加されます。これは、ペアレント化されたグループおよびグループ階層ボタンの使用により、より強力になります。 Groups Properties形。デフォルトでは、現在選択されているグループのコンテンツのみがキー設定(または選択)されますが、この動作は階層タイプのボタンで変更できます。
• None - デフォルト;このオプションは、現在のグループのコンテンツにのみキーを設定します。
• Down -現在のグループとすべての子グループのコンテンツにキーを設定します。
• Branch -現在のグループが存在する階層ブランチのコンテンツにキーを設定します。
• Branch Related -上記と同じですが、現在のブランチに関連するブランチ、つまり共通の親を共有するブランチにもキーを設定します。(例は、手の指かもしれません。)
• Root -グループが属する階層全体のコンテンツにキーを設定します。
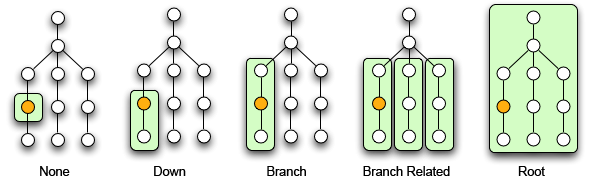
ライトリンク
グループに1つ以上のライトアイテム(ディレクショナル、スポット、ポイント、またはその他のライトタイプ)が含まれている場合、それらを使用して、シェーダーを使用して、サーフェスごとのシェーディングに対するライト全体の影響を制御することもできます。の中にShader Treeライトリンク機能付き。
レプリケーター
グループに設定すると、複数のアイテムがレプリケーターの基本プロトタイプとして機能し、レプリケートされるオブジェクトの多様性を高めることができます。複数のメッシュアイテムを単一のレプリケーターのプロトタイプとして使用するには、最初に、すべての異なるメッシュレイヤーを含むグループを作成します。レプリケーターが作成されると、グループ名がレプリケーターのPrototype 落ちるリスト。指定すると、レプリケータはグループごとにオブジェクトをランダムに取得しますReplica。
役に立たなかったのでごめんなさい
なぜこれが役に立たなかったのですか? (当てはまるもの全てをご確認ください)
ご意見をいただきありがとうございます。
探しているものが見つからない場合、またはワークフローに関する質問がある場合は、お試しくださいファウンドリサポート。
学習コンテンツを改善する方法についてご意見がございましたら、下のボタンを使用してドキュメントチームにメールでお問い合わせください。
フィードバックをお寄せいただきありがとうございます。