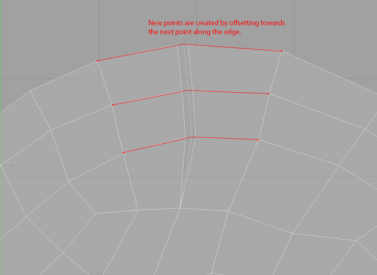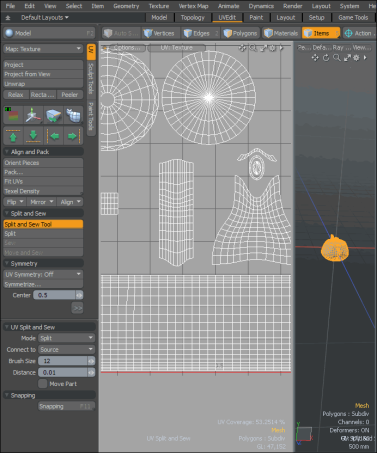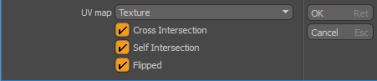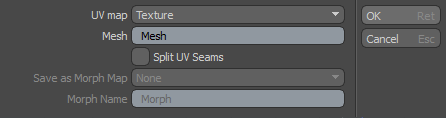検索はキーワードに基づいています。
例:「手順」
自然言語で検索しないでください
例:「新しいプロシージャを作成するにはどうすればよいですか?」
UVの分割、移動、縫合
SplitツールとSewツールを使用すると、UVをマージできます。 縫合操作では、不連続なUVデータを連続データに変換して、UVをつなぎ合わせます。移動操作 独立したUVシェルのマージを容易にするために、UVアイランド全体を変換します。(UVアイランドは、UVマップ内のポリゴンの接続されたグループです。)
分割および縫合ツールを使用して、いくつかの操作を完了します。
• 1つのシェルを複数のシェルに分割して テクスチャのさまざまな部分に対応します。
• 歪んだり、UVエディタのシェルがオーバーラップしている可能性のあるUVテクスチャ座標を修正します。
• 小さなシェルを結合して継ぎ目の数を減らし、歪みを最小限に抑えます。
背景情報の詳細については、 UVマップの操作。
概要については、このビデオをご覧ください。
移動ツールと縫製ツールをアクティブにするには:
| 1. | メッシュが既に読み込まれている状態で、 UVレイアウト。 |
| 2. | レイアウトタブの下で、 Edges。 |
ヒント: または、 VerticesまたはPolygons選択モード。
| 3. | UVエディタで、1つのアイランド上の多数のエッジを選択します。 |
紫色のエッジは、選択したオレンジ色のエッジと幾何学的に同等であることを示しています。
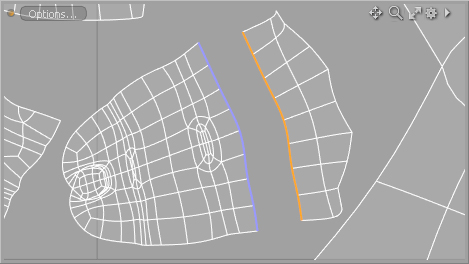
| 4. | ツールボックスで、 Split and Sew Tool。 |
| 5. | 調整しますSplit and Sewオプション。 |
詳細については、 分割して縫うツールオプション。
UV分割縫合ツールの使用
のSplit and SewToolマウスをドラッグしてUVのレイアウトを変更できます。このツールはブラシのように機能し、半径で結果を制御します。 モードを設定して、UV空間の頂点にツールを適用するSplit、それらを分離します。ブラシの半径は、開始位置からのオフセットを制御します。開催Shiftキーを押しながらマウスを頂点で右クリックしてドラッグすると、エッジが縫い合わされます。または、モードをSew頂点をクリックすると、エッジが縫い合わされます。
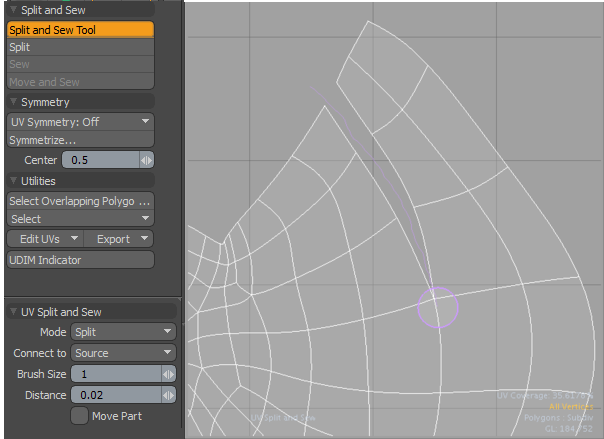
分割と縫合ツールをアクティブにするには:
| 1. | メッシュが既に読み込まれている状態で、 UVレイアウト。 |
| 2. | レイアウトタブの下で、 Edges。 |
ヒント: または、選択モードをPolygonsまたはVertices選択を行います。
| 3. | UVエディタで、1つのアイランド上の多数のエッジを選択します。 |
紫色のエッジは、選択したオレンジ色のエッジと幾何学的に同等であることを示しています。
| 4. | ツールボックスで、 Split & Sew Tool。 |
のUV Split & Sewオプションは、ツールボックスの下部に表示されます。
UVアイランドのエッジを分割して縫合するには:
| 1. | からUV Split and Sewオプション、設定ModeにSplit。 |
| 2. | 右クリックしてマウスをドラッグし、ブラシの半径を変更します。 |
詳細については、 ペイントツールのカスタマイズ。
| 3. | と のEdges選択モードが有効になっている場合は、マウスをクリックしてUVエッジ上でドラッグします。 |
UVアイランドは分割され、オフセットはブラシの半径によって制御されます。新しく作成されたUVポイントは、カットに垂直な接続エッジに沿って配置されます。
| 4. | からUV Split & Sewオプション、設定ModeにSew。 |
| 5. | マウスをクリックしてUVエッジを押したまま、スプリットシームに沿ってドラッグします。 |
ヒント: または、自動的にスプリットモードから縫製モードに切り替えるには、 Shiftキーを押しながら頂点をクリックしてドラッグし、エッジを縫い合わせます。
UVアイランドが縫い合わされます。
注意: ブラシの半径内にあるUVポイントは、ブラシの半径内にある限り、同じ頂点の他のポイントと一緒に縫い合わされます。
サムネイルをクリックするとアニメーションが表示されます。
注意: ブラシストロークが単一の頂点、または接続されていない頂点のセットのみをカバーする場合、それらは接続されているすべての方向に沿って分割されます。
サムネイルをクリックするとアニメーションが表示されます。
分割して縫うツールオプション
次の分割オプションと縫合オプションを使用できます。
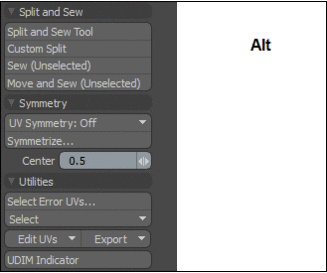
選択したコマンドキーとオプションに応じて、インターフェイスが更新され、UVをすばやく調整できるようになります。
| 以下をクリック | 結果 |
|
Shift + Move and Sew |
選択したものに接続します。 |
|
Alt + 移動して縫う |
未選択に接続します。 |
|
Ctrl = 移動して縫う |
スケール切り替え付きのオプションダイアログ。 |
|
Shift + Sew |
選択した中心に接続します。 |
|
Alt + Sew |
未選択の中心に接続します。 |
| Ctrl +Sew | 移動トグル付きのオプションダイアログ。 |
|
Option |
Description |
|
Split & Sew Tool |
シェルを指定した方向に別のシェルに向かって移動することにより、ブラシでインタラクティブにUVを分割および縫合します。 • Mode -操作のタイプを設定します。次のモードオプションを使用できます。 • Split -選択したUVポイントに接続されたエッジに沿ってUVを互いに分離し、ブラシストロークを使用して境界を作成します。ブラシの半径がオフセットを制御します。右クリックしてドラッグすると、ブラシの半径を制御できます。 • Sew -ブラシストロークを使用して境界エッジに沿ってUV頂点を接続します。ブラシの半径がオフセットを制御します。右クリックしてドラッグすると、ブラシの半径を制御できます。 • Connect to -のときにUV頂点を縫う方法を指定しますModeに設定されていますSew。次のオプションを使用できます。 • Source -ペアのエッジを移動します ブラシストロークで境界エッジに。 • Average -ブラシでストロークされたソースエッジとペアのエッジを平均化された位置に移動します。 • Destination -ブラシストロークの境界エッジを移動します ペアのエッジに。 • Split from -分割方向を制御しますModeに設定されていますSplit。次のオプションを使用できます。 • Source -分割方向をソース側に揃えます。 • Average -ソースと宛先の間の分割を平均化します。 • Destination -目的地側に方向を揃えます。 • Brush Size -ブラシのサイズをピクセル単位で設定します。 • Distance -の場合、UV座標空間でUVパーツを分割する距離を設定しますModeに設定されていますSplit。 • Move Part -UVシーム全体を境界エッジに移動します。デフォルトでは、このオプションはオフになっています。 |
| Split |
選択したジオメトリに沿って(選択したエッジに沿って、ポリゴン選択境界の周りに、または頂点上で)UVを分割できます。 UV分割の距離を指定できます。クリックShift次にクリックしますSplitツールボックス。のUV Splitダイアログが表示されます。距離を指定し、分割するUVを描画します。これはUVをオフセットしませんが、一度分割すると、ポリゴンを個別に移動できます。
ヒント: ホールドShift、 Ctrl 、またはAltキーを押しながらSplit他のオプションを表示するオプション。 |
|
不連続なUVの一致するペアを接続します。 ツールを使用するには、現在不連続であるエッジ、頂点、またはポリゴンを選択し、 Sewボタン。Modo一致する両方のUVを平均化されたUV座標のセットに移動し、UVを単一のUVに変換します。 詳細については、 UVを縫合。
• Connect to: • Center of Selected -選択されていないジオメトリを、UV空間で選択されたジオメトリの位置と方向の中心に移動します。 • Average -両方のピースを変換の平均中心位置に移動および回転します。 • Center of Unselected -選択したジオメトリを、選択していないジオメトリの位置と方向の中心に一致させます。 • Move Selected Only -選択したUVのみを、 Connect to設定。 ヒント: ホールドShift、 Ctrl 、またはAltキーを押しながらSew他のオプションを表示するオプション。 |
|
|
選択した境界に沿ってUVをアタッチし、UV空間で一緒に移動します。 有効にすると、 Move and Sew UVsダイアログが表示されます。
• Connect to: • Selected -選択されていないジオメトリを移動して、UVスペース内の選択されたジオメトリの位置と方向に一致させます。 • Unselected -選択したジオメトリを、UVスペース内の選択されていないジオメトリの位置と方向に一致させます。 • Average -両方のピースを移動して、UV空間の平均変換位置に回転します。 • Scale - Modo必要に応じてジオメトリをスケーリングし、ステッチされた連続的なUVマップを作成します。このオプションはデフォルトで有効になっています。 ヒント: ホールドShift、 Ctrl 、またはAltキーを押しながらMove and Sew他のオプションを表示するオプション。 |
|
| Symmetry | |
|
UV対称 |
UまたはV軸全体で対応するコンポーネントをミラーリングします。これにより、メッシュの片側で作成したコンポーネントレイアウトを別の側にすばやく一致させ、UVレイアウトを整頓して、テクスチャマッピングを容易にすることができます。 • Off -UV対称を無効にします。デフォルトでは、このオプションは無効になっています。 • U -U位置を使用して、ミラーリングされたアクションを適用します。 • V -V位置を使用して、ミラーリングされたアクションを適用します。 |
| Symmetrize... |
UVマップに対称性を適用する方法を選択できます。
|
|
Center |
不連続なUVをUV対称の線で結合します。 |
| Utilities | |
| Select Overlapping Polygons | UVマップのポリゴンエラーを検出できます。このツールには、これらのエラーを見つけるのに役立つ3つのオプションがあります。 Cross Intersection、 Self Intersection 、およびFlipped。詳細については、 エラーUVを選択 |
|
Select |
選択モードのタイプを指定します。次のオプションを使用できます。 • Select UV Border - Modo UVエディタに表示されるUVを取得し、UVアイランドの周囲の境界を選択します。また、3Dビューポートでジオメトリの境界エッジを選択します。このようにして、平坦化されたセクションがメッシュジオメトリにどのようにフィットするかを確認できます。 • Invert Selection -UV選択以外のすべてのUVを選択します。 • Convert -選択モードを頂点、ポリゴン、またはエッジに変更します。 • More -追加のUVを選択します。 • Overlapping -重複するUVを選択します。このツールを使用するには、シーンに追加したテクスチャを指定し、オーバーラップの実行方法を指定します。
|
|
Edit UVs |
• Cut UVs -選択したUVをカットします。 • Copy UV positions -選択したUV位置をコピーします。 • Paste UV positions -選択したUV位置を貼り付けます。モードを選択Connectivityポリゴンの接続性を尊重するか、モードを選択するにはSelection選択順序を尊重します。 • Transfer UV positions -選択したメッシュアイテムから別のメッシュアイテムにすべてのUVを転送できます。これは、元のメッシュ用に作成したUVをシーン内の他の複製されたメッシュアイテムにコピーする場合に便利です。 • Delete UVs -選択したUVを削除します。 • Set Value -頂点マップの値を設定します。頂点マップタイプ(UVまたは位置)、コンポーネント(UまたはV)を指定し、値を指定します。 |
| Export |
次のオプションを使用してUVをエクスポートできます。 • UVをEPSにエクスポートする- Save Asダイアログが表示されます。 詳細については、 ファイル形式のインポートとエクスポート。 • UVをSVGにエクスポート- Save Asダイアログが表示されます。 詳細については、 ファイル形式のインポートとエクスポート。 • UVをメッシュに変換する- Convert UVs to Meshダイアログが表示されます。詳細については、 UVをメッシュに変換する。
|
| UDIM Indicator |
現在のUDIMスペースをターゲットにして、UV要素を簡単に移動できます。 詳細については、 UDIMインジケーター。 |
役に立たなかったのでごめんなさい
なぜこれが役に立たなかったのですか? (当てはまるもの全てをご確認ください)
ご意見をいただきありがとうございます。
探しているものが見つからない場合、またはワークフローに関する質問がある場合は、お試しくださいファウンドリサポート。
学習コンテンツを改善する方法についてご意見がございましたら、下のボタンを使用してドキュメントチームにメールでお問い合わせください。
フィードバックをお寄せいただきありがとうございます。