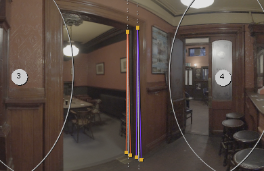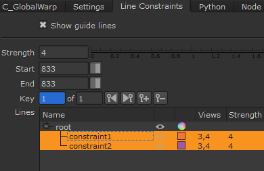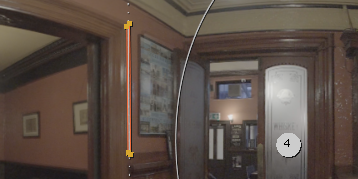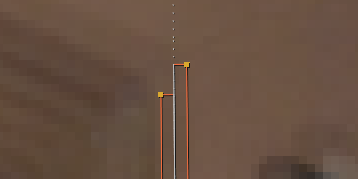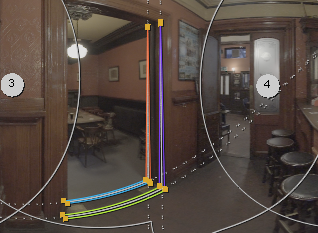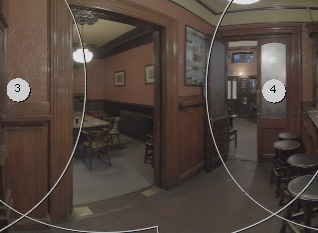検索はキーワードに基づいています。
例:「手順」
自然言語で検索しないでください
例:「新しいプロシージャを作成するにはどうすればよいですか?」
ワープの制約
シーケンスをワープすると、カメラビューに適用されるグローバルワープの一部として直線が変形する可能性があります。直線入力画像の既知の直線に制約を追加すると、グローバルワープの領域を固定することでこの変形を減らすことができます。
通常、2つの隣接するビューに表示される機能に制約が適用され、C_GlobalWarpにより、これらのマークされた領域が同じ宛先にワープされることが保証されます。
|
|
|
|
Cam3およびCam4でマークされた制約。 |
の制約Propertiesパネル。 |
ゆがんだ画像の表示
ビューアーの左上にあるツールを使用して、完全な出力または個々のビューを表示できます。各ビューは、ワープされた結果として、または緯度経度と直線のソースビューとして使用できます。
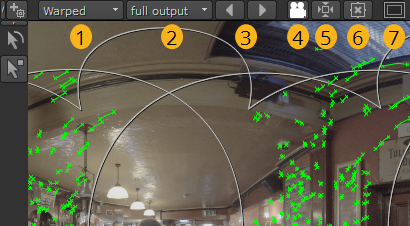
|
1 |
出力モード |
ビューワーをワープ出力とC_CameraSolverのソースlatlongの間で切り替えます。 |
|
2 |
出力ビュー |
ビューを出力に設定します。カメラごとに個別のビューを選択するか、 full output。 |
|
3 |
前/次のビュー |
出力ビュー間ですばやく交換します。 |
|
4 |
投影 |
ビューアーで緯度表示と直線表示を切り替えます。 |
|
5 |
中心ビュー |
直線ビューまたは単一カメラビューのときにクリックして、ビューを中央に配置します。このボタンは何の効果もありませんfull outputモード。 |
|
6 |
回転をリセット |
クリックして、C_GlobalWarpのカメラに適用された回転をリセットします。 |
|
7 |
カメラを表示 |
クリックして、カメラオーバーレイのオンとオフを切り替えます。 |
制約を追加する
カメラビューの領域を固定して、隣接するカメラのワープが同じ宛先を持ち、ラインオーバーレイとオーバーラップするすべてのポイントが直線にマッピングされるようにします。制約を追加することはできませんfull outputモードなので、次のいずれかがあることを確認してください。
• を使用して選択された個々のカメラビューviewビューアの上のボタン、または
• あなたがいるならmainビュー、から選択されたカメラOutput View落ちる。
制約を追加するには:
| 1. | 2つの隣接するカメラで発生する既知の線形フィーチャを見つけます。例には、ドアフレーム、テーブルトップ、タイルなどが含まれます。 |
| 2. | 機能を含む最初のビューを選択し、をクリックしますAdd Point |
ヒント: を押してポイントを追加することもできますCtrl/Cmd+Shiftビューア内をクリックします。
| 3. | 制約が開始および終了するビューア内をクリックします。 |
|
|
|
|
直線ビューの制約。 |
同じ制約が緯度の長い空間に投影されます。 |
| 4. | フィーチャーを含む2番目のビューを選択し、制約が開始および終了するビューアーをクリックします。 |
に切り替えた場合main表示またはfull output、制約ポイントはビュー間でつながっています。
|
|
|
|
メインビューの2つのビューの制約。 |
制約のクローズアップ。 |
| 5. | で制約を選択しますProperties > Line Constraints > Linesテーブルと設定Strengthおよびフレーム範囲コントロール。 |
• Strength -制約の強度バイアスを設定します。制約の強度を上げると、歪んだ出力が制約で収束するようになります。制約には、C_CameraSolverのユーザー一致と同様の重みがあります。
• StartそしてEnd -制約が影響するフレームを設定します。これらのコントロールは、制約機能がショットから外れたり、オクルードされる場合に使用できます。
| 6. | 関連付けられたフィーチャが移動または形状を変更する場合、制約のキーフレームを設定します。見るパラメータのアニメーション化アニメーションキーフレームの詳細については。C_GlobalWarpを使用して制約を追跡することもできます。 Trackingコントロール。見る追跡の制約詳細については。 |
| 7. | 保持する領域に必要な数の制約を追加します。 |
別の制約を開始する前に、ある制約の描画が完了していることを確認してください。そうでない場合、次の点が前の制約に追加されます。制約を完了する最も簡単な方法は、 Linesテーブル。
ホールドして既存の拘束にポイントを追加する場合Ctrl/Cmd+Shiftビューア内をクリックすると、を押して新しい制約を開始できますN (新しい制約のキーボードショートカット)、その後、すべての後続のポイントが新しい制約に追加されます。
ヒント: あまりにも多くの領域を制約すると、「すべて」が固定されているため、グローバルワープが適切なワープを生成するのが困難になる場合があります。
のLines表には、追加したすべての制約が表示されます。 Views彼らがいるとStrengthそれらに割り当てられたバイアス。
注意: を使用して個々の制約を表示および非表示にできます![]() ボタンをクリックしますが、非表示の制約はワープに影響しないことに注意してください。
ボタンをクリックしますが、非表示の制約はワープに影響しないことに注意してください。
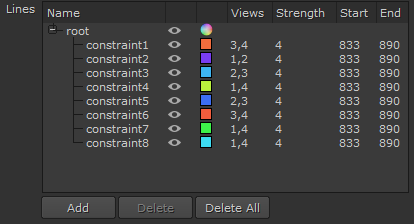
| 8. | 拘束が終了したら、クリックしますWarp制約を考慮してグローバルワープを再計算します。いつでも制約を追加してクリックできますWarp再び新しいデータを統合します。 |
|
|
|
|
プレワープの制約。 |
結果として生じる反り。 |
追跡の制約
制約された領域はショット内を移動する可能性が高いため、精度を維持するための追加のキーフレーム作業が必要です。C_GlobalWarpの追跡機能は、作業の一部を自動化することにより、このプロセスを高速化できます。トラックを個々のC_Trackerノードにエクスポートしてから、難しいシーケンスの洗練されたトラックを再インポートすることもできます。
| 1. | 通常どおり制約を追加します。例えば: |
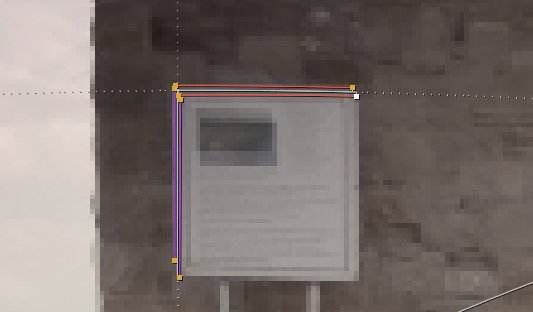
見る制約を追加する詳細については。
| 2. | 追跡する制約を選択しますPropertiesパネルLineテーブル。 |
| 3. | をセットするFrame Rangeあなたが追跡したい。個々の制約のフレーム範囲が更新されます。 |
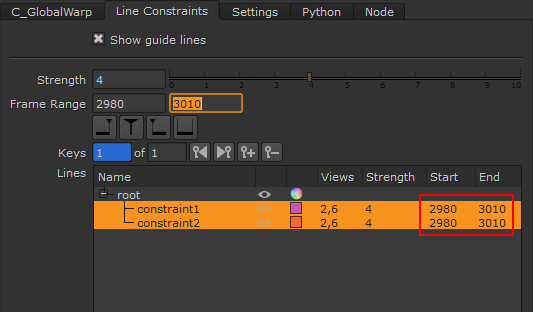
| 4. | クリックTrack選択した制約の追跡を開始します。 |
注意: クリックするとTrack設定せずにFrame Range、 Enter tracking rangeダイアログが表示され、範囲を指定できます。
C_GlobalWarpは、選択されたポイントをフレーム範囲にわたって追跡します。
| 5. | で追跡パラメータを調整できますProperties下のパネルSettings > Tracking: |
• Step -トラッキングキーフレーム間のフレーム数を設定します。キーフレーム間のステップを増やすと処理は高速になりますが、精度に影響する可能性があります。
• Patch Size -制約点の周りの画像パッチのサイズを設定します。パッチサイズを大きくするとトラックの品質が向上しますが、パッチを大きくすると処理時間が長くなります。
• Error Threshold -終了する前に制約トラックが許容できる画像変更のしきい値を設定します。このしきい値を小さくすると、追跡が画像の変化に対してより耐性になり、追跡が長くなります。
| 6. | 必要な制約を選択してクリックすることで、トラックをC_Trackerノードにエクスポートして、結果をさらに改善できます。 Export。 |
各制約は、OneViewノードを使用してビューごとにエクスポートされます。たとえば、で発生する制約cam2そしてcam6画像に示されているものと同様のノードグラフを生成します。
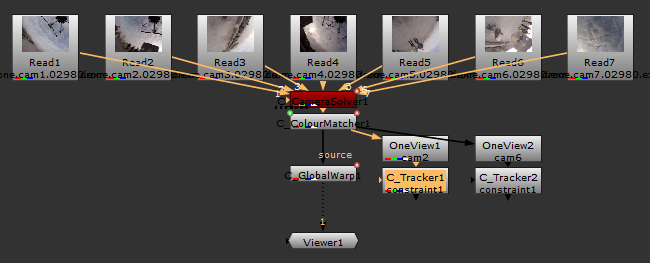
| 7. | C_Trackerノードをダブルクリックして、必要なビューの追跡キーフレームを表示します。 |
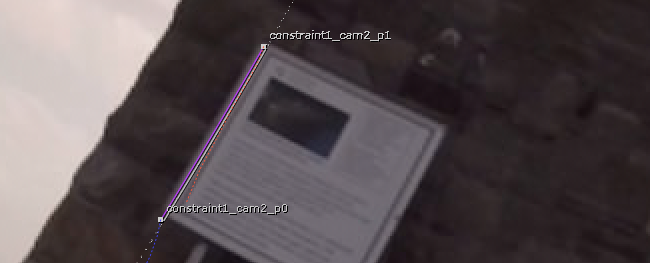
見る追跡と安定化 CaraVRでC_Trackerを使用する方法の詳細については。
| 8. | C_Trackerの結果に満足したら、C_GlobalWarpを開きますPropertiesパネルで、エクスポートされた制約を選択し、クリックしますImport。 |
改善されたトラックはC_Trackerからインポートされ、通常どおりに画像をワープできます。見る制約を追加する詳細については。
C_GlobalWarpの出力
C_GlobalWarp's Cam WarpコントロールはUnwarpedデフォルトでは、ワープはカメラビューとノードツリーに渡されるlatlong出力に影響を与えず、むしろワープをstitch_map C_Stitcherが最終ステッチに影響を与えるために使用できるレイヤー。
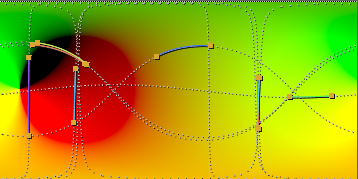
カメラワープをダウンストリームに渡したい場合は、 Cam Warp制御するWarped。個々のカメラビューは、ワープが適用されてレンダリングされます。
さらに、C_GlobalWarpはC_CameraSolverからのリグ回転メタデータを上書きします。Viewerツールバーには、 resetRotationリグの回転をメタデータから読み取られた元の値にリセットするボタン。C_Stitcherは、C_CameraSolverメタデータと同じ方法でメタデータを処理します。見る画像をつなぎ合わせる詳細については。
申し訳ありませんが、これは役に立ちませんでした
なぜこれが役に立たなかったのですか? (当てはまるもの全てをご確認ください)
ご意見をいただきありがとうございます。
探しているものが見つからない場合、またはワークフローに関する質問がある場合は、お試しくださいファウンドリサポート。
学習コンテンツを改善する方法についてご意見がある場合は、下のボタンを使用してドキュメントチームにメールを送信してください。
フィードバックをお寄せいただきありがとうございます。