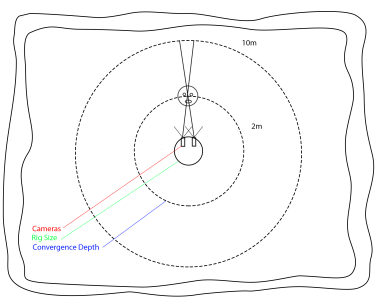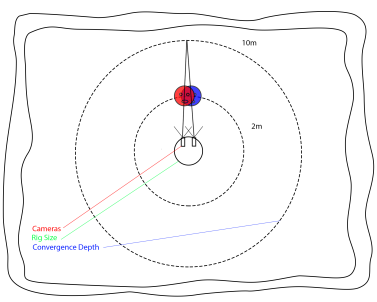検索はキーワードに基づいています。
例:「手順」
自然言語で検索しないでください
例:「新しいプロシージャを作成するにはどうすればよいですか?」
画像をつなぎ合わせる
CaraVRはC_Stitcherを使用して、C_CameraSolverからのさまざまな入力画像間でワープおよびブレンドすることにより、球形の緯度経度を生成します。見るステレオグラフィックリグのステッチステレオリグをステッチする場合。
シーケンスをステッチするには:
| 1. | C_StitcherノードをC_CameraSolverノードの出力に接続します。 |
| 2. | CaraVRは現在のフレームに単一のキーフレームを自動的に追加しますが、次のいずれかの方法でキーフレームを手動で追加できます。 |
• ビューアでスクラブしてからクリックするAdd Key (![]() )現在のフレームにキーフレームを追加する、または
)現在のフレームにキーフレームを追加する、または
• クリックKey Allシーケンス全体にキーフレームを追加するにはStep間隔。
シーケンスに多くの動きがある場合は、 Step間隔を小さくして、ステッチでフレーム間の大きな差が考慮されるようにします。より高い値がより良い結果を生むかもしれないより多くの静的なシーケンスには反対が当てはまります。
• クリックImportキーフレームをインポートするノードを選択します。スクリプト内のC_CameraSolver、C_Stitcher、またはC_ColourMatcherのインスタンスからキーフレームをインポートできます。
注意: C_Stitcherは、指定されたキーフレームでオプティカルフローカメラワープのみを計算し、同じキーフレームに該当しないアップストリームアニメーションを無視します。使用Import C_CameraSolverからすべてのキーフレームをコピーするボタン。このようにして、カメラごとの追加の手動キーフレームがCamerasタブもコピーされます。
キーフレームを手動で追加すると、補間が不正確な既存のキーフレーム間のぼやけた領域で役立ちます。
キーフレームを追加するほど、プロセスに時間がかかりますが、より良い結果が得られる場合があります。スティッチャーは入力画像をワープおよびブレンドして、最終的なワープフレームを作成します。
| 3. | 前後の画像を表示するには、切り替えますEnable Warpsオンとオフ。 |
|
|
|
|
プリワープシーケンス |
ワープが有効なシーケンス。 |
| 4. | 有効にするOverride Cameras使用するCamerasのタブPropertiesどのカメラをゆがめるかを選択するパネル。 |
ステッチ出力で入力カメラの任意の組み合わせを表示するには、カメラでカメラを有効または無効にします。 Selectedタブ。のPresetドロップダウンを選択すると、ステッチ内のすべてのカメラをすばやく有効または無効にできますAllまたはNone。
たとえば、2台のカメラ間のステッチを分離して調べる場合は、選択しますNoneからPreset興味のあるカメラをドロップダウンして有効にします。
| 5. | 使用Vectorsプロパティのタブをクリックして、入力画像にワープを生成するために使用されるベクトルの品質を制御します。 |
値を大きくすると、より良いワープが生成される傾向がありますが、計算時間がかかります。
注意: ベクトルはキーフレームでのみ計算され、より速い補間がその間のフレームを処理します。したがって、キーフレームが多いほど、ステッチにかかる時間が長くなります。
見るステッチのトラブルシューティング詳細については。
| 6. | 使用Blendデフォルトを切り替えるドロップダウンAlphaモード、 Multi-Band、そしてSpherical Multi-Bandモード。マルチバンドブレンディングは、ブレンド領域全体にわたって低周波数の色の変化を一致させることでステッチ結果を改善できますが、デフォルトよりも処理が遅くなる可能性がありますAlphaモード。球形マルチバンドブレンディングは、ポールでのステッチ結果を改善することができます。 |
使用できますSuppression使用時に隣接するビュー間に適用されるブレンドの量を調整するコントロールMulti-Bandブレンド。値を小さくすると、ブレンドされた画像間で色と露出のバランスをとることができます。値を大きくすると、デフォルトの結果に近くなりますAlphaブレンドモード。
注意: マルチバンドブレンディングは、C_StitcherからエクスポートされたビューごとのC_STMapsには影響しません。見るプリセットノードへのエクスポート C_STMapsのエクスポートの詳細については。
C_STMapsをエクスポートする場合は、有効にする必要がありますMulti-Band個別のストリームをマージして戻すときにC_Blenderでブレンドします。ただし、C_Blenderはリサンプリングされた入力画像を使用するため、結果はC_Stitcherによる出力と一致しません。見る複数のビューをブレンドする詳細については。
ヒント: CaraVRは、タブを追加しますPropertiesのパネルNukeの書き込みノードを使用すると、次のようなビューのグループをすばやく選択できますstereoそしてcamsプレビューまたはステッチをレンダリングするとき。引き続きビューを手動で選択できますviewsドロップダウン、しかしView Presetsプロセスを高速化できます。
球状リグでの収束点の設定
球面カメラレイアウトを使用している場合は、 Convergeカメラが重なる深さを制御し、シーン内の単一の関心ポイントに焦点を合わせることができます。
注意: すべてのカメラが同じ原点を共有するため、収束はノードリグに影響を与えません。
カメラが球の上にあると仮定すると、球のサイズを変更すると、カメラが収束する角度に影響します。C_StitcherはRig Size C_CameraSolverで設定Cameras球を制御するタブ。これにより、ソルブの品質に応じて、リグの3D表現が実際の単位に近くなります。のConverge次に、コントロールはステッチが収束する深さを定義し、必要な関心ポイントに焦点を合わせます。
|
|
|
|
2mでの収束 |
10mでの収束 |
前景に収束点を設定すると、左に示すように、背景にゴーストが発生する場合があります。反対に、右側に示すように、収束点が背景にある場合に前景にゴーストが現れる場合もあります。
一部のリグでは、収束値が高いバックグラウンドで正しいステッチを生成することと、収束値が低いフォアグラウンドで正しいステッチを生成することの間で妥協する必要があります。
ヒント: 設定した場合Converge C_CameraSolverのコントロールでは、有効にすることで収束深度を自動的にインポートできます。 Autoの右側にConverge C_StitcherのコントロールPropertiesパネル。
この例は、デフォルトを使用した収束深度を示していますRig Sizeの設定0.3 (または30 cm)。のConverge制御のデフォルトは10、これは前景のスツールを考慮すると少し高くなります。

を減らすConverge周りの価値1.6メートルはスツールにうまく焦点を合わせます。

申し訳ありませんが、これは役に立ちませんでした
なぜこれが役に立たなかったのですか? (当てはまるもの全てをご確認ください)
ご意見をいただきありがとうございます。
探しているものが見つからない場合、またはワークフローに関する質問がある場合は、お試しくださいファウンドリサポート。
学習コンテンツを改善する方法についてご意見がある場合は、下のボタンを使用してドキュメントチームにメールを送信してください。
フィードバックをお寄せいただきありがとうございます。