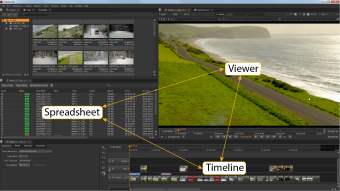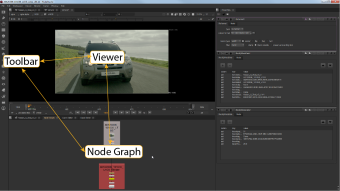検索はキーワードに基づいています。
例:「手順」
自然言語で検索しないでください
例:「新しいプロシージャを作成するにはどうすればよいですか?」
Nuke Studio環境
合成環境
使用できますCompositing環境さまざまなVFXツールを選択してノードベースの合成を実行し、カラーグレーディングを管理し、スクリプトを確認して、スクリプトをレンダリングします。見る合成環境を使用する詳細については。
デフォルトでは、左下隅にノードグラフパネル、左上隅にビューアパネル、 Properties右側のパネル。
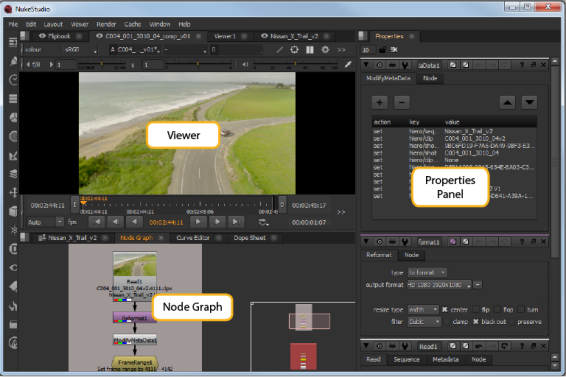
|
Node Graph |
ノードグラフは、ノードを追加してノードツリーを構築する場所です。 |
|
Properties Panel |
ノードグラフにノードを追加すると、そのプロパティがProperties右側のパネル。 |
|
Viewer |
結果を確認するには、ビューアで出力を表示できます。 |
タイムライン環境
のNuke Studioタイムライン環境適合、作成が可能Nukeコンプ、ソフト効果の追加、タイムラインベースの編集の実行、プロジェクトのエクスポート、メタデータとプロパティの表示と編集。見るを使用してNuke Studioのタイムライン環境詳細については。
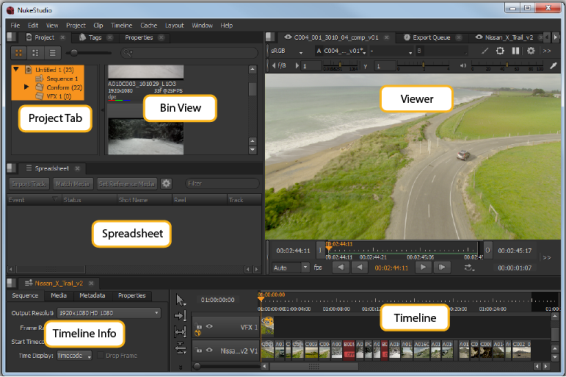
|
Project Tab |
プロジェクトとビンのすべての側面を管理できますProjectタブ。 |
|
Menu Bar |
メニューバーを使用してアクセスしますNuke Studioのドロップダウンメニュー。 |
|
Bin View |
ビンには、選択したコンテンツが表示されますProjectタブ。 |
|
Viewer |
ビューアーでメディアを表示および確認できます。 |
|
Timeline Info |
タイムライン情報には、現在のタイムラインのシーケンス、メディア、およびメタデータ情報が表示されます。 |
|
Editing Tools |
編集ツールの包括的なセットが提供されていますNuke Studio。見るタイムライン編集ツール詳細については。 |
|
Spreadsheet Tab |
使用Spreadsheetタブをクリックして、タイムラインの内容をスプレッドシート形式で表示します。スプレッドシートとタイムラインはリンクされており、選択内容が反映されることに注意してください。 |
|
Timeline |
タイムラインには、すべてのショットと追加されたエフェクトを含む現在のトラックが表示されます。 |
パネルのリンク方法
にNuke Studio、リンクされたグループの1つが選択されたときに、リンクされたパネルタブがパネルの前面に自動的に表示されるように、いくつかのパネルは一緒にリンクされます。これにより、タイムライン環境と合成環境での作業をすばやく簡単に切り替えることができます。
タイムラインのリンクグループには、スプレッドシート、 タイムライン環境ビューアー、およびタイムライン。合成リンクグループには、ノードグラフ、 Compositing環境ビューアー、およびノードツールバー。
|
|
|
| タイムラインリンクグループ | リンクされたグループの合成 |
たとえば、あなたがいるときCompositing環境からスプレッドシートを選択しますPropertiesコンテンツメニュー。スプレッドシートは、新しいタブとして表示されますPropertiesペイン、タイムライン、タイムラインビューアーを自動的に開きます。
注意: リンクされたグループ内の複数のタブが同じペインにある場合、最後に表示されたタブがペインの前面に表示されます。
共有パネルは、非共有パネルよりも優先されます。共有パネルには、カーブエディター、ドープシート、ピクセルアナライザー、スコープ、進行状況バーが含まれます。の Propertiesペインとスクリプトエディタも共有パネルですが、ワークスペース固有のコンテンツを表示するという点でわずかに異なります。たとえば、 Propertiesパネルには、現在選択されているワークスペースに応じてソフト効果キーフレームとノードグラフキーフレームが表示されます。
パネルフォーカスとキーボードショートカット
Nuke Studioパネルフォーカスは、クリックフォーカスとマウスオーバーフォーカスの2つの方法で処理されます。クリックフォーカスは、キーボードイベントが登録されるメインパネルを定義し、マウスオーバーフォーカスを使用すると、そのフォーカスを一時的にオーバーライドできます。マウスオーバーフォーカスが特定のキーボードイベントを認識しないパネルの中心にある場合、イベントはクリックフォーカスパネルにフォールバックします。
クリックフォーカスとマウスオーバーフォーカスの良い例は、ビューアとノードグラフの間です。
• 合成ビューアにクリックフォーカスがあり、押すとB、ビューアには青色のチャンネルのみが表示されます。マウスオーバーフォーカスがノードグラフ上にあり、押した場合B、クリックフォーカスがオーバーライドされ、ノードグラフにぼかしノードが追加されます。
• 合成ビューアにクリックフォーカスがあり、押すと, (カンマ)、 gainビューアで削減されます。マウスオーバーフォーカスがノードグラフ上にあり、押した場合 , (コンマ), Node Graphにはないため、Viewerではゲインは依然として減少します。 , (カンマ)同等のキーボードショートカット。
インターフェイスの一部の領域は、マウスオーバーフォーカスの場所に関係なくフォーカスを保持します。 messageテキストノードのコントロールPropertiesパネルとFilterのフィールドProjectパネル。
インターフェイスにクリックフォーカスがパネル名に明るいオレンジ色のハイライトで表示され、マウスオーバーフォーカスがミュートされたオレンジ色のハイライトとして表示されます。
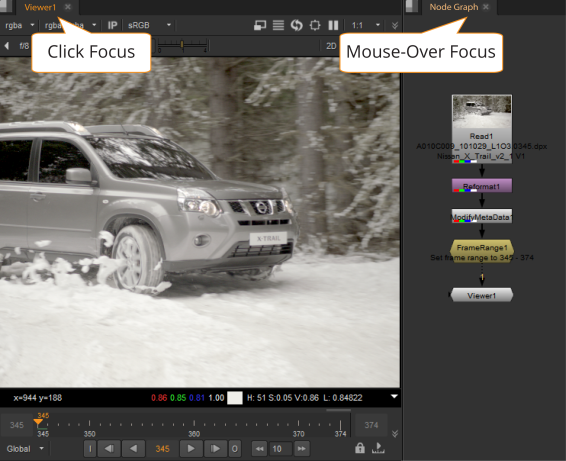
デフォルトのワークスペース
には6つのデフォルトのワークスペースがありますNuke/NukeXそしてNuke Studio。デフォルトでは、 Nuke/NukeXで開きますCompositingワークスペースとNuke Studioで開きますFinishingワークスペース。ワークスペースを変更するには、次のいずれかを実行できます。
• 選択するWorkspaceトップメニューバーから、必要なワークスペースを選択します。
または
• キーボードショートカットを使用して、必要なワークスペースを開きます。押すShiftモードに応じて必要なワークスペースのキーボードショートカット:
|
キーボードショートカット |
Nuke/NukeX |
Nuke Studio |
|---|---|---|
|
Shift + F1 |
合成 |
適合 |
|
Shift + F2 |
LargeNodeGraph |
編集 |
|
Shift + F3 |
LargeViewer |
確認中 |
|
Shift + F4 |
スクリプティング |
タイムライン |
|
Shift + F5 |
アニメーション |
仕上げ |
|
Shift + F6 |
フローティング |
合成 |
ワークスペースのカスタマイズ
ペインのカスタマイズ
ペインのサイズを変更したり分割したりして、画面上のさまざまな要素のためのスペースを増やすことができます。ペインのサイズを変更するには、ペインの分割線を新しい場所にドラッグします。
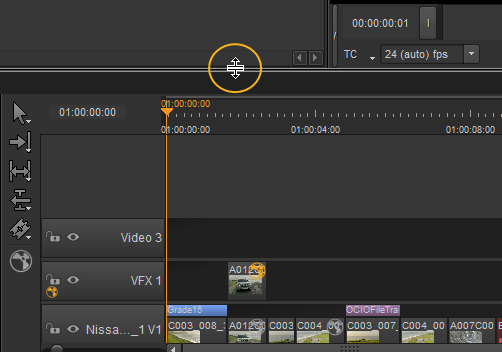
コンテンツメニューボタンをクリックして、ペインを分割できます。 ![]() ペインの左上隅で、選択しますSplit VerticalまたはSplit Horizontal開いたメニューから。
ペインの左上隅で、選択しますSplit VerticalまたはSplit Horizontal開いたメニューから。
注意: を押し続けるspacebar使用可能な場合、そのペインの右クリックメニューが表示されます。
ツールバーを移動する
新しいパネルを追加し、パネル名とコントロールを非表示にして、パネルのサイズを変更することで、ツールバーを新しい位置に移動できます。これを行う方法の詳細については、 タブを追加する、そしてタブ名とコントロールの非表示。
タブを追加する
より多くの要素をディスプレイに収まらない場合は、タブを使用してスペースを節約できます。タブを使用して、ツールバーを新しい場所に移動することもできます。
コンテンツメニューボタンをクリックしてタブを追加できます![]() ペインの左上隅で、追加するタブのタイプを選択します。たとえば、追加できますNode Toolbar、 Node Graph 、 New Viewer 、またはScript Editor。新しいタブは、既存のタブの上に追加されます。
ペインの左上隅で、追加するタブのタイプを選択します。たとえば、追加できますNode Toolbar、 Node Graph 、 New Viewer 、またはScript Editor。新しいタブは、既存のタブの上に追加されます。
タブを移動するには、タブの名前をクリックして、同じペイン内または別のペイン内の新しい位置にドラッグします。
をクリックしてタブを再度閉じることができますX閉じたいタブの右上隅にあります。
注意: リンクされたタブを閉じると、関連するすべてのタブが閉じます。持っているならAltリンクされたタブを閉じている間は、そのタブのみを閉じます。
タブのソロ化
タブ名を右クリックするか、コンテンツメニューをクリックして、タブをソロにすることを選択できます。 Solo Tab。これにより、ソロに選択したものを除き、同じペインで開いている他のタブが自動的に閉じます。
フローティングウィンドウ
タブとペインをフローティングウィンドウに、またはその逆に切り替えることができます。タブまたはペインをフローティングウィンドウにするには、コンテンツメニューボタンをクリックします![]() フローティングするタブまたはペインの左上隅で、選択しますFloat TabまたはFloat Pane。クリックすることでタブをフロートさせることもできますCtrl/Cmd+タブ名をクリックするか、タブ名を右クリックして選択しますFloat Tab。
フローティングするタブまたはペインの左上隅で、選択しますFloat TabまたはFloat Pane。クリックすることでタブをフロートさせることもできますCtrl/Cmd+タブ名をクリックするか、タブ名を右クリックして選択しますFloat Tab。
フローティングウィンドウをタブまたはペインに変更するには、フローティングウィンドウでタブまたはペインの名前をクリックし、ドッキングする場所にドラッグします。をクリックすると、フローティングウィンドウを閉じることができますXタブまたはペインの右上隅にあるボタン。
ウィンドウの最大化
ウィンドウをフルスクリーンにするには、まずフルスクリーンにしたいウィンドウがアクティブであることを確認してから、を押しますAlt+S。これは、メインアプリケーションウィンドウまたはフローティングビューアーです。全画面表示にすると、ウィンドウの境界線が削除されます。スペースバーを押して、タブとパネルを最大化することもできます。
タブ名とコントロールの非表示
タブの名前やコントロールボタンを非表示にできます。これは、ツールバーパネルなどのすべてのパネルで必要になるわけではないためです。タブの名前とコントロールを非表示にするには、コンテンツメニューボタンをクリックします![]() タブの左上隅で、無効にしますShow Tabs。
タブの左上隅で、無効にしますShow Tabs。
ペインの上端が強調表示されるまでカーソルをペイン領域の上部に移動し、右クリックしてコンテンツメニューを開き、選択することで、タブに名前とコントロールを再度表示できます。 Show Tabs。
ワークスペースの保存と読み込み
ワークスペースをカスタマイズして満足したら、次を選択して保存できます。 Workspace > Save Workspace... 次に、名前を付けるように求められます。保存すると、カスタムワークスペースがWorkspace既存のデフォルトのワークスペースの下のドロップダウン。ドロップダウンから選択してロードします。
ワークスペースは.nuke下のファイルWorkspaces > NukeまたはNukeStudio、どちらに応じてNuke現在使用しているモード。
注意: の場所.nukeファイルはプラットフォームによって異なります。見るギズモ、NDKプラグイン、PythonおよびTclスクリプトの読み込み詳細については。
スタートアップワークスペースの設定
起動するとNuke、環境設定で設定されたワークスペースで開きます。以下を実行することにより、スタートアップワークスペースを他のデフォルトワークスペースまたはカスタムワークスペースに変更できます。
| 1. | を開くPreferencesを押してダイアログShift+S。 |
| 2. | の中にBehaviorsセクション、選択Startup。 |
| 3. | 使用startup workspace必要なワークスペースを選択するドロップダウンNuke起動時にロードします。 |
プリファレンスの設定
を開くPreferencesを押してダイアログShift+S。利用可能な設定は、モードによって異なりますNukeで起動されます
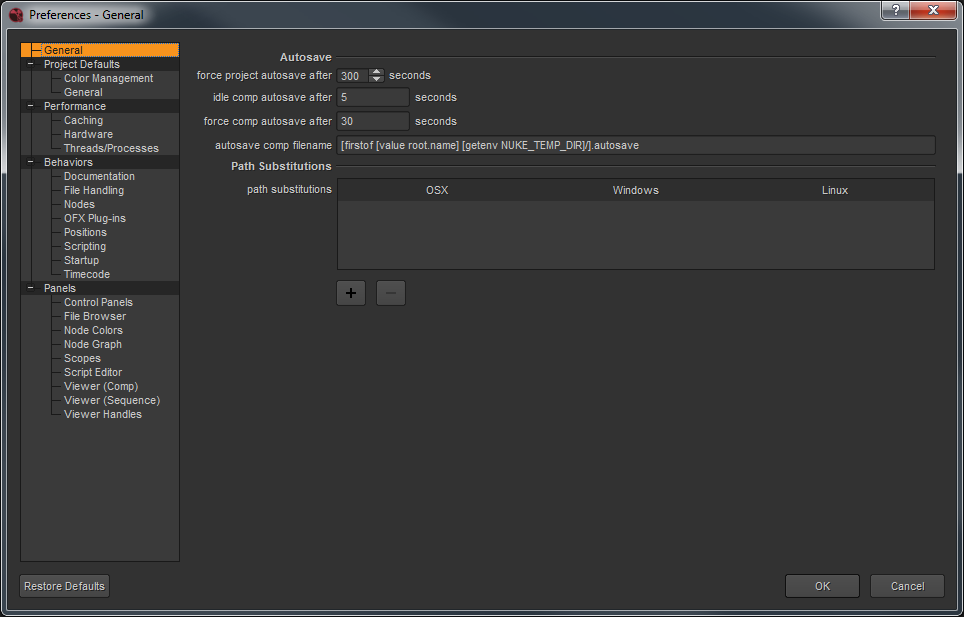
プリファレンスの変更
各設定の機能については、以下で説明します環境設定。
設定を変更すると、ほとんどの場合、インターフェイスは変更をすぐに登録します(たとえば、インターフェイス要素は新しい色で表示されます)。次のようないくつかの設定変更Performance > Hardware > default blink device、再起動が必要ですNuke Studio、変更を有効にするため。
設定を保存する
Nukeと呼ばれるファイルに設定を保存しますpreferences12.1.nk、あなたの.nukeディレクトリ。この場所は、オペレーティングシステムによって異なります。
• Linux:/ home / login name / .nuke
• Mac:/ Users / login name / .nuke
• Windows:ドライブ文字:\ Users \ login name \ .nuke
注意: オンWindows、 .nuke HOME環境変数が指すディレクトリにあります。この変数が設定されていない場合(これは一般的です)、 .nukeディレクトリーは、USERPROFILE環境変数で指定されたフォルダーの下にあります。
各Nukeユーザーは、独自の設定を維持できます。に変更を加えた後Preferencesダイアログで、クリックするだけですOK設定を保存して閉じます。クリックするとCancel、行った変更は保存されません。
設定を保存するには
内部で必要な変更を行いますPreferencesダイアログ、次にクリックOK。Nuke新しい設定を書き込みますpreferences12.1.nkファイルは、.nukeディレクトリにあります。
• On Windows:.nukeディレクトリは、HOME環境変数が指すディレクトリの下にあります。この変数が設定されていない場合(これは一般的です)、. nukeディレクトリはUSERPROFILE環境変数で指定されたフォルダーの下にあります。これは一般に次の形式です。 ドライブレター:\ Users \ログイン名\
HOMEおよびUSERPROFILE環境変数が設定されているかどうか、およびそれらが指している場所を確認するには、%HOME%または%USERPROFILE%をアドレスバーに入力します。Windows冒険者。環境変数が設定されている場合、それが指しているフォルダーが開きます。設定されていない場合、エラーが発生します。
• On Mac:/ユーザー/ログイン名/.nuke
• On Linux:/ users /ログイン名/.nuke
新しい設定は、現在および以降のすべてのセッションで引き続き有効です。
設定のリセット
行った変更をリセットするには、単にクリックしますRestore Defaultsの左下にPreferencesダイアログ。削除することにより、設定をデフォルトにリセットできますpreferences12.1.nkファイル。これを実行した後、次回起動するときNuke、デフォルトの設定でファイルを再構築します。
申し訳ありませんが、これは役に立ちませんでした
なぜこれが役に立たなかったのですか? (当てはまるもの全てをご確認ください)
ご意見をいただきありがとうございます。
探しているものが見つからない場合、またはワークフローに関する質問がある場合は、お試しくださいファウンドリサポート。
学習コンテンツを改善する方法についてご意見がある場合は、下のボタンを使用してドキュメントチームにメールを送信してください。
フィードバックをお寄せいただきありがとうございます。