検索はキーワードに基づいています。
例:「手順」
自然言語で検索しないでください
例:「新しいプロシージャを作成するにはどうすればよいですか?」
ビューアの合成
ビューアーノードは、ビューアーパネルに接続されたプロセスノードのレンダリング出力を表示し、データを編集しません。ビューアーノードを使用すると、コンテキスト内で編集できるようにパラメーターに正しい値をすばやく割り当てることができます。つまり、スクリプトの上流で特定のノードのパラメーターを編集し、下流でこれらの変更の効果を表示できます。
NukeのViewer出力には、境界ボックスのサイズと形式のラベルが付けられています。境界ボックスは、 Nukeは画像データを含むものとして扱い、形式は入力画像の解像度です。これらの2つはデフォルトで同じであるため、出力は解像度と同じになります。
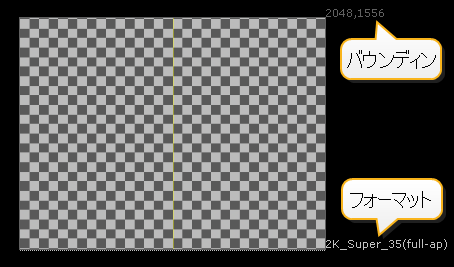
見る要素の再フォーマットそして境界ボックスの調整フォーマットと境界ボックスの詳細については。
必要な数のViewerノードをスクリプトに配置できます。これにより、複数の出力を同時に表示できます。最大10個のプロセスノードからの出力を単一のViewerノードにパイプしてから、さまざまな表示を循環することもできます。これにより、特定のエフェクトによる処理の前後で画像を簡単に比較できます。
注意: Viewerで表示できる最大画像サイズは64k x 4k(または他の解像度での総ピクセル数に相当)です。ただし、最大イメージサイズを使用する場合は、十分なRAMメモリが使用可能であることを確認してください。
ビューアーノードの追加
ビューアには、ノードグラフに表示される対応するノードがあります。これらのノードは、レンダリング用の出力を生成しません。表示データのみを生成します。次の説明に従って、Viewerノードを接続できます。 ノードでの作業。実際には、以下で説明するViewerキーボードショートカットを使用する方が高速です。
Viewerノードを追加するには:
| 1. | 出力を表示するノードを選択します。 |
| 2. | 次のいずれかを実行します。 |
• メニューバーを使用して、 Viewer > Create New Viewer。
• ツールバーを使用して、選択しますImage > Viewer。
• キーボードショートカットを使用して、 Ctrl/Cmd+I。
Nukeビューアーノードを手順1で選択したノードに接続し、ビューアーパネルにノードの出力を表示します。Viewerノードを挿入して、最初の接続をセットアップすることもできます。 1ノードグラフ上。
ビューアーノードの接続
ビューアノードをスクリプトに追加した後、プロセスノードを選択して任意の数字キーを押すだけで、プロセスノードの出力をすばやくパイプにパイプできます。そうすることで、すべてのViewerノードで使用可能な10個の入力ポートのいずれかに出力をパイプします( 0キーは10番目のスロットを表します)。
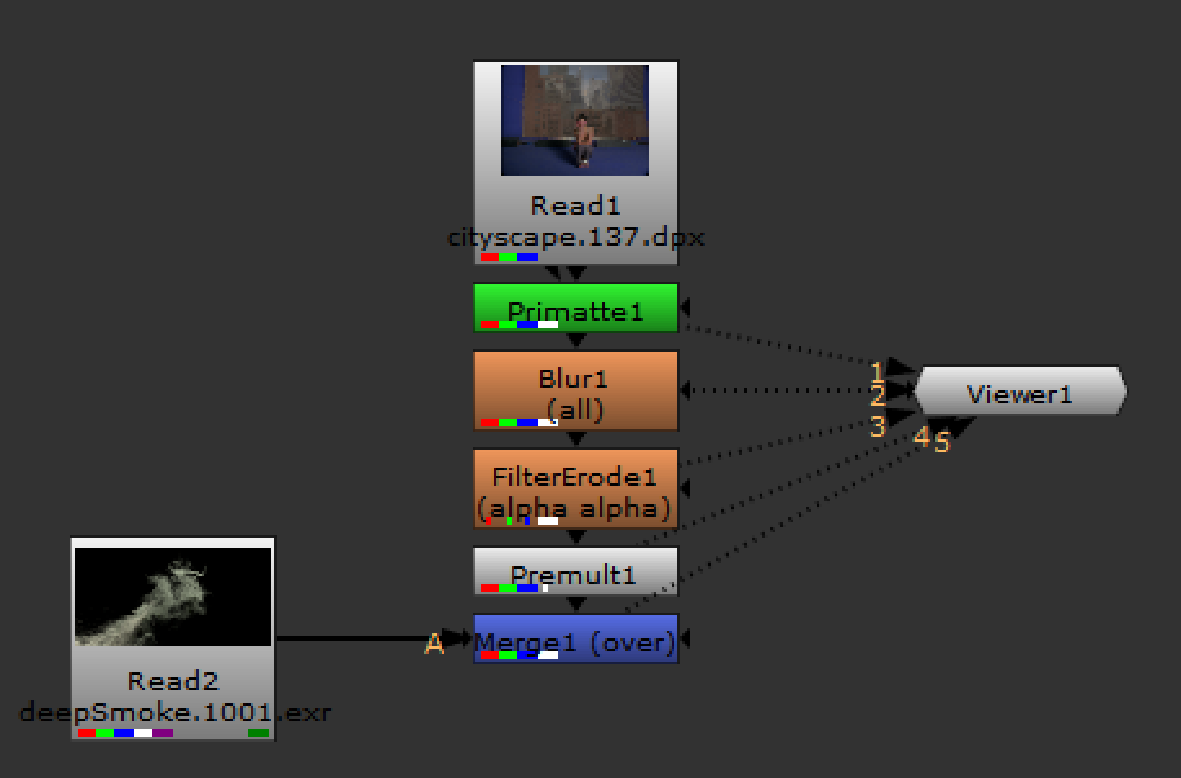
ビューの切り替え
ビューアーノードに上記のような複数の入力がある場合、上下の矢印キーを押すと、ビューをすばやく切り替えることができます(ビューアーウィンドウにカーソルが必要です)。特定のノードを表示するには、数字キー(1, 2, 3... 0)内容を表示したいパイプ番号に対応します。
ビューアーウィンドウのパンとズーム
Nukeいくつかの便利なキーボードショートカットを含むいくつかの方法を提供して、表示する必要があるビューアの領域に焦点を合わせます。
フレームのパン
フレームをパンするには、中マウスボタンを押したままディスプレイ上でドラッグします(使用することもできますAlt+ドラッグ)。フレームはマウスポインターに従います。
注意: 多くのLinux Windowsマネージャーでは、 Altキーはデフォルトでマウス修飾キーとして使用されます。これは、3Dアプリケーションで問題を引き起こす可能性があります。 Alt 3D環境でのカメラナビゲーションに使用されます。
キーマッピングを使用して、マウス修飾子を次のような別のキーに割り当てることができます。 ![]() (スーパーまたはWindowsロゴ)キーですが、使用しているLinuxのフレーバーによって方法が変わります。詳細については、特定のLinuxディストリビューションのキーマッピングに関するドキュメントを参照してください。
(スーパーまたはWindowsロゴ)キーですが、使用しているLinuxのフレーバーによって方法が変わります。詳細については、特定のLinuxディストリビューションのキーマッピングに関するドキュメントを参照してください。
フレームの再センタリング
中央のマウスボタンをクリックするか、またはF。
ズームインとズームアウト
フレームを拡大するには:
| 1. | ズームするディスプレイの領域にポインターを移動します。 |
| 2. | マウスの中ボタンとマウスの左ボタンを押しながらマウスをドラッグします。 |
または
プラスボタン(+)フレームが希望の縮尺になるまで繰り返します。
または
選択するzoom in右上隅のズームドロップダウンメニューから。
フレームからズームアウトするには:
| 1. | ズームするディスプレイの領域にポインターを移動します。 |
| 2. | マウスの中ボタンとマウスの左ボタンを押しながらマウスをドラッグします。 |
または
マイナスボタン(-)フレームが希望の縮尺で表示されるまで繰り返します。
または
選択するzoom out右上隅のズームドロップダウンメニューから。
ズームを100%に復元する
を押すと、ズームを100%に戻すことができますCtrl/Cmd+1。
フローティングビューアの表示/非表示
便利なキーボードショートカットを使用して、フローティングビューアーを非表示および表示できます。
フローティングビューアを非表示または表示するには、を押します‘ (バックティックキー)。
ビューアーツールバーの表示/非表示
上部のツールバーを非表示または表示するには、を押します{。
下部のツールバーを非表示または表示するには、を押します}。
ビューアーのズームレベルのロック
ビューアーのズームレベルをロックして、異なるサイズの入力を切り替えても変わらないようにすることができます。ビューアを右クリックして、選択しますPrevent Auto Zoomすべての入力に対して同じズームレベルを維持する(オン)か、画面上の画像の大きさに応じて変更する(オフ)かを切り替えます。または、次を押すこともできますAlt+Zビューアで、または切り替えprevent auto zoomビューア設定で。
ビューアでオーバースキャンを表示する
ビューアにオーバースキャン、つまりフレームの左/右または上/下を超えて広がるピクセルを表示したい場合は、 showoverscanビューア設定のボックスを選択するか、ビューアの右クリックメニューのオプションをチェックします。一部のノードがフレーム外にアクセスする必要がある場合、フレームの端を越えてピクセルを表示すると便利です。また、表示されるオーバースキャンの量を制御することもできます。 overscanフィールド。
申し訳ありませんが、これは役に立ちませんでした
なぜこれが役に立たなかったのですか? (当てはまるもの全てをご確認ください)
ご意見をいただきありがとうございます。
探しているものが見つからない場合、またはワークフローに関する質問がある場合は、お試しくださいファウンドリサポート。
学習コンテンツを改善する方法についてご意見がある場合は、下のボタンを使用してドキュメントチームにメールを送信してください。
フィードバックをお寄せいただきありがとうございます。