検索はキーワードに基づいています。
例:「手順」
自然言語で検索しないでください
例:「新しいプロシージャを作成するにはどうすればよいですか?」
トランスコーディング
トランスコードインNuke Studioバックグラウンドレンダリングプロセスを使用して、あるファイル形式を別のファイル形式に変換します。ビンビューからシーケンス、タイムライン選択、およびクリップをトランスコードできます。
シーケンスのトランスコード
| 1. | ビンビューでシーケンスを選択して、 File > Export... |
のExportダイアログが表示されます。
| 2. | 選択するProcess as Sequence使用するプリセット、またはデフォルトを使用するdpxプリセット。 |
| 3. | 入力しますExport ToディレクトリまたはクリックChoose...場所を参照します。 |
| 4. | クリックContentトランスコードオプションを表示するショットテンプレートの列。 |
| 5. | すべてのファイルタイプに共通の次のコントロールを設定します。 |
• Channels -ドロップダウンを使用してエクスポートするチャネルを設定します。非標準チャンネルをエクスポートする場合は、チャンネルの名前をフィールドに手動で入力します。
• Colorspace -ドロップダウンを使用して、次のようにレンダリングする色空間を設定しますlinear、 REDLog 、またはraw。
| 6. | を選択File Typeドロップダウンを使用してレンダリングし、関連するフィールドに入力しますFile Type選択されました。 |
注意: 選ぶmovドロップダウンから追加のQuickTime固有のコントロールを提供します。 codec、 encoder 、場合によっては、 YCbCrMatrix。マトリックスコントロールを使用すると、新しいRec 601そしてRec 709またはLegacyエンコード方式。以前に使用された方式ですNuke。を含む高度なドロップダウンもありますmov32そしてmov64エンコーダー固有のコントロール。
同様に、選択exr選択したメタデータをエクスポートまたはラウンドトリップできるようにする追加のメタデータドロップダウンを提供します。 .exr出力。
| 7. | 使用Reformat書き込みノードの設定方法を決定するコントロールNuke脚本: |
• None -クリップまたはシーケンスの解像度が使用され、エクスポート中に追加のフォーマットは適用されません。
• To Scale -すべてをアクティブにしますReformatコントロール、ただしFormat、エクスポートの解像度をカスタマイズできます。
• Custom -すべてをアクティブにしますReformatコントロール、ただしScale、エクスポートの解像度をカスタマイズできます。
|
再フォーマット制御 |
スケーリングするには |
カスタム |
|---|---|---|
|
Format -レンダリングする形式を設定しますNuke、 といった1920x1080 HD 1080。 |
|
|
|
Scale -出力形式をスケーリングする比率を設定します。 |

|
|
|
Resize -元のアスペクト比を保持またはオーバーライドする方法を設定します。 • width -幅がフォーマットの幅に一致するまでオリジナルを拡大縮小します。次に、元のアスペクト比を維持するような方法で高さがスケーリングされます。 • height -高さがフォーマットの高さと一致するまでオリジナルを拡大縮小します。次に、元の縦横比を維持するように幅がスケーリングされます。 • fit -最小の辺がフォーマットの最小の辺と一致するまでオリジナルを拡大縮小します。次に、元の縦横比が元の縦横比を維持するように拡大されます。 • fill -最長辺がフォーマットの最長辺に一致するまでオリジナルを拡大縮小します。入力の短辺は、元のアスペクト比を維持するような方法でスケーリングされます。 • distort -すべての辺がフォーマットで指定された長さと一致するまで、オリジナルを拡大縮小します。このオプションは元のアスペクト比を保持しないため、歪みが発生する場合があります。 |

|

|
|
Center -有効にすると、画像を出力の中央に変換します。無効にすると、画像は出力の左下隅に揃えられます。 |

|

|
|
Filter -ピクセルの変換に使用されるフィルタリングアルゴリズムを設定します。見るフィルタリングアルゴリズムの選択フィルターの詳細についてはNuke。 |

|

|
| 8. | すべてのファイルタイプに共通の一般的なコントロールを完了します。 |
• を選択Retime Method該当する場合、適用する。
• エクスポートのショットに追加されたソフト効果は、結果に含まれますNukeデフォルトでスクリプト。ソフト効果が必要ない場合は、無効にしますInclude Effectsスクリプトからそれらを省略します。見るソフト効果詳細については。
• Include Audio -有効にすると、オーディオトラックがビデオと一緒にエクスポートされます。
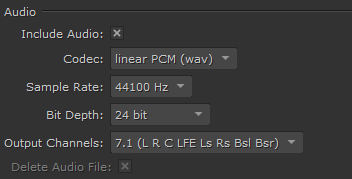
• Delete Audio File -無効にした場合、削除.wavエクスポートの作成に使用されるファイル。このコントロールは、次のようなオーディオをサポートする形式にのみ適用されます.movファイル。
| 9. | 有効にするBurn-in Gizmoを使用してテキストを焼き付けるNukeギズモ。クリックEditバーンイン中に適用される情報を定義します。見るエクスポートへのバーンインテキストの追加詳細については。 |
| 10. | 任意を指定Additional Nodesエクスポート時に必要なクリックEdit。見るエクスポート中にノードを追加する詳細については。 |
| 11. | 小切手Keep Nuke Scriptあなたが必要な場合.nkトランスコード操作後のファイル。 |
注意: 次のコントロールは、特定のエクスポートのレンダリング時間を改善する可能性があります。
にとって.dpxエクスポート、有効にすることができますRead All Lines、I / Oの重いスクリプトのトランスコード時間を短縮できます。
複数のCPUソケットを備えたマシンの場合Single Render Process、レンダーを制限することに気付くかもしれませんUse Single Socketレンダリング時間を改善できます。
トラックと範囲の設定
| 1. | をセットするVersionエクスポートの番号(該当する場合)。矢印を使用してバージョン番号を増やし、+ /-ボタンを使用してパディングを増減します。数値フィールドに直接入力することもできます。 |
注意: 見るバージョンの使用バージョン管理の仕組みの詳細についてはNuke Studio。
| 2. | 選択するTracks for this exportリスト内のトラックを有効または無効にします。Nuke Studio輸出all tracksデフォルトで。 |
| 3. | シーケンスにインポイントとアウトポイントを設定する場合、イン/アウトポイントを有効にして、選択したフレームのみをエクスポートします。 |
| 4. | クリップの設定方法Start Framesドロップダウンメニューを使用して取得されます。 |
• Sequence -シーケンスの開始フレームを使用します。
• Custom -右側のフィールドを使用して、すべてのクリップの開始フレームを指定します。
| 5. | 設定方法Nuke Studioを使用してエクスポートをレンダリングする必要がありますRender with落ちる。次のオプションが利用可能です。 |
• Frame Server -複数を使用Nukeレンダリング時間を短縮するプロセス
見る外部マシンでのフレームサーバーの使用詳細については。
• Single Render Process -単一を使用Nukeエクスポートをレンダリングするプロセス。QuickTimesのレンダリングはこの設定にフォールバックしますが、Frame Serverで問題が検出されたときにも使用されます。
• Custom Render Process -カスタムレンダリングプロセスを使用します。Nuke Studio選択したレンダーファームにエクスポートを渡すには、Pythonスクリプトが必要です。スクリプトは、プラットフォームに依存する特定のディレクトリに配置する必要があります。
| 6. | クリックExport。 |
のExport Queueウィンドウには、エクスポートの各コンポーネントにかかる予想時間が表示されます。
エクスポートが完了すると、トランスコードされたファイルを含むショットテンプレートで指定されたファイル構造が作成されます。
ヒント: 虫眼鏡アイコンをクリックして、エクスポートしたファイルをブラウザウィンドウに表示します。
申し訳ありませんが、これは役に立ちませんでした
なぜこれが役に立たなかったのですか? (当てはまるもの全てをご確認ください)
ご意見をいただきありがとうございます。
探しているものが見つからない場合、またはワークフローに関する質問がある場合は、お試しくださいファウンドリサポート。
学習コンテンツを改善する方法についてご意見がある場合は、下のボタンを使用してドキュメントチームにメールを送信してください。
フィードバックをお寄せいただきありがとうございます。