検索はキーワードに基づいています。
例:「手順」
自然言語で検索しないでください
例:「新しいプロシージャを作成するにはどうすればよいですか?」
ソフト効果
任意のワークスペースでタイムラインにソフト効果を追加できます。ソフト効果はリアルタイム効果であり、CPUではなくGPUで処理されます。
カスタムプラグインまたはギズモソフト効果を追加できますAdd Effect Pythonを使用したメニュー。有効なカスタムソフトエフェクトには、使用するGPUEngine実装が必要ですDD::Image::Iop::gpuEngine型関数。詳細についてはNukeのNDKリファレンスガイド。
ソフト効果も作成後に登録する必要があります。プラグインまたはギズモをカスタムソフトエフェクトとして登録する方法の例は、次の場所にあります。
<install_directory>/pythonextensions/site-packages/hiero/examples/custom_soft_effect.py
利用可能なソフト効果
以下は、利用可能なソフト効果の簡単な要約です。これらは、のツールに似ていますNukeのノードグラフ。をご覧ください
注意: Create CompそしてCreate Comp Specialソフト効果ではありません。
|
ソフト効果 |
概要 |
|
変換する |
単一のコントロールパネルからショットを平行移動、回転、拡大縮小、傾斜させることができます。 |
|
鏡 |
入力画像をフォーマット領域の中央で反転させることができます。x軸を反転すると、画像が垂直にミラーリングされます。y軸のフロップは、画像を水平にミラーリングします。 |
|
切り抜き |
画像領域の不要な部分を切り取ることができます。トリミングした部分を黒で塗りつぶしたり、トリミングした画像に合わせて画像出力形式を調整したりできます。 |
|
タイムワープ |
必ずしも全体の長さを変更せずに、クリップ内の選択したフレームを減速、加速、または逆にすることもできます。インポートされたシーケンス.xmlそして.affファイルは非線形リタイムもサポートします。 警告: TimeWarpエフェクトは、クリップにリンクされているため、クリップのあるトラックでのみ許可されます。 |
|
グレード |
ビューアからピクセルをサンプリングすることにより、白点と黒点を定義できます。たとえば、これを使用して、前景プレートを背景プレートに一致させることができます。 |
|
LUT |
OpenColorIOライブラリを使用して、ファイル(通常は1Dまたは3D LUT)から色空間変換をロードし、それを適用できます。ASC ColorCorrection XMLなど、他のファイルベースの変換を読み込むこともできます。 |
|
CDL |
OpenColorIOライブラリに基づいたASC CDL(アメリカ映画協会のカラー決定リスト)グレードを適用できます。詳細については、http://opencolorio.orgを参照してください |
|
色空間 |
たとえば、ある色空間から別の色空間に画像を変換できます。 Nukeの固有の色空間を、特定のプロセスまたは目的の表示デバイスにより適した他の色空間に変換します。これは、RGB、HSV、YUV、CIE、およびCMS形式(およびさまざまなサブ形式)をサポートします。さまざまなプライマリ、ホワイトポイント、さまざまなエンコーディングに合わせて調整できます。 |
|
ColorCorrect |
彩度、コントラスト、ガンマ、ゲイン、およびオフセットをすばやく調整できます。これらをクリップのマスター(全体の音域)、シャドウ、ミッドトーン、またはハイライトに適用できます。 上のルックアップカーブを使用して、シャドウ、ミッドトーン、ハイライトにあると見なされる画像の範囲を制御できます。 Rangesタブ。ただし、中間調曲線は調整しないでください。中間調は常に1から他の2つの曲線を引いた値に等しくなります。 |
|
テキスト |
画像にテキストオーバーレイを追加できます。表示したいテキストを入力するか、Tcl式( [metadata values])またはTcl変数を使用して、テキストオーバーレイを作成します。テキストオーバーレイは、[グループ]タブのアニメーションレイヤーを使用してアニメーション化することもできます。そのため、プロパティ(位置、サイズ、色など)は時間とともに変化します。 |
|
バーンイン |
タイムラインに標準のバーンイン要素をすばやく追加できます。色、不透明度、フォント、スケールなどを制御できます。また、ドロップダウンを使用して、ファイルまたはシーケンスメタデータから追加される要素を決定できます。 ショットからカスタムメタデータを参照することもできます。例えば: hiero/tags/Approved を抽出するApprovedショットからのタグ。追加することもできますnoteタグに関連付けられているメモを含めるには: hiero/tags/Approved/note 注意: 有効にするには、タグ名のスペースとスラッシュの前に\\(バックスラッシュ)を付ける必要がありますNuke Studioタグ名を正しく処理します。例えば: hiero / tags / Blue \\画面/メモ バーンインを追加することもできますExportダイアログ、参照エクスポートへのバーンインテキストの追加詳細については。 |
|
クロマキー |
フッテージの緑またはブルースクリーンの領域からクイッククロマキーを引き出すことができます。 使用screen colorから色を選択するセレクターSource青/緑の画面の色として使用する入力。前景オブジェクトから青/緑のスピルを削除するには、 despillソースからスキントーンを選択するコントロール。使用matteマットを改善するパラメーター。 |
|
BlinkScript |
タイムラインでFoundryのBlinkフレームワークを実行できるため、一度コードを記述して、サポートされているデバイスで実行できます。 警告: カーネル内で記述できるコードに制限がないため、BlinkScriptは非常に柔軟です。その結果、カーネルソースからコンパイルされたコードにより、 Nukeクラッシュするため、注意してください! BlinkScriptソフトエフェクトは、完全なBlinkScriptノードで使用可能な機能のサブセットをサポートします。 • カーネルをグループやギズモに公開することはできません。 • ソフトエフェクトのスタックが処理される方法のためNuke Studio、BlinkScriptソフトエフェクトには1つの入力ソースのみが含まれ、1つの出力のみが生成されます。 • 現在、BlinkScriptソフトエフェクトは、eAccessPointデータアクセスのみをサポートしています。つまり、反復位置ごとに、一度に1つのポイントからしかアクセスできず、出力から1つのポイントしか書き込むことができません。 • 次の関数は、BlinkScript効果ではサポートされていません。 • log10 • 円形 • rsqrt • 整数型のabs • modf(a、* b) • 符号 • rcp • 整数型のmax、min、およびclamp • median、atomicInc、atomicAdd。 • BlinkScriptエフェクトでサポートされている唯一のデータ型はint、 float 、そしてbool。 注意: BlinkScriptソフト効果は両方をサポートしますピクセル単位そしてコンポーネントごとカーネルですが、パフォーマンス上の理由から前者が優先されます。これに関する詳細および言語の詳細な説明については、 https://learn.foundry.com/nuke/developers/113/BlinkKernels/ |
シーケンスレベルのソフトエフェクトの追加
警告: 次のことに注意してください。
•シーケンスレベルのソフトエフェクトは、個々のクリップのインポイントとアウトポイントに正確に一致するようにトリミングされている場合にのみ、クリップと同じトラックで許可されます。この場合、各エフェクトは特定のクリップにリンクされます。
•ソフトエフェクトは、クリップのないトラック上にある場合、任意にトリミングできます。
スプレッドシートビューを使用してソフト効果を追加するだけでなく(次のセクションを参照)、タイムラインにはソフト効果を追加する追加の方法がいくつか用意されています。次のいずれかを実行できます。
• タイムライン上のショットを右クリックして、選択しますEffects次に、適用するソフト効果を選択します。または
• タイムラインでショットを選択し、をクリックしますAdd Effectタイムラインの左側にあるボタンをクリックし、適用するソフト効果を選択します。
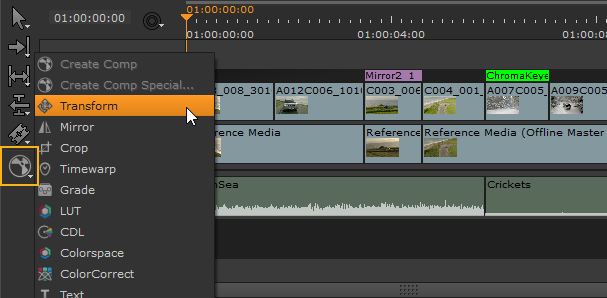
注意: 最初に必要なショットを選択し、それらのショットの1つを右クリックして追加するソフト効果を選択することにより、複数のショットにソフト効果を追加できます。選択した各ショットにソフト効果が追加されます。トラックヘッダーを右クリックして、追加するソフトエフェクトを選択することにより、トラック全体に1つのソフトエフェクトを追加することもできます。
注意: TimeWarpエフェクトは、クリップを含むトラックでのみ許可されます(したがって、クリップにリンクされます)。
スプレッドシートビューの使用
次の操作を行うことにより、任意のワークスペースでスプレッドシートビューを使用してソフト効果を追加できます。
| 1. | ワークスペースでスプレッドシートビューを開くには、 Window > New Spreadsheet View。 |
| 2. | ビンビューでシーケンスを右クリックします。 |
これにより、コンテキストメニューが開きます。
| 3. | スプレッドシートビューがコンテキストメニューにまだ入力されていない場合は、選択しますOpen In > Spreadsheet View。 |
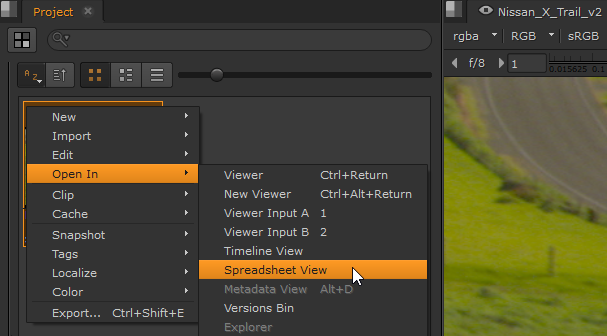
これにより、以前に開いたスプレッドシートビューにシーケンスがロードされます。
| 4. | スプレッドシートビューのリストからイベントを右クリックして選択しますEffects利用可能なすべてのソフト効果のリストを開きます。 |
注意: Create CompそしてCreate Comp Specialの唯一のアイテムですEffectsソフト効果ではないリスト。
| 5. | から必要なソフト効果を選択しますEffectsリスト。 |
シーケンスレベルのソフト効果がショットの上に表示され、色が調整されます。たとえば、タイムラインにエフェクトが緑色で表示される場合、対応するエフェクトのプロパティは、 Propertiesペイン。
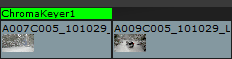
ソフト効果を挿入すると、そのプロパティパネルが自動的に開きます。開いている場合、エフェクトプロパティパネルがPropertiesペイン。もしPropertiesペインが開いていない場合、エフェクトのプロパティパネルはフローティングダイアログとして表示されます。
ショットレベルのソフト効果を追加する
警告: ショットレベルで追加されるソフトエフェクトは、ロックされたトラックのショットの長さと一致する必要があります。ショットの終わりを超えてトリミングされたソフトエフェクト、またはショットとは異なる長さのエフェクトには、無効であることを示すために赤いハッシュが付けられます。
次の操作を行うことで、タイムラインにショットレベルのソフトエフェクトを追加できます。
| 1. | ソフト効果を追加するショットを右クリックします。 |
| 2. | 選択するOpen In > Timeline View。 |
| 3. | クリックEffectsメニューアイコンをクリックし、適用するソフト効果を選択します。たとえば、選択できますGrade。 |
ソフト効果は、ショットの上に色付きのボックスとして表示されます。
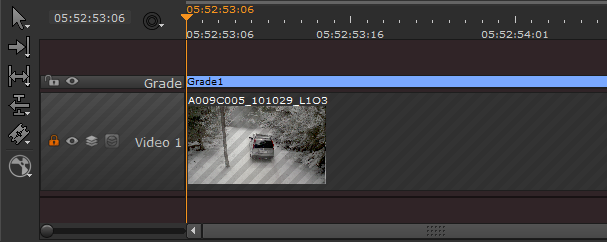
ショットレベルのソフトエフェクトであるため、ショットのタイムラインビューを閉じると、ソフトエフェクトはショットの上部に色付きの線で表示されます。表示される線の色は、ショットに追加された最高のソフト効果を反映しています。
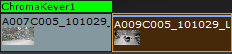
ソフトエフェクトコントロール
エフェクトを追加すると、関連するコントロールが表示されますPropertiesパネル、に類似Nukeノード。コントロールを調整すると、エフェクトの下のショットにリアルタイムで影響します。たとえば、シーケンスレベルで成績エフェクトを追加すると、 Propertiesパネル。
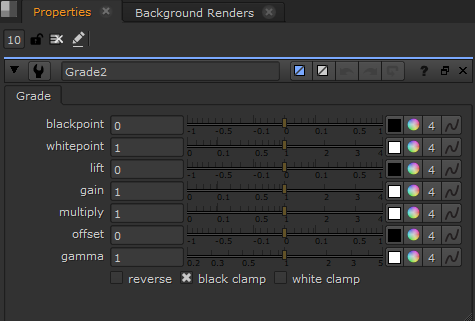
見る
キーフレームを使用してソフトエフェクトコントロールをアニメートする場合は、カーブエディターとドープシートを使用して、出力を微調整できます。カーブエディターまたはドープシートをインターフェイスに追加するには、 Window必要なパネルを選択します。
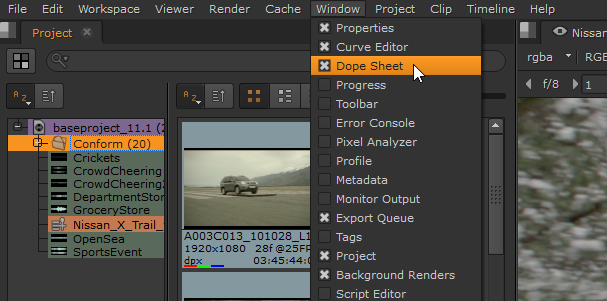
見る
シーケンスレベルのソフトエフェクトの編集
タイムラインのショットと同じように、ソフト効果をコピー、移動、カットできます。これらのアクションは、次のいずれかにアクセスして実行できます。 Edit右クリックメニューで、またはキーボードショートカットを使用して。ソフトエフェクトを異なるトラックおよび異なるシーケンスにコピーできますが、異なるプロジェクトにはコピーできません。
引越し
シーケンスレベルのソフトエフェクトは、クリックして、別のショット、または別のビデオトラックにドラッグするだけで移動できます。
コピー中
Nuke Studioシーケンスレベルのソフトエフェクトをオリジナルの上にコピーして、スタックを作成したり、別のトラックや別のシーケンスに作成したりできます。タイムラインビューで開いているショットにシーケンスレベルのソフトエフェクトをコピーして、ショットレベルのソフトエフェクトとして貼り付けることもできます。以下を実行して、ソフト効果をコピーできます。
| 1. | コピーするソフト効果をクリックして選択します。 |
| 2. | 選択するEdit > Copy (またはCtrl/Cmd+C)。 |
| 3. | コピーを貼り付ける場所に再生ヘッドを移動します。 |
| 4. | 選択するEdit > Paste (またはCtrl/Cmd+V)。 |
クローニング
Nuke Studioシーケンスレベルのソフトエフェクトのクローンを作成できます。これにより、ソフト効果がコピーされ、元の効果にリンクされます。つまり、これらの1つが編集されると、変更が他の効果に反映されます。ソフトエフェクトを別のトラックまたは別のシーケンスにクローンすることができます。異なるプロジェクトでソフト効果を複製することはできません。
ソフト効果を複製するには:
| 1. | クローンを作成するソフト効果をクリックして選択します。 |
| 2. | 選択するEdit > Copy (または押すCtrl/Cmd+C)。 |
| 3. | タイムライン上の再生ヘッドを新しいクローンを配置する場所に移動します。 |
| 4. | 選択するEdit > Clone (または押すAlt+K)。 |
新しいクローンは、タイムライン上の現在の再生ヘッドの位置に配置されます。手順3と4を繰り返して、タイムラインの異なる場所で、すべてリンクされた複数のクローンを作成できます。
クローンはCソフト効果の左側に赤で強調表示されます。
注意: ソフト効果でのアニメーションのクローン作成はサポートされていません。
クローンとしてコピーする
シーケンスレベルのソフトエフェクトをクローンとしてコピーすることもできます。つまり、選択したショットの上にソフト効果の新しいコピーを貼り付けると、クローンとして元のソフト効果に自動的にリンクされます。したがって、クローン化されたソフト効果のいずれかに加えられた変更は、もう一方に反映されます。
ソフト効果をクローンとしてコピーするには、次の手順を実行します。
| 1. | クローンとしてコピーするソフト効果をクリックして選択します。 |
| 2. | 選択するEdit > Copy as Clones (または押すCtrl/Cmd+K)。 |
| 3. | ソフト効果のクローンを作成するショットをクリックします。 |
| 4. | 選択するEdit > Paste (または押すCtrl/Cmd+V)。 |
選択したショットにソフト効果がクローンとしてコピーされます。手順3と4を繰り返して、選択した異なるショットの上にすべてリンクされた複数のクローンを作成できます。
クローンはCソフト効果の左側に赤で強調表示されます。
注意: ソフト効果でのアニメーションのクローン作成はサポートされていません。
デクローニング
ソフト効果をデクローンするには、デクローンするクローンをクリックして選択しますEdit > Declone (または押すAlt+Shift+K)。
注意: ソフト効果のコピー、移動、および切断の詳細については、 タイムライン編集ツール 。
削除中
ソフト効果を削除するには、それを右クリックして選択しますEdit > Delete (または押すBackspace)。
ショットレベルのソフトエフェクトの編集
ショットレベルのソフトエフェクトを編集するには、まずタイムラインビューでソフトエフェクトが適用されたショットを開く必要があります。これを行うには、ショットを右クリックして選択しますOpen In > Timeline View。その後、シーケンスレベルのソフトエフェクトとまったく同じ方法で、ショットレベルのソフトエフェクトをコピー、削除、または移動できます。
ショットレベルのソフト効果をオリジナルの上にコピーして貼り付け、タイムラインビューにスタックを作成できます。タイムラインビューを閉じると、積み重ねられたショットレベルのソフトエフェクトがショットの上部に1本の線として表示されます。Nuke Studioショットレベルのソフトエフェクトをコピーし、完全なシーケンスに戻って、シーケンスレベルのソフトエフェクトとして貼り付けることができます。ショットレベルのソフト効果を、タイムラインビューで開いている別のショットに貼り付けることもできます。
注意: ショットレベルのソフト効果を複製することはできません。
ソフト効果の有効化と無効化
出力からソフト効果を無効にしてから再度有効にすることができます。シーケンスレベルのソフト効果を有効または無効にするには、色付きのボックスをクリックしてからソフトキーを選択しますD。ショットレベルのソフト効果を有効または無効にするには、まずタイムラインビューでソフト効果を含むショットを開く必要があります。次に、ソフト効果を選択して押すことができますD。
申し訳ありませんが、これは役に立ちませんでした
なぜこれが役に立たなかったのですか? (当てはまるもの全てをご確認ください)
ご意見をいただきありがとうございます。
探しているものが見つからない場合、またはワークフローに関する質問がある場合は、お試しくださいファウンドリサポート。
学習コンテンツを改善する方法についてご意見がある場合は、下のボタンを使用してドキュメントチームにメールを送信してください。
フィードバックをお寄せいただきありがとうございます。