検索はキーワードに基づいています。
例:「手順」
自然言語で検索しないでください
例:「新しいプロシージャを作成するにはどうすればよいですか?」
インおよびアウトマーカーの使用
インマーカーとアウトマーカーを使用すると、クリップの継続時間をソースまたはシーケンスの必要な部分だけに変更できます。
ヒント: ソースクリップ/ショットプロパティを使用できますoriginal rangeインポイントとアウトポイントと同様の方法でコントロールします。見るソースクリップ範囲の設定詳細については。
インポイントとアウトポイントを含むクリップがタイムラインに追加されると、マーカーの周りにクリップをスリップして、クリップの出力を調整できます。見るタイムライン編集ツール詳細については。インポイントとアウトポイントを使用して、クリップまたはシーケンスの特定の部分をエクスポートすることもできます。見るトランスコーディング詳細については。
インマーカーとアウトマーカーを設定するには:
| 1. | 必要なクリップまたはシーケンスを右クリックして選択しますOpen In > Timeline View。 |
ヒント: タイムラインビューで開いたソースクリップは、タイムラインで紫色の背景になります。
| 2. | 再生ヘッドをインポイントの位置に移動して押します Iキーボードで。 |
InポイントはInタブでマークされ、時間は再生コントロールに記録されます。
| 3. | 再生ヘッドをアウトポイントの位置に移動して押しますOキーボードで。 |
OutポイントはOutタブでマークされ、再生コントロールに時間が記録されます。
注意: に移動してマーカーを設定することもできますView > Mark InまたはMark Outを使用して、 TimelineメニューへMark SelectionまたはMark Clipタイムライン上のクリップの選択に依存するか、ショットを右クリックして選択しますOpen In > Viewer。
マーカーをクリックしてドラッグして位置を調整するか、 Ctrl/Cmd両方のマーカーを相対位置を保持したまま一度に移動します。ビューアーのプレビューには、選択したマーカーの現在のフレームが表示され、タイムコード/フレームのポップアップが新しい位置の設定に役立ちます。
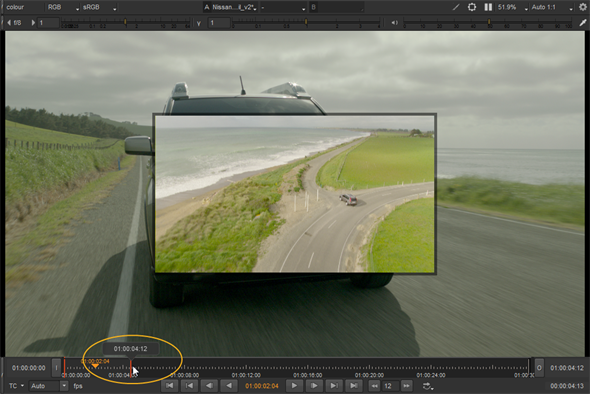
に移動して、クリップからマーカーを消去しますView > ClearIn Point (Alt + I)およびClear OutPoint (Alt + O)。マーカーは完全に削除されますが、再生ヘッドの位置を変更して押すと、マーカーを再適用できます IまたはO。
ヒント: を押すこともできますAlt+U両方のマーカーを一度に削除します。
再生ヘッドがインマーカーとアウトマーカーの近くにある場合、タイムコードスケールの上半分が再生ヘッドを制御し、下半分がマーカーを制御します。
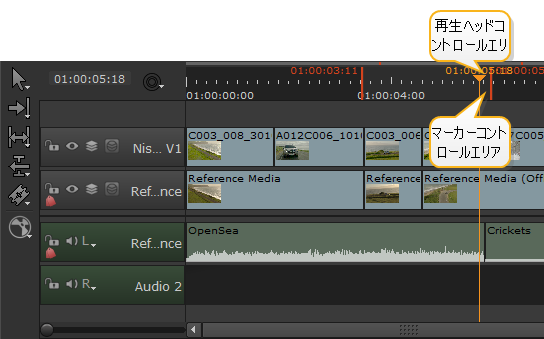
申し訳ありませんが、これは役に立ちませんでした
なぜこれが役に立たなかったのですか? (当てはまるもの全てをご確認ください)
ご意見をいただきありがとうございます。
探しているものが見つからない場合、またはワークフローに関する質問がある場合は、お試しくださいファウンドリサポート。
学習コンテンツを改善する方法についてご意見がある場合は、下のボタンを使用してドキュメントチームにメールを送信してください。
フィードバックをお寄せいただきありがとうございます。