Katana 빠른 시작 가이드
의 기본 사용자 인터페이스 Katana 입니다 Node Graph 객체와 쉐이더를 생성, 가져 오기 또는 조작하기 위해 레시피에 노드를 추가하는 탭. 노드는 편집 가능한 매개 변수를 가지며 상호 연결되어 연결을 따라 노드 간 데이터를 전달합니다. 데이터 흐름은 단방향 (다운 스트림)이며 한 노드의 출력이 입력으로 다운 스트림 이웃 (또는 이웃)에 전달됩니다.
노드 그래프 자체는 Katana 렌더러로 보냅니다. 대신에 Katana 노드 그래프의 내용과 상호 연결에서 장면 데이터의 장면 그래프를 구성하며,이 장면 그래프 데이터는 렌더러로 전송됩니다.
1. 노드 그래프, 레시피 및 노드 생성에 대한 학습
| 1. | 마우스를 Node Graph 탭하고 누르십시오 Tab. |
사용 가능한 모든 노드가 표시됩니다.
| 2. | 유형 PC. |
이것은 노드 목록을 PC 그들의 이름의 시작과 PC 그들의 이름의 시작 대문자로.
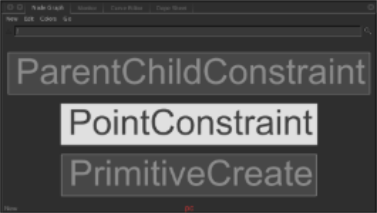
| 3. | 딸깍 하는 소리 PrimitiveCreate. |
PrimitiveCreate 노드가 선택되었습니다. 선택되면 커서와 함께 이동하여 배치 할 수 있습니다.
| 4. | 상단의 어딘가를 클릭하십시오 Node Graph. |
노드가 Node Graph새로운 레시피를 시작합니다.
그만큼 Node Graph 모든 것이 시작되는 곳입니다. 여기에서 장면 데이터를 추가, 재정의 또는 수정하는 다양한 노드를 연결하여 레시피를 작성합니다.
대부분 레시피 장면을 구성하는 카메라 데이터, 지오메트리 캐시 또는 파티클 캐시와 같은 3D 요소를 읽어서 시작합니다. 이 예에서는 기본적으로 구체 인 PrimitiveCreate 노드를 사용합니다.
가장 중요한 것 중 하나는 Node Graph, 그리고 그 결과 레시피는 비파괴 적이라는 것입니다. 레시피는 재료 (다양한 자산)를 가져오고, 샷에 맞게 재료를 수정하고, 재료를 추가하고 오브젝트에 할당하고, 조명을 추가하고, 마지막으로 모든 것을 렌더러로 보내는 방법에 대한 설명입니다. 레시피 접근 방식은 매우 유연하여 반복적 인 워크 플로우에서 자산을 지속적으로 업데이트 할 수 있습니다.
노드 및 노드 그래프에 대한 자세한 내용은 노드 그래프 편집.
2. 노드 편집 및 매개 변수 탭 사용
PrimitiveCreate 노드 위에 마우스를 놓고 E.
노드의 오른쪽에 녹색 사각형이 표시되고 노드의 매개 변수가 Parameters 탭.
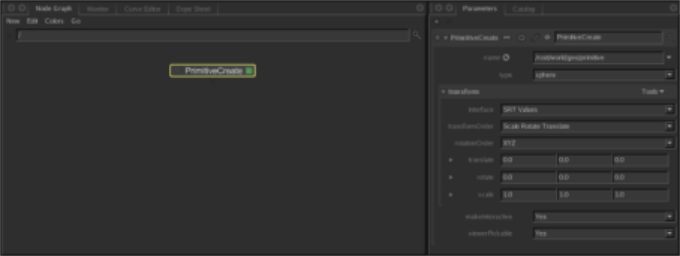
이것은 노드를 편집 가능하게 만드는 한 가지 방법입니다. 당신은 또한 수:
• 하나 이상의 노드를 선택하고 Alt+E또는
• 노드의 오른쪽에있는 희미한 사각형을 클릭하십시오.
내 대부분의 노드 Katana 있다 parameters 그들의 행동을 수정합니다. 이 매개 변수는 Parameters 탭. 내부에서 편집중인 노드 Parameters 탭 오른쪽에 녹색 사각형이 표시됩니다.
매개 변수 및 Parameters 탭, 참조 노드의 매개 변수 편집.
삼. 재료 만들기 및 할당
| 1. | 프레스 Tab 에서 Node Graph. |
| 2. | 유형 MAT 노드 목록을 필터링합니다. |
| 3. | 고르다 Material. |
| 4. | PrimitiveCreate 노드의 왼쪽을 클릭하여 머티리얼 노드를 Node Graph. |
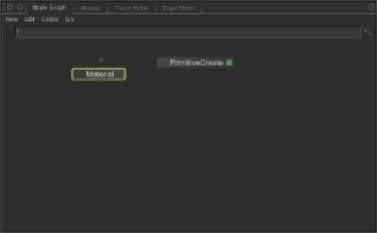
| 5. | 머티리얼 노드 위로 마우스를 가져 가서 E. |
머티리얼 노드는 Parameters 탭.
| 6. | 에서 Parameters 탭을 클릭하십시오 Add shader 이 경우 목록에서 셰이더 유형을 선택하십시오. dl Surface. |
셰이더 목록은 설치된 렌더러에 따라 다릅니다.
| 7. | 셰이더 유형 바로 오른쪽에있는 큰 드롭 다운을 클릭하고 material3Delight 쉐이더. |
| 8. | 병합 노드를 작성하여 PrimitiveCreate 노드 아래에 배치하십시오. |
| 9. | 머티리얼 노드 위로 마우스를 가져 가서 ‘ (Backtick). |
머티리얼 노드에서 연결이 시작됩니다.
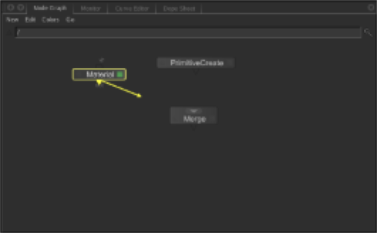
| 10. | 병합 노드 위에 마우스를 놓고 ‘ (Backtick). |
누르면 Backtick 두 번째로 머티리얼 노드를 Merge 노드의 입력에 연결합니다. 출력 삼각형에서 입력 사각형으로 드래그하여 두 개의 노드를 수동으로 연결할 수도 있습니다. 노드 연결.
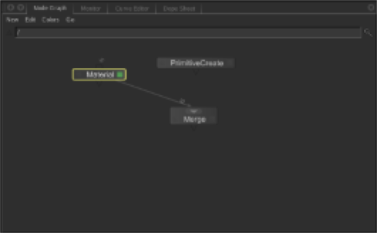
| 11. | 위에서 설명한대로 PrimitiveCreate 노드를 병합 노드에 연결하십시오. |
그만큼 Merge 노드는 레시피의 여러 가지 브랜치를 모아서 장면 데이터를 결합합니다. 지금, 병합 노드는 PrimitiveCreate 노드에 의해 생성 된 구와 재질 노드에 의해 생성 된 재질을 결합합니다.
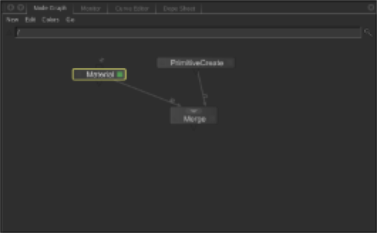
| 12. | 를 사용하여 MaterialAssign 노드를 만듭니다 Tab 메뉴. |
| 13. | 커서로 MaterialAssign 노드를 띄운 상태에서 Merge 노드의 출력 위로 노드를 노란색으로 바꾼 다음 클릭하여 연결합니다. |
MaterialAssign 노드를 Merge 노드의 출력에 연결합니다. MaterialAssign 노드는 계속 커서로 플로팅됩니다.
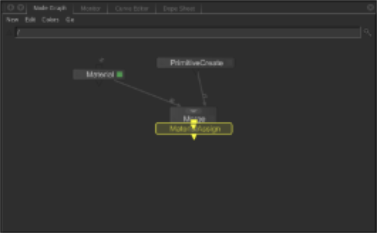
| 14. | 병합 노드 아래를 클릭하여MaterialAssign 노드. |
| 15. | MaterialAssign 노드 위에 마우스를 놓고 E. |
MaterialAssign 노드는 Parameters 탭.
| 16. | Shift+ 중간 클릭하고 PrimitiveCreate 노드에서 Add Statements 의 메뉴 Parameters 탭. |
PrimitiveCreate 노드에 의해 생성 된 오브젝트의 장면 그래프 위치가 CEL 매개 변수.
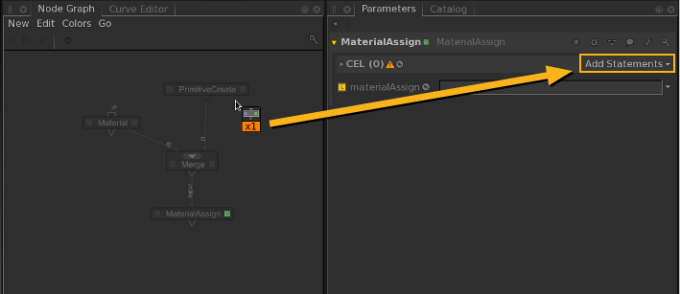
자재를 생성 한 후에는 자재를 지정해야합니다. MaterialAssign 노드에서 Katana 사용 Collection Expression Language (CEL)를 눌러 재질 할당에 사용할 장면 그래프 위치 목록을 만듭니다.
보다 포괄적 인 설명 및 위치에 대한 설명은 장면 그래프 사용.
CEL에 대한 자세한 내용은 CEL 매개 변수에 위치 지정.
| 17. | Shift+를 클릭하고 머티리얼 노드에서 materialAssign 의 매개 변수 Parameters 탭. |
머티리얼 노드가 생성 한 머티리얼을 materialAssign 매개 변수. 머티리얼 노드에 의해 생성 된 위치가 변경되면 표현식은 자동으로 materialAssign 새로운 위치를 가진 매개 변수.
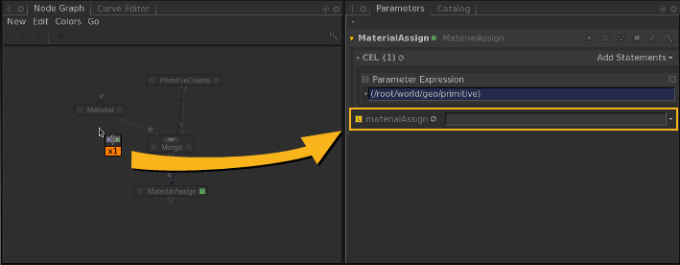
머티리얼은 지오메트리와 라이트가 렌더링되는 방법을 정의합니다. 각 재질에는 각 렌더러에 대해 하나 이상의 셰이더와 해당 객체가 3D 뷰어에 표시되는 방식을 정의하는 셰이더가있을 수 있습니다. 재료를 지오메트리 또는 라이트에 할당 한 다음 Katana Look File (.klf). 생산 파이프 라인의이 부분은 일반적으로 look development.
Katana Look 파일은 매우 강력합니다. 더 자세한 설명은 Look 파일을 사용한 Look 개발.
4. 조명, 카메라, 동작
| 1. | 이전 노드와 동일한 방식으로 CameraCreate 노드를 작성하여 PrimitiveCreate 노드의 오른쪽에 배치하십시오. |
| 2. | CameraCreate 노드를 Merge 노드에 연결하십시오. |
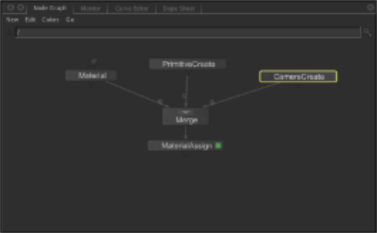
| 3. | GafferThree 노드를 작성하여 MaterialAssign 노드의 출력에 연결하십시오. |
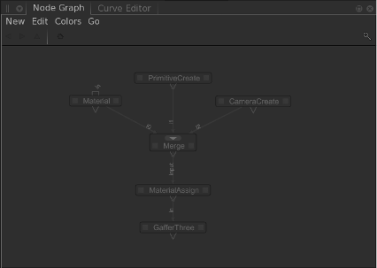
| 4. | GafferThree 노드 위에 마우스를 놓고 E. |
GafferThree 노드는 Parameters 탭.
| 5. | 에서 gaffer 객체 테이블을 마우스 오른쪽 버튼으로 클릭하십시오. Parameters 탭하고 선택 Add > spotlight 또는 키보드 단축키를 누르십시오 Q |
3Delight 스포트라이트를 만들어 gaffer 오브젝트 테이블에 배치합니다.
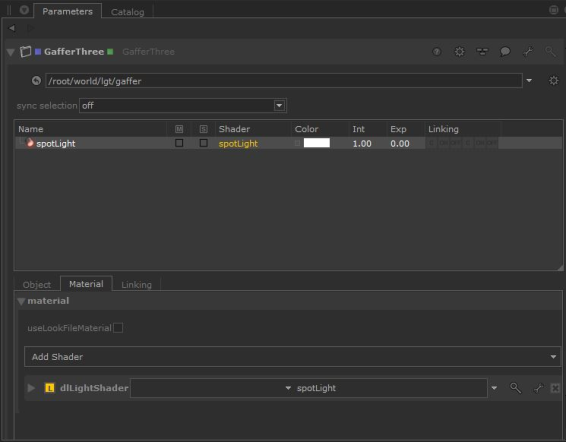
이 예에서는 카메라가 레시피 내에 작성됩니다. Alembic (ABC)과 같은 외부 파일에서 쉽게 가져올 수 있습니다. 보조 카메라는 Katana 카메라 기반 프로젝션 또는 스테레오와 같은 다양한 렌더링 기술에 적합합니다.
조명은 일반적으로 GafferThree 노드 내에 생성됩니다. 이름은 조명 설정을 담당하는 사람의 역할 인 Gaffer에서 비롯됩니다. GafferThree 노드는 조명 생성, 쉐이더 할당, 조명 솔로 및 뮤팅과 같은 여러 편리한 조명 기능을위한 원 스톱 상점을 제공합니다.
GafferThree 노드에 대한 자세한 정보는 GafferThree 노드로 그립 잡기 또는 일반적으로 조명에 대해서는 장면 조명.
5. 장면 사용 그래프
| 1. | GafferThree 노드 위에 마우스를 놓고 V. |
그만큼 Scene Graph 탭은 이제 GafferThree 노드까지 생성 된 3D 장면을 표시합니다.
이것은 노드에서 생성 된 장면 그래프를 보는 한 가지 방법입니다. 노드 왼쪽에서 희미한 사각형을 클릭 할 수도 있습니다.
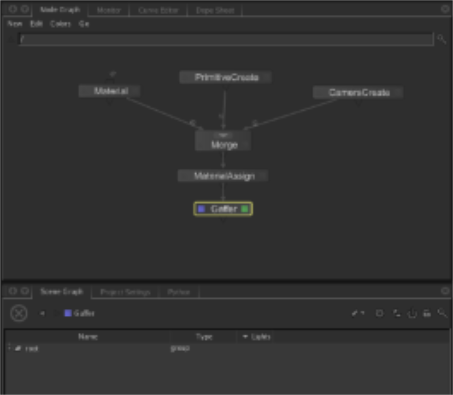
때 Scene Graph 탭에는 노드에서 생성 된 장면이 표시되며 해당 노드 (보기 노드라고 함)에는 왼쪽에 파란색 사각형이 표시됩니다.
| 2. | 에서 Scene Graph 탭에서 /root 위치와 선택 Expand All. |
그만큼 /root 장면 그래프 내의 모든 것을 표시하도록 위치가 확장됩니다.
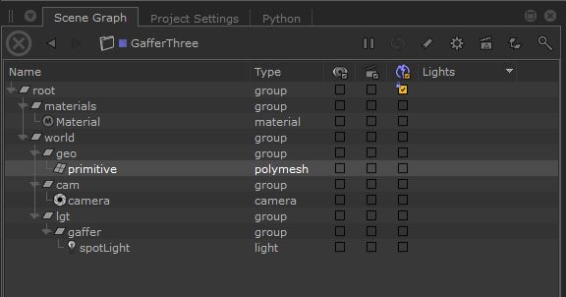
장면 그래프에 관한 몇 가지 주요 개념이 있습니다.
첫 번째 핵심 개념은 다음과 같습니다. the Scene Graph is just a viewer. 장면 그래프는 레시피를 통해 파란색 사각형으로 노드까지 올라가서 현재 프레임에 대해 생성 된 3D 장면을 표시합니다.이 노드는 현재 뷰 노드입니다.
두 번째 개념은 다음과 같습니다. there is no such thing as the scenein Katana. 레시피를 병합하고 분기하고 가지 중 하나에 가지 치기 및 추가 할 수 있습니다. 따라서 V 다른 노드에서 매우 다른 장면을 생성 할 수 있습니다. 이를 직접 보려면 CameraCreate 노드 위에 마우스를 놓고 V. 레시피의이 노드에서 카메라 만 생성되었으므로 장면 그래프가 변경됩니다. 다른 노드에서 생성 된 3D 장면을 같은 방식으로 볼 수 있습니다. 마음에 들면 GafferThree 노드 위로 마우스를 가져간 다음 V 다시.
마지막으로 the Scene Graph only loads data as it is needed. 이 지연된 로딩은 Katana 믿을 수없고 잠재적으로 무한한 크기의 장면을 다루는 레시피를 포함합니다. 장면 그래프 내에서 위치를 확장하여로드 할 요소를 제어 할 때 필요한 데이터 만로드하여 매우 복잡한 장면을 조명 할 수 있습니다. 장면을 밝게하기 위해 모든 장면 데이터를로드 할 필요는 없습니다.
각 위치 /root 또는 /root/world장면 그래프에는 읽기 전용으로 볼 수있는 속성이 있습니다. Attributes 탭. 장면 그래프, 위치 및 속성에 대한 자세한 내용은장면 그래프 사용.
기본 장면 그래프 데이터에 대한 세 가지 주요 뷰어가 있습니다. Katana, Scene Graph 탭 Attributes 탭 및 Viewer 탭.
장면 그래프의 위치에는 노드 그래프의 노드에있는 매개 변수에 의해 결정되는 속성이 있습니다. 예를 들면 다음과 같습니다.
| 1. | 빈에 PrimitiveCreate 노드 추가 Katana 계획. |
| 2. | 노드의 매개 변수를 편집하여 각 X, Y, Z 축에서 3.0으로 스케일 된 유형 구가되도록합니다. |
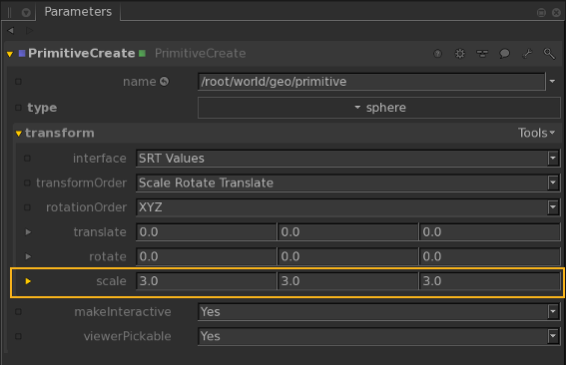
Katana 노드 그래프의 PrimitiveCreate 노드에있는 정보에서 장면 그래프에 구 프리미티브를 만듭니다. 에서 기본 위치를 선택하십시오 Scene Graph 탭을보고 Attributes 탭.
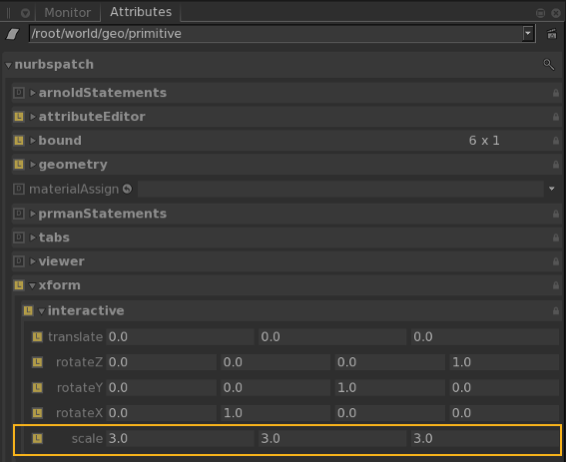
| 3. | xform.interactive에서 스케일은 각 X, Y, Z 축에서 3.0으로 설정됩니다. 노드 그래프에서 PrimitiveCreate 노드로 돌아가서 Z 스케일 값 5.0을 입력하십시오. |
이제 장면 그래프의 기본 위치로 돌아가서 xform.interactive에서 Z 스케일이 5.0으로 변경되었음을 확인하십시오.
6. Hydra Viewer 사용
| 1. | GafferThree 노드를 뷰 노드 (파란색 사각형으로 지정)로 사용하고 장면 그래프 완전히 확장, 선택 primitive 에서 Scene Graph 탭. |
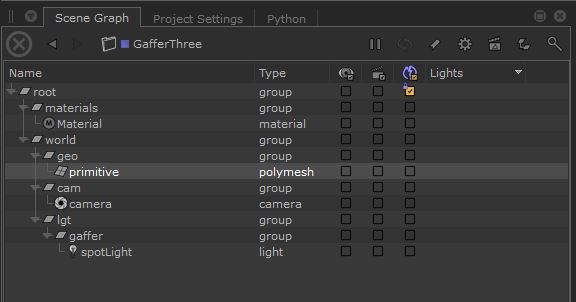
| 2. | 바닥으로 Hydra Viewer 탭 (기본적으로 오른쪽 하단 창에 있음)에서  . . |
살펴볼 수있는 개체 목록이 표시됩니다.
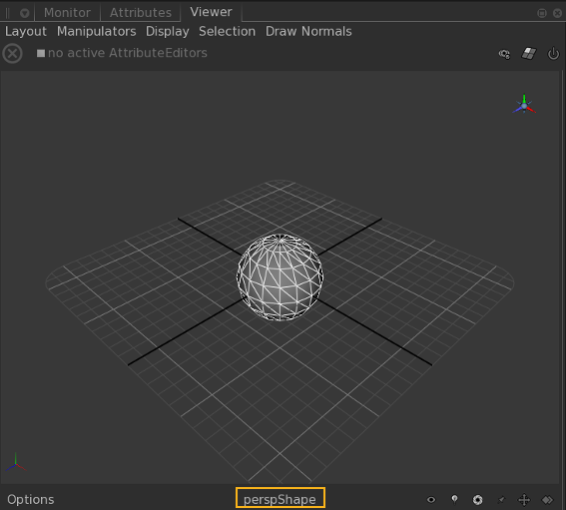
| 3. | 고르다 ../camera. |
그만큼 Hydra Viewer 탭은 이제 카메라의 관점에서 본 모습을 보여줍니다.
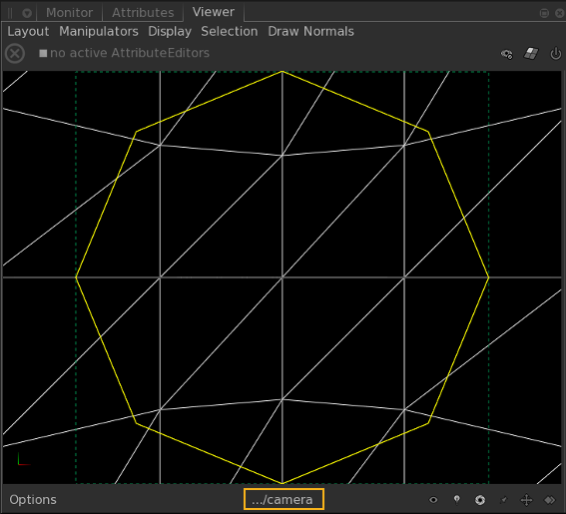
| 4. | 와 primitive 여전히에서 선택 Scene Graph 탭을 누릅니다 F 에서 Viewer 탭. |
카메라는 현재 선택된 객체의 프레임으로 이동하여 카메라의 관심 지점으로 만듭니다.
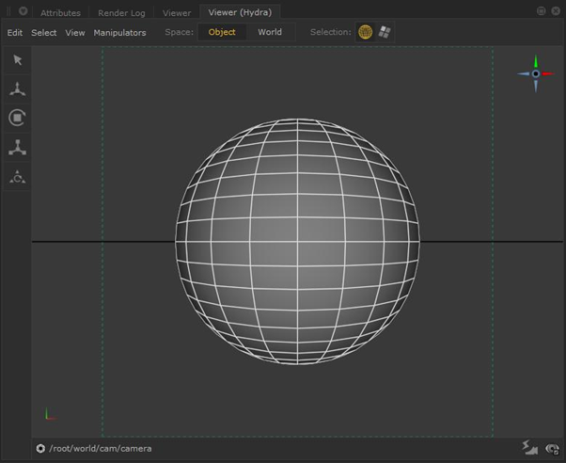
| 5. | 딸깍 하는 소리 ../camera 에서 Viewer 탭하고 선택 ../light. |
뷰가 라이트의 뷰로 변경됩니다.
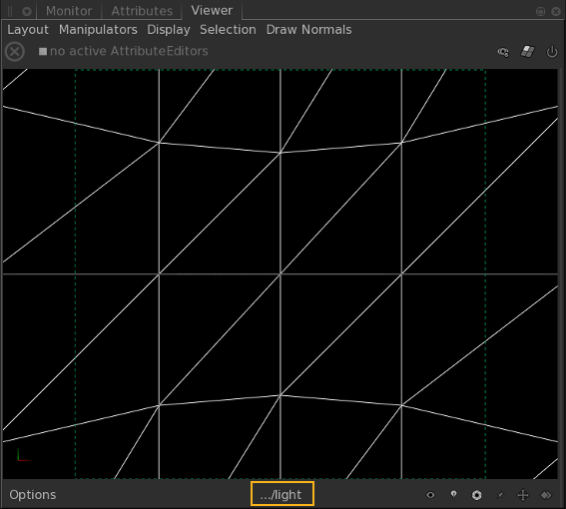
| 6. | 프레스 F 에서 Viewer 이번에는 빛에 대해 구를 다시 프레임으로 지정합니다. |
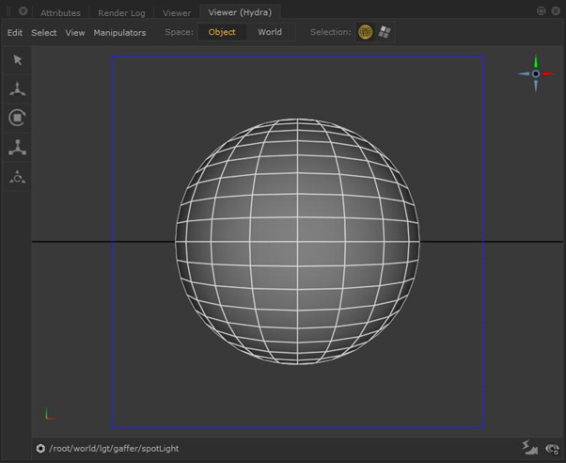
| 7. | Alt마우스 왼쪽 버튼을 클릭하고 드래그하여 구 주위로 조명을 회전시키고 조명을 배치합니다. |
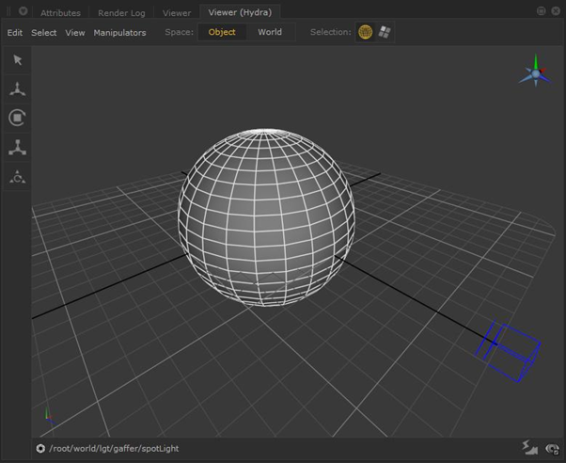
뷰어는 장면 그래프 내에서 장면을 3D로 표현하지만 장면 그래프 내에서 노출 된 위치 만 표시됩니다. 따라서 노드의 장면 그래프를 처음보고 /root 노출되면 뷰어가 비어 있습니다.
내부에서 개체를 이동하고 조작하는 방법에 대해 자세히 알아 보려면 Viewer, 보다 Hydra Viewer 사용.
7. 렌더 시작
Katana 렌더 옵션에는 여러 가지가 있으며, 사용 가능한 노드 유형에 따라 가용성이 달라집니다. 각 유형의 노드에서 사용할 수있는 렌더 옵션에 대해서는 장면 렌더링.
이 튜토리얼에서 생성 된 장면의 미리보기 렌더링을 수행하려면 GafferThree 노드를 마우스 오른쪽 버튼으로 클릭하고 Preview Renders. GafferThree 노드에서 생성 된 장면이 렌더러로 전송됩니다. 내부가 아닌 프로덕션 렌더러를 사용합니다. Katana 렌더러 (Katana 자체 내부 렌더러가 없습니다).
당신은 렌더링의 진행 상황을 볼 수 있습니다 Render Log 탭과 결과가 Monitor 탭 ( Monitor 옆의 탭 Node Graph 기본 작업 공간을 사용하여 Monitor). 렌더링 크기를 Monitor 탭을 누릅니다 F.
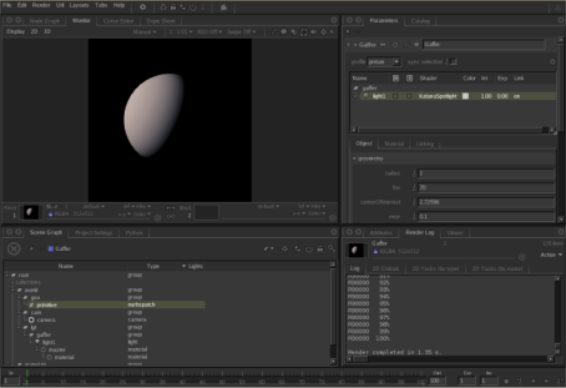
렌더링, 렌더링 저장 및 렌더링 설정 변경에 대한 자세한 내용은 장면 렌더링. 렌더 결과보기에 대한 자세한 내용은 렌더보기.
그게 다야! 이제 휘두르기의 기본을 알게되었습니다 Katana.
도움이되지 않은 죄송합니다
왜 도움이되지 않습니까? (해당되는 모든 것을 체크하세요)
의견을 보내 주셔서 감사합니다.
찾고있는 것을 찾을 수 없거나 워크 플로에 대한 질문이있는 경우 시도해보십시오 파운드리 지원.
학습 내용을 개선 할 수있는 방법에 대한 의견이 있으시면 아래 버튼을 사용하여 설명서 팀에 이메일을 보내십시오.
의견을 보내 주셔서 감사합니다.