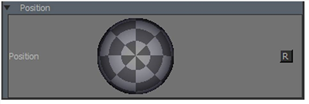조명 구성
Mari 다섯 개의 조명이 있습니다. 드로잉 캔버스에 나타나는 네 개의 기본 포인트 라이트와 하나의 환경 라이트.
조명 모드
Mari 다섯 가지 조명 모드가 제공됩니다 lighting 모델:
• Flat -평평하고 균일하며 방향성이없는 조명.
• Basic -스페 큘러가없는 기본 확산 조명.
• Basic with Shadows -그림자뿐만 아니라 확산 및 반사 조명을 사용한 기본 조명.
• Full -확산 및 정반사 조명으로 전체 조명.
• Full with Shadows -그림자 및 확산 및 정반사 조명이 포함 된 전체 조명.
비디오: 텍스처링에 사용되는 조명을 제어하는 방법을 배우려면 Mari 자산, 시계 조명 이해 Mari.
이 비디오는 Mari 삼. 비록 Mari 4 작업 공간이 다르므로 워크 플로는 동일하게 유지됩니다. 주요 UI 차이점을 확인하려면 다음을 참조하십시오. Mari 3.3 대 4.0.
메인 메시의 조명을 클릭하여 Project Controls 툴바 :
|
플랫 |
기본 |
그림자가있는 기본 |
|---|---|---|
|
|
|
|
|
|
|
|
|
완전한 |
그림자 가득 |
|
|
|
|
|
|
|
|
에 Basic 과 Full 모드에서는 기본 포인트 라이트 또는 환경 라이트를 설정할 수 있습니다. 이를 통해 모델을 기준으로 다른 방향에서 조명의 강도와 방향을 제어 할 수 있습니다.
Mari 프로젝트의 일부로 사용자 정의 조명 설정 만 저장합니다 (파일에 독립적으로 저장할 수 없음).
섀도 처리를 활성화하려면
조명을 구성하려면
| 1. | 로부터 Project Controls 툴바, 전환 Flat, Basic , Basic with Shadows , Full , Full with Shadows 조명: |
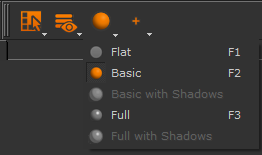
노트 : 만약 GPU > Shadow Maps > Allowed 옵션이 꺼져 있습니다
| 2. | 개별 조명 방향을 설정하려면 전체 조명 모드인지 확인하십시오. 아직 보이지 않으면 Lights 클릭하여 팔레트 View > Palettes > Lights: |
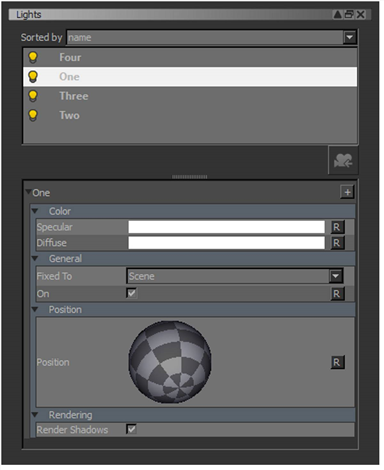
상단 절반에 사용 가능한 조명이 표시되고 하단에 선택한 조명의 세부 정보가 표시됩니다. 현재 사용중인 조명에는 "조명 전구"아이콘이 있습니다.
팁: Mari 기본 포인트 라이트 4 개와 환경 라이트가 있습니다. 이 표시등을 추가하거나 삭제할 수 없습니다. 특정 조명을 원하지 않으면 끄십시오. 같이 Mari 프로젝트와 함께 조명을 저장합니다. 다른 프로젝트에서 동일한 조명이 필요한 경우 별도로 설정해야합니다.
| 3. | 개별 조명을 켜거나 끄려면 |
기본 조명은 환경 조명과 약간 다르게 작동합니다. Lights 팔레트. 기본 조명을 구성하려면 아래 단계를 따르십시오.
| 4. | 조명을 변경하려면 먼저 조명을 선택하십시오. 팔레트의 아래쪽 절반에서 조명을 설정하십시오. |
• Color -당신은 별도의 값을 설정할 수 있습니다 Specular 빛의 (빛나는 하이라이트) Diffuse (표면에 빛이 비추는 색상)을 변경하고 Intensity 빛의 가치.
• FixedTo 위치-카메라가 카메라를 기준으로 고정되어 있는지 여부 Scene 아니면 그 Camera.
|
이... |
방법... |
예 |
|
장면 |
뷰를 이동하는 방법에 관계없이 라이트는 항상 모델의 동일한 부분에 비 춥니 다. |
모형의 왼쪽을 가리키는 조명이 하나만 있으면 뷰를 이동하는 방법에 관계없이 오른쪽이 항상 어두워집니다. |
|
카메라 |
빛은 항상 카메라 뷰에 대해 같은 방향에서 비 춥니 다. 이것은 모델이 카메라에 어떻게 나타나는지에 따라 모델의 다른 부분을 비추는 것을 의미합니다. |
카메라의 왼쪽에서 가리키는 조명이 하나만 있으면 현재 뷰의 왼쪽에 보이는 모델의 모든 부분이 켜집니다. |
비디오: 시청 데모.
이 비디오는 Mari 삼. 비록 Mari 4 작업 공간이 다르므로 워크 플로는 동일하게 유지됩니다. 주요 UI 차이점을 확인하려면 다음을 참조하십시오. Mari 3.3 대 4.0.
빛을 움직여
|
고르다... |
그때... |
|
그만큼 Transform Selected Objects 수단 |
라이트를 클릭하고 캔버스 주위로 드래그하거나 변형 핸들을 사용하여 조정합니다. |
|
에 구 제어 Lights 팔레트
|
구를 클릭하고 당기면 조명이 움직입니다. |
|
그만큼 Move to Camera Position 상 |
라이트는 현재 카메라 위치로 재배치됩니다. |
조명을 보려면 물체를 축소해야 할 수도 있습니다.
노트 : 그만큼 Move to Camera Position 아이콘은 투시도 및 직교 뷰 모두에서 사용될 수 있습니다. 그러나이 기능은 카메라의 확대 / 축소를 설명하지 않습니다. Ortho 전망.
렌더링 그림자
| 1. | 선택한 조명에서 그림자를 드리 우려면 Lights 팔레트에서 Rendering >Render Shadows 확인란. 이것은 빛 자체에는 영향을 미치지 않지만 모델은 빛의 위치에 따라 그림자를 투사합니다. |
| 2. | 그림자 및 깊이 투영 설정에 대한 추가 옵션이 있습니다 |
팁: Switch between the different lighting modes. Then try customizing a preset light. Play with its color settings and orientation. Try using the position sphere to control the light position. Notice the effects on your display?
Environment Light
The 환경 빛은에서 이미지를 사용 Mari 환경 라이브러리 Image Manager 팔레트 또는 가져온 이미지 파일을 사용하여 캔버스의 오브젝트에 환경 조명을 설정하십시오. 구성하려면 Environment 빛:
| 1. | 환경에 사용할 텍스처를 지정하십시오. 다음 중 하나를 수행 할 수 있습니다. |
• 에서 이미지를 선택하십시오 Mari 아래의 빈 이미지 공간을 클릭하여 환경 라이브러리 Environment > Texture > Image
• 아래의 화살표 키 중 하나를 클릭하십시오 Environment > Texture > Image,
• 에서 이미지를 선택하십시오 Open an Image 로드를 클릭하여 대화 상자 ![]() 아래 아이콘 Environment > Texture > Image,
아래 아이콘 Environment > Texture > Image,
• 이미지 관리자에서 이미지를 아래의 빈 이미지 공간으로 드래그 Environment > Texture > Image또는
• 시스템 파일 관리자에서 아래의 빈 이미지 공간으로 이미지를 드래그하십시오. Environment > Texture > Image.
| 2. | 조정하려면 Environment 빛, 빛의 설정 : |
• Color -당신은 설정할 수 있습니다 Intensity 빛의 가치.
• Fixed To 위치-카메라가 카메라를 기준으로 고정되어 있는지 여부 Scene 아니면 그 Camera.
|
이... |
방법... |
예 |
|
장면 |
뷰를 이동하는 방법에 관계없이 라이트는 항상 모델의 동일한 부분에 비 춥니 다. |
한쪽에서 밝은 환경 이미지가있는 경우 뷰 이동 방법에 관계없이 모델의 해당 쪽이 밝게 켜지고 다른 쪽이 어둡습니다. |
|
카메라 |
빛은 항상 카메라 뷰에 대해 같은 방향에서 비 춥니 다. 이것은 모델이 카메라에 어떻게 나타나는지에 따라 모델의 다른 부분을 비추는 것을 의미합니다. |
한쪽면이 밝은 환경 이미지가있는 경우 현재 뷰에서 해당쪽에 보이는 모델 부분이 밝게 표시됩니다. |
• Resolution -조명의 해상도를 64, 128 또는 256. 이것은 배경 (캔버스) 이미지가 아닌 조명에만 적용됩니다.
| 3. | 빛을 움직이려면 Up Axis 에 Axis X, Axis Y 또는 Axis Z 환경 이미지의 어느 부분이 작동 중인지 조정합니다. 배경 (캔버스) 이미지도 조정합니다. 환경 이미지를 읽을 때 특히 유용합니다. Mari 반대쪽을 향하고 환경 조명의 방향을 조정하려고합니다. |
| 4. | 캔버스에 환경 조명 이미지를 표시할지 여부를 지정하려면 아래의 드롭 다운 메뉴를 클릭하십시오. Environment > Texture > Background 선택 Show 또는 Hide. |
| 5. | 배경 (캔버스) 이미지가 나타나는 방식을 설정하려면 아래에서 다음을 조정하십시오. Environment > Texture: |
• Rotation -이미지를 360도 배율로 회전하여 개체에 대해 배경 이미지가 캔버스에 표시되는 방식을 조정할 수 있습니다.
• Cubemap Type -선택 None, LatLong 또는 Cross 2D 이미지를 3D로 변환하는 방법을 설정합니다. Mari 자동 해석을 시도합니다 Cubemap Type 하지만 이미지가 .dds이 옵션을 설정할 필요는 없습니다.
노트 : 내보낼 때 .dds 파일을 가져올 때 합병증을 피하기 위해 8.8.8.8 ARGB 파일로 인코딩되어야합니다. Mari.
• 그만큼 Blur -배경 (캔버스) 이미지가 흐릿 해지는 정도를 조정합니다. 저해상도 텍스처의 경우 흐림 효과가 원하는만큼 부드럽게 나타나지 않을 수 있습니다. 이를 개선하려면 더 높은 해상도의 텍스처를 사용해보십시오.
| 6. | 배경 (캔버스) 이미지의 텍스처 애니메이션을 설정하려면 아래에서 다음을 조정하십시오. Environment > TextureAnimation: |
• Animation -배경 (캔버스) 이미지가 있는지 여부 Static 또는 할 수있다 Rotate.
• Speed -배경 (캔버스) 이미지의 애니메이션 회전 속도를 설정합니다.
노트 : 만약 Background 로 설정 Hide, 아니면 그 Speed 0.000으로 설정되어 있으면 Animation 로 설정 Rotate , 움직이지 않는 것 같습니다. 텍스처 애니메이션을 보려면이 두 컨트롤이 모두 올바르게 설정되어 있는지 확인하십시오.
도움이되지 않은 죄송합니다
왜 도움이되지 않습니까? (해당되는 모든 것을 체크하세요)
의견을 보내 주셔서 감사합니다.
찾고있는 것을 찾을 수 없거나 워크 플로에 대한 질문이있는 경우 시도해보십시오 파운드리 지원.
학습 내용을 개선 할 수있는 방법에 대한 의견이 있으시면 아래 버튼을 사용하여 설명서 팀에 이메일을 보내십시오.
의견을 보내 주셔서 감사합니다.