페인트 등
내 회화의 요소에 대해 읽어보기 Mari 이를 달성하기 위해 사용할 수있는 다양한 도구를 제공합니다. 특징과 기능, 관심있는 특정 워크 플로우에 익숙해 지십시오. 다음은 시작하기위한 페인팅 기본 사항입니다.
에 그림 Mari 다른 표준 페인트 프로그램과 유사합니다. 다양한 도구를 사용하여 페인트 한 다음 모델에 굽습니다. 대부분의 도구는 베이킹되지 않은 페인트에서 작동하지만 하나 또는 두 개는 표면의 구운 페인트에서도 직접 작동합니다. 각 도구에는 작동 방식을 제어하는 일련의 키가 있습니다. 기본적으로 현재 도구의 옵션 키는 캔버스 상단에 화면에 표시됩니다.
페인트 도구
도구를 선택하려면 선반 또는 Tools 툴바 :
|
페인트 도구 |
|||
|
|
선택된 객체 변환 |
페인트 |
흐림 |
|
페인트 버퍼 지우개 |
벡터 페인트 |
통해 페인트 |
구배 |
|
복제 도장 |
경사 |
ler |
핀업 |
|
토우 브러시 |
선택 윤곽 |
|
줌 페인트 버퍼 |
|
벡터 검사기 |
스포이드 |
||
일정한 색 칠하기
| 1. | 딸깍 하는 소리 |
| 2. | 클릭하고 드래그하여 모델에 페인트합니다. |
비디오: 한쪽 끝점을 클릭하고 커서를 이동 한 다음을 눌러 직선을 칠할 수 있습니다 Shift 두 번째 끝점을 클릭하면 데모) 또는 누르기 Shift 가로 또는 세로로 이동하면서 마우스 버튼을 누른 상태로 유지 데모 ).
이 비디오는 Mari 삼. 비록 Mari 4 작업 공간이 다르므로 워크 플로는 동일하게 유지됩니다. 주요 UI 차이점을 확인하려면 다음을 참조하십시오. Mari 3.3 대 4.0.
브러쉬 커스터마이징
| 1. | 에 Tools 툴바에서 다음과 같은 페인팅 도구를 선택하십시오. Paint, Blur , Vector Paint , Paint Through , Gradient , Clone Stamp. |
| 2. | 를 엽니 다 Shelf 팔레트: |
• ~로부터 View 메뉴에서 선택 Palettes > Shelf또는
• 툴바 영역을 마우스 오른쪽 버튼으로 클릭하고 Shelf 드롭 다운 메뉴에서
그만큼 Shelf 팔레트가 표시됩니다.
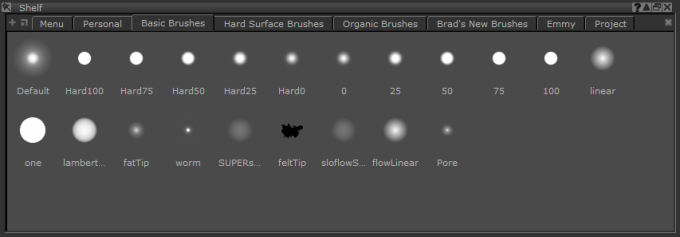
그만큼 Shelf 팔레트에는 7 개의 선반이 있습니다.
• Menu -에서 선택할 수있는 항목 F9 파이 선택 제어 메뉴.
• Personal -정기적으로 사용하는 선택된 항목.
• Basic Brushes -사전 정의 된 기본 브러시 세트.
• Hard Surface Brushes -사전 정의 된 단단한 표면 브러시 세트.
• Organic Brushes -사전 정의 된 유기 브러시 세트.
• Brad's New Brushes -사전 정의 된 브러쉬 세트.
• Project -현재 프로젝트만을위한 아이템.
| 3. | 브러시가 저장된 선반을 클릭하십시오. |
| 4. | 브러시를 클릭하여 선택하십시오. |
| 5. | 를 엽니 다 Tool Properties 팔레트 및 변경 브러쉬 속성. |
팁: 브러시 설정을위한 많은 옵션이 있습니다. Paint, Pressure , Radius , Rotation , Bitmaps 사용, Geometry 과 Noise. 하단의 스크래치 패드에서 브러시를 테스트 할 수 있습니다. Tool Properties 팔레트.
| 6. | 사용자 정의 브러시를 저장하려면 Tool Properties 선택한 페인팅 도구의 도구 모음에서 브러시 아이콘을 Shelf 이전에 선택한 팔레트 선반. |
수정 된 브러시가 선택한 선반에 표시됩니다.
이미지의“페인팅”
| 1. | 를 엽니 다 ImageManager 팔레트. |
| 2. | 이미지를 불러 오려면 |
선택한 이미지에 대한 정보와 함께 이미지의 썸네일이 표시됩니다.
| 3. | 에서 Tools 툴바에서 |
| 4. | 에서 이미지를 드래그 앤 드롭 ImageManager 캔버스에. |
| 5. | 이미지 크기와 위치를 조정하십시오. |
|
에... |
이 작업을 수행... |
|
크기 조정 |
가장자리 나 모서리를 잡고 드래그하거나 Ctrl/Cmd+Shift 클릭하고 드래그하십시오. |
|
움직임 |
이미지 중앙의 "손잡이"를 잡거나 Shift 이미지의 아무 곳이나 클릭하고 드래그하십시오. |
|
회전 |
이미지 바깥 쪽을 클릭하고 드래그하거나 Ctrl/Cmd 이미지 안쪽으로 드래그합니다. 프레스 Shift 이미지 바깥쪽으로 드래그하여 증분 회전합니다. |
|
수확고 |
에서 이미지를 두 번 클릭하십시오. ImageManager자르려는 영역을 드래그하고 |
|
불투명도 변경 |
에서 ToolProperties 팔레트에서 선택 Texture > Preview을 변경하고 PreviewAlpha (숫자를 입력하거나 슬라이더를 드래그하십시오). 이미지에 투명도가 있으면 알파를 미리 곱하십시오. |
|
이미지 재설정 |
에서 ToolProperties 팔레트에서 선택 Texture > Transform > Reset. |
| 6. | 페인트! |
팁: 당신은 빨리 사이를 전환 할 수 있습니다 Paint 과 Paint Through 눌러 도구 P 과 U. 이미지를 숨기려면 ? 키를 누르면 전체 이미지를 한 번에 모델에 페인트 할 수 있습니다. ' (아포스트로피) 키. 플로팅 이미지의 가장자리를지나 페인트를 반복 이미지를 토글하고 ; (세미콜론) 키.
클론 스탬핑
| 1. | 딸깍 하는 소리 |
| 2. | 사용 Source 복제 소스를 가져올 위치를 선택하려면 도구 모음의 메뉴를 선택하십시오. 프로젝트에서 현재 페인트 대상, 이미지 또는 페인트 레이어를 선택할 수 있습니다. |
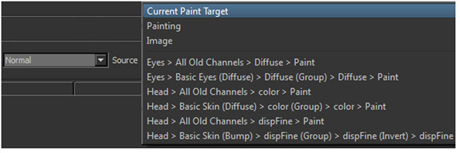
| 3. | 이미지를 복제 소스로 사용하는 경우 Ctrl/Cmd 이미지 위에 키를 놓고 클릭하여 복제 소스 포인트를 선택합니다. |
팁: 페인트 레이어에서 복제 할 때 표면에서 직접 복제 할 수 있습니다. 이 모드에서 도구는 페인트 레이어 표면의 페인트를 해당 지점 바로 위의 페인트 버퍼에 똑바로 복제합니다. 이를 통해 모델 표면을 페인트 버퍼에 복사하여 편집 한 후 다시 베이킹 할 수 있습니다.
이 모드를 사용하려면 누르고 있습니다 Shift+Ctrl 클릭하여 원점을 설정합니다. Mac의 경우이 단축키는 Cmd+Ctrl.
| 4. | 모델에서 선택한 항목을 복제하려면 페인트하십시오. |
페인트 이동 및 뒤틀림
베이킹하기 전에 모델에서 페인트를 이동하려면 :
| 1. | 에서 Tools 툴바에서 |
| 2. | 페인트 버퍼의 아무 곳이나 마우스 왼쪽 버튼으로 클릭하고 드래그하여 모델에서 그림을 움직입니다. |
| 3. | Ctrl/Cmd+ 왼쪽 클릭하고 드래그하여 그림을 회전 시키거나 왼쪽 클릭하고 페인트 버퍼 밖으로 드래그하십시오. |
| 4. | Ctrl/Cmd+Shift마우스 왼쪽 버튼을 클릭하고 드래그하여 그림의 크기를 조정하거나 페인트 버퍼의 모서리를 잡고 드래그하십시오. |
팁: 페인트 버퍼는 화면에서 흰색 상자로 표시되지만보기 창보다 커서 표시되지 않을 수 있습니다. 그림을 움직이거나 크기를 조정하면 분명해집니다. 페인트 버퍼를 기본값으로 재설정하려면 Reset 에 버튼 Painting 아래 팔레트 Paint Buffer > Transform. 페인트 버퍼 변환 재설정을 클릭해도됩니다. ![]() 에 버튼 Paint Buffer 툴바.
에 버튼 Paint Buffer 툴바.
굽기 전에 페인트를 뒤틀려면 :
|
이 도구를 사용하는 중 ... |
당신은 할 수 ... |
|
|
Shift+ 클릭하고 드래그하여 워프 그리드를 만듭니다. 페인트를 뒤틀려면 점을 클릭하고 드래그하십시오. 그리드 해상도를 높이거나 낮추려면 위쪽 또는 아래쪽 화살표 키를 누르십시오. |
|
|
사용 SlerpMode 도구 모음의 메뉴에서 Pull, Grow , Shrink 또는 Rotate). 클릭하고 드래그하여 효과를 적용하십시오. Erase 를 선택하여 왜곡 Eraser 방법. |
|
|
Shift"핀"을 설정하려면 + 클릭하십시오. 그런 다음 클릭하고 드래그하여 핀을 이동하십시오. 핀을 사용하여 왜곡의 영향을받지 않으려는 페인트 부분을 보호 할 수 있습니다. |
모델에 페인트 칠하기
모델에 페인트를 굽는 방법 :
| 1. | 구울 패치가 모두 선택되어 있는지 확인하십시오. |
| 2. | 다음 중 하나를 수행하십시오. |
|
Type 단축 키 |
or click on 상태 표시 줄 icon |
|
비 |
|
팁: 모델보기를 변경할 때마다 자동으로 베이킹됩니다.
구운 페인트 칠하기
| 1. | 딸깍 하는 소리 |
| 2. | 왼쪽 클릭하고 드래그하여 표면에 구운 페인트를 흐리게합니다. |
팁: 페인트 도구와 마찬가지로 흐림 효과 브러시 끝을 편집 할 수 있습니다. 페인트가 흐려지면 빵을 굽어 야합니다.
도움이되지 않은 죄송합니다
왜 도움이되지 않습니까? (해당되는 모든 것을 체크하세요)
의견을 보내 주셔서 감사합니다.
찾고있는 것을 찾을 수 없거나 워크 플로에 대한 질문이있는 경우 시도해보십시오 파운드리 지원.
학습 내용을 개선 할 수있는 방법에 대한 의견이 있으시면 아래 버튼을 사용하여 설명서 팀에 이메일을 보내십시오.
의견을 보내 주셔서 감사합니다.