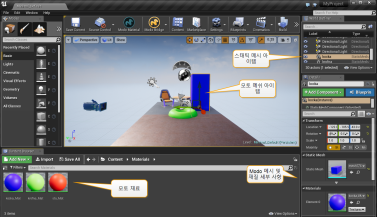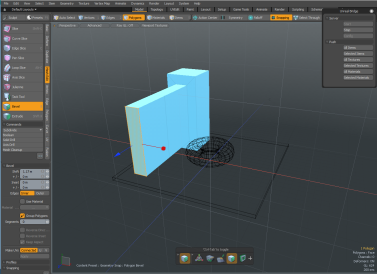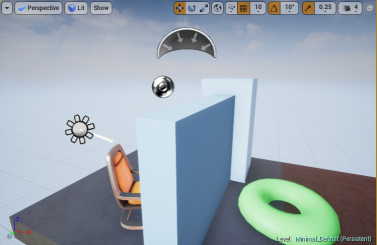Modo 언리얼 엔진 용 브릿지
Modo 언리얼 엔진과 실시간으로 통신 할 수 있으며 메시, 인스턴스, 텍스처, 머티리얼 및 카메라를 Modo 그리고 언리얼 엔진.
설치 Modo 브릿지 플러그인
Epic Games Launcher에서 설치
설치하려면 Modo Epic Games Launcher의 Unreal 용 Bridge 플러그인 :
| 1. | Epic Games Launcher를 시작한 다음 Marketplace 검색 Modo Bridge. |
| 2. | 에 Content Detail 페이지에서 Free 버튼을 클릭하여 플러그인을 다운로드 한 다음 Install to Engine 언리얼 엔진에 자동 설치합니다. |
팁: 현재 Epic Game Launcher의 이전 버전이 설치되어있는 경우 최신 Unreal Engine으로 빠르게 업데이트 할 수 있습니다. Epic Games Launcher가 실행중인 상태에서 왼쪽 패널에서 Library 클릭 Add Versions 보기의 상단에. 최신 버전을 찾아 클릭하십시오 Install. 
설치 Modo 프로젝트 플러그인으로 브릿지
이 과정은 Modo Bridge 프로젝트 플러그인으로 플러그인. 즉, 플러그인은 현재 프로젝트에만 설치되며 사용하려는 새 프로젝트마다 다시 설치해야합니다.
| 1. | 복사 Plugins\ModoBridge 폴더를 Plugins 언리얼 프로젝트의 폴더 : <당신의 언리얼 프로젝트>\Plugins\ |
노트 : 당신이없는 경우 Plugins 폴더에 폴더를 만들어야합니다.
예를 들어 Unreal Engine 4.16의 경우 경로는 다음과 같습니다.
윈도우 :
C:\Users\<사용자>\Documents\Unreal Projects\MyProject\Plugins\
맥 OS:
/Users/<사용자 이름>/Documents/Unreal Projects/<Your Unreal Project>/Plugins/
노트 : 만들기 Plugins 폴더가없는 경우
| 2. | 언리얼 에디터를 열면 플러그인이 자동으로로드됩니다. |
노트 : 플러그인이 자동으로로드되지 않으면 언리얼 에디터에서 프로젝트를로드하고 Edit > Plugins > Modo Bridge Plugin.
노트 : 필요한 모든 새 프로젝트에 대해 플러그인을 다시 설치해야합니다.
설치 Modo 언리얼 엔진 플러그인으로 브리지
이 프로세스는 Modo 언리얼 엔진 플러그인으로서 브리지 플러그인. 일단 설치되면 플러그인은 모든 새 프로젝트에서 사용됩니다.
노트 : 에 의해 사용되는 모듈 종속성으로 인해 Modo 브리지, 언리얼 엔진 4의 일부 제약으로 인해 플러그인이 제대로 작동하지 않을 수 있습니다. 따라서이 설치가 작동하지 않으면 설치하십시오 Modo 에 설명 된대로 프로젝트 플러그인으로 브릿지 설치 Modo 프로젝트 플러그인으로 브릿지.
| 1. | 복사 Plugins\ModoBridge 폴더를 Plugins Unreal Engine 파일의 폴더 : <Unreal4 설치 위치>\Engine\Plugins\ |
예를 들어 Unreal Engine 4.16의 경우 경로는 다음과 같습니다.
윈도우 :
C:\Program Files\Epic Games\EU_4.16\Engine\Plugins\
맥 OS:
/Users/Shared/Epic Games/UE_4.16/Engine/Plugins/
| 2. | 언리얼 엔진 4 에디터를 열면 플러그인이 자동으로로드됩니다. |
설치 Modo 자재 수입 업체 (선택 사항)
당신은 또한 설치할 수 있습니다 Modo 언리얼 엔진 클라이언트의 머티리얼 임포터 플러그인으로 머티리얼 업데이트를 전송합니다.
자세한 내용은 재료 수입 기 설치.
노트 : 플러그인이 자동으로로드되지 않으면 언리얼 에디터에서 프로젝트를로드하고 Edit > plugins > Modo Material Importer Plugin.
컴파일 Modo 언리얼 엔진으로 소스에서 브리지
이 프로세스는 운영 체제에 대한 플러그인 소스를 Unreal Engine 4로 컴파일하고 설치합니다 Modo 프로젝트 플러그인 또는 언리얼 엔진 플러그인으로 브리지 플러그인.
새로운 C ++ 언리얼 엔진 프로젝트로 컴파일
| 1. | 플러그인 소스를 컴파일 할 새 C ++ 프로젝트를 작성하십시오. |
| 2. | 다음에서 플러그인 패키지를 다운로드하십시오. 여기 추출하십시오. |
| 3. | 복사 ModoBridge 폴더를 Plugins 새로운 C ++ Unreal 프로젝트의 폴더 : <Your Unreal Project>\Plugins\ |
노트 : 당신이없는 경우 Plugins 폴더에 폴더를 만들어야합니다.
예를 들어 Unreal Engine 4.20의 경우 프로젝트 플러그인 경로는 다음과 같습니다.
윈도우 :
C:\Users\<user>\Documents\Unreal Projects\MyProject\Plugins\
맥 OS:
/Users/<username>/Documents/Unreal Projects/<Your Unreal Project>/Plugins/
| 4. | 선택한 IDE에서 C ++ 프로젝트를 열고 컴파일 프로세스를 시작하십시오. |
컴파일 프로세스를 시작하려면 Windows:
C ++ Unreal 프로젝트를 열고 Visual Studio 2015 또는 2017 주 메뉴에서 Build > Build Solution.
Mac OS에서 컴파일 프로세스를 시작하려면
C ++ Unreal 프로젝트를 열고 XCode 기본 메뉴에서 Product > Build.
| 5. | 컴파일이 완료되면 ModoBridge 새로운 C ++ Unreal 프로젝트의 폴더 Plugins 폴더를 Plugins 언리얼 프로젝트의 폴더 또는 Plugins 언리얼 엔진의 폴더입니다. 에 복사 Plugins Unreal Engine의 폴더는 모든 Unreal 프로젝트에 플러그인을 활성화합니다. |
예를 들어 Unreal Engine 4.20의 경우 경로는 다음과 같습니다.
윈도우 :
C:\Program Files\Epic Games\EU_4.20\Engine\Plugins\
맥 OS:
/Users/Shared/Epic Games/UE_4.20/Engine/Plugins/
언리얼 엔진 소스로 컴파일하기
노트 : 언리얼 엔진 소스로 컴파일하는 데 시간이 더 걸릴 수 있습니다.
| 1. | 방법에 대한 지침을 따르십시오 소스에서 언리얼 엔진 다운로드 및 빌드. |
| 2. | 다음에서 플러그인 패키지를 다운로드하십시오. 여기 추출하십시오. |
| 3. | 복사 ModoBridge 폴더를 Plugins 언리얼 엔진 파일의 폴더 : <Unreal4 install location>\Engine\Plugins\ |
예를 들어 Unreal Engine 4.20의 경우 프로젝트 플러그인 경로는 다음과 같습니다.
윈도우 :
C:\Program Files\Epic Games\EU_4.20\Engine\Plugins\
맥 OS:
/Users/Shared/Epic Games/UE_4.20/Engine/Plugins/
| 4. | 선택한 IDE에서 Unreal Engine C ++ 프로젝트를 열고 컴파일 프로세스를 시작하십시오. |
컴파일 프로세스를 시작하려면 Windows:
C ++ Unreal 프로젝트를 열고 Visual Studio 2015 또는 2017 주 메뉴에서 Build > Build Solution.
Mac OS에서 컴파일 프로세스를 시작하려면
C ++ Unreal 프로젝트를 열고 XCode 기본 메뉴에서 Product > Build.
| 5. | 컴파일이 끝나면 언리얼 에디터를 열어 플러그인을 자동으로로드합니다. |
서버 및 클라이언트 구성
둘 다 Modo 서버와 Unreal Engine 클라이언트는 동일한 포트 번호와 해당 주소를 사용하여 서로 통신해야합니다. 다음 주제는 설정 및 연결 프로세스를 간략하게 설명합니다.
구성 Modo 환경 설정
구성하려면 Modo:
| 1. | 시작하다 Modo. |
| 2. | 딸깍 하는 소리 Systems > Preferences 확장 Application 왼쪽 패널에서 |
| 3. | 아래에 Foundry Link Settings에 Address 필드에 TCP 서버 IP 주소를 입력하십시오. |
기본적으로 TCP 서버 주소는 127.0.0.1. 이것은 컴퓨터의 TCP / IP 네트워크 구성을 다시 가리키는 데 사용되는 루프백 인터넷 프로토콜 (IP) 주소입니다.
| 4. | 에서 Port 필드에 TCP 연결을위한 포트 번호를 입력하십시오. |
기본적으로 Port 숫자는 12000.
사이의 통신 시작 Modo 그리고 언리얼 엔진 클라이언트
노트 : 에서 TCP 프로토콜 통신을 활성화해야합니다. Modo 서버 또는 언리얼 엔진 클라이언트에서
| 1. | 시작하다 Modo. |
| 2. | UI의 맨 위 모서리에서 Kits을 클릭 한 다음 Modo 브리지 버튼. |
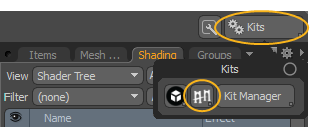
이것은 열립니다 Modo Bridge 옵션.
노트 : 각 옵션에 대한 자세한 내용은 Modo 다리.
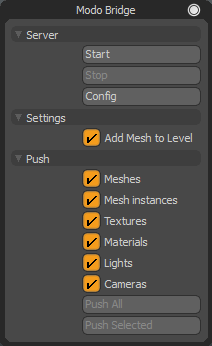
| 3. | 아래에 Server클릭 Start. |
그만큼 Modo 브리지 서버는 서버에 지정된 IP 주소 및 포트에 연결됩니다 Preferences 들어오는 클라이언트 연결을 기다립니다.
언리얼 클라이언트에서 통신을 활성화하려면 :
| 1. | 시작하다 Epic Games 클릭 Launch Unreal Engine. |
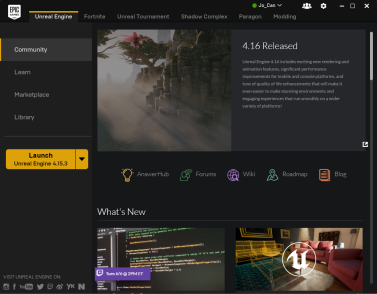
프로젝트 탭에 MyProjects가 표시됩니다.
| 2. | 왼쪽 패널에서 Library 클릭 MyProject. |
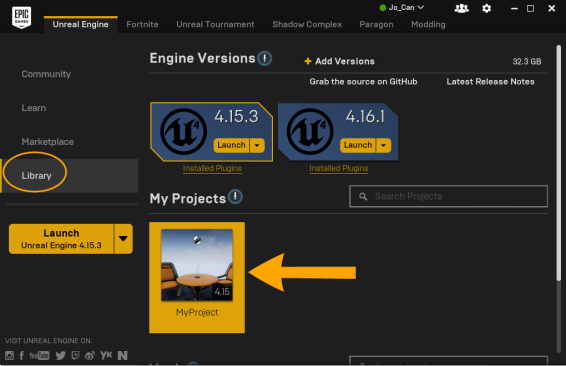
| 3. | 언리얼 엔진 메뉴 바에서 Edit > Project Settings. |
이것은 열립니다 Project Settings 대화
| 4. | 아래에 Plugins클릭 Scene Protocol Bridge Settings 그리고 입력 Server , Port , Timeout 정보. |
노트 : 에 의해 사용되는 정보 Modo 서버가 자동으로 표시됩니다.
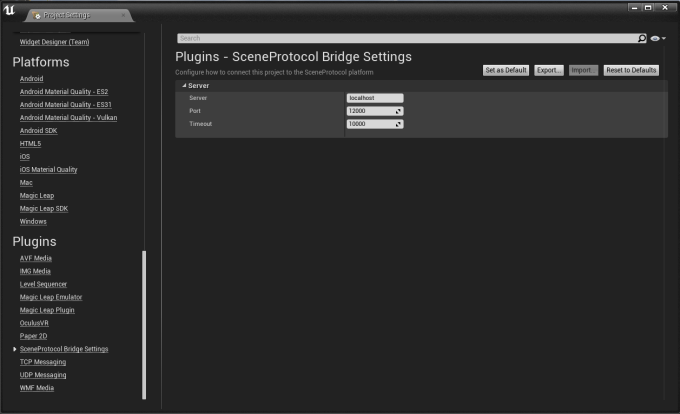
| 5. | 언리얼 엔진 에디터 상단에서 Modo Bridge 클릭 Client Start. |
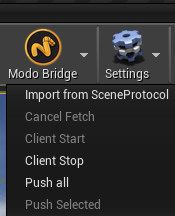
언리얼 클라이언트는 서버의 IP 주소와 포트에 연결됩니다. 사이의 커뮤니케이션 Modo 유니티가 설립되었습니다.
사용하여 Modo 브릿지 플러그인
두 응용 프로그램 모두에서 업데이트 Modo 언리얼 엔진 클라이언트는 Push 기능. 개별 지오메트리 항목이나 선택한 다각형, 모서리 또는 정점, 재질 및 텍스처를 선택하여 다른 응용 프로그램으로 전송할 수 있습니다.
다음 절차는 워크 플로 예를 제공합니다.
형상 및 재질 작성
먼저 기본 프리미티브와 할당 된 머티리얼이 포함 된 예제 장면을로드 해 보겠습니다.
| 1. | 시작하고 엽니 다 Model 나열한 것. |
장면이없는 경우 예시 장면 로드 unreal_bridge_example_scene.lxo.
| 2. | 딸깍 하는 소리 Render >Open Preview (또는 F8)을 클릭하고 화살표를 클릭하여 장면을 렌더링하십시오. |
언리얼 엔진 클라이언트로 전송할 메쉬 아이템과 할당 된 머티리얼입니다.
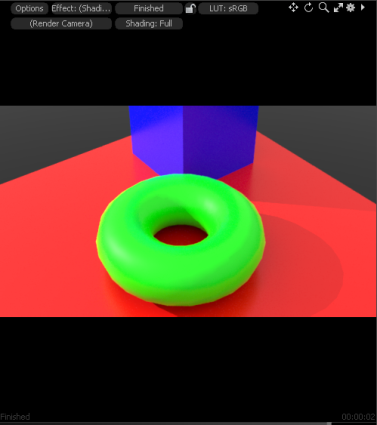
장면을 Modo 언리얼 엔진 클라이언트에게
이 절차에서는 전송 과정을 안내합니다. Modo 언리얼 엔진 클라이언트의 지오메트리와 머티리얼.
노트 : 의 단계를 완료해야합니다 서버 및 클라이언트 구성 다음 절차를 수행하기 전에.
에서 장면을 푸시하려면 Modo:
| 1. | 에 Modo오른쪽 상단에서 Kits언리얼 엔진을 클릭합니다 |
이것은 열립니다 Modo 다리.
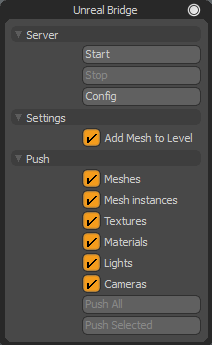
| 2. | 아래의 Push 카테고리, 사용 Meshes을 클릭하고 Push All. |
| 3. | 언리얼 엔진 프로젝트를여십시오. |
그만큼 Modo 형상이 장면에 추가됩니다.
| 4. | 다음으로 활성화하여 자료를 업데이트하십시오. Push > Materials 클릭 Push All 또는 업데이트하려는 자료를 선택하고 클릭하십시오 Push > Push Selected. |
노트 : 재질이 형상에 지정되지 않은 경우 빈 재질이 작성되고, 그렇지 않으면 기존 재질이 사용됩니다.
전송 된 모든 애셋은 언리얼 엔진 클라이언트의 Content Browser 에서 Scene Protocol 폴더.
팁: 당신은 Camera ...에서 Modo 두 응용 프로그램 모두에서 동일한보기를 원할 경우 Unreal Engine 클라이언트에
장면의 텍스처에 텍스처가 적용된 경우 Push > Textures 클릭 Push All. 그런 다음 텍스처를 찾아 적절한 재료에 할당합니다.
변형 된 스태틱 메시를 언리얼에서 언리얼로 푸시 Modo
이 절차에서는 언리얼에서 메시 아이템 중 하나의 위치를 변경하고 업데이트를 다시 전송하는 과정을 안내합니다. Modo.
팁: 당신은 사용할 수 있습니다 Modo Material Importer 언리얼로 만든 수정 된 머티리얼을 익스포트 한 다음 임포트하는 플러그인 Modo.
언리얼에서 변형 된 메시를 푸시하려면 :
| 1. | 언리얼 엔진 에디터를 열고 프로젝트를 표시 한 상태에서 오른쪽 패널에서 Kocka 안건. |
| 2. | 보기에서 변형 핸들을 사용하여이 항목을 새 위치로 이동하십시오. |
그만큼 Kocka 프로젝트 장면에서 항목이 새 위치에 표시됩니다.
| 3. | 인터페이스 오른쪽 상단에서 Save Current. |
| 4. | 언리얼 엔진 에디터 상단에서 Modo Bridge 클릭 Push Selected. |
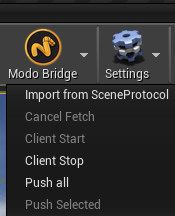
| 5. | 당신의 Modo 세션을보고 업데이트를 봅니다. |
변환 된 다각형을 Modo 언리얼로
이 절차에서는 선택한 다각형을 변환하는 과정을 안내합니다. Modo베벨 도구를 사용하여 변경 사항을 Unreal로 전송합니다.
팁: 당신은 또한 변환 할 수 있습니다 Edges 과 Vertices 에 Mesh 품목 Modo 변경 사항을 다시 Unreal Engine 클라이언트로 푸시합니다.
변형 된 다각형을 Modo:
| 1. | 에 Modo에있는 동안 Model 레이아웃을 클릭하십시오 Polygons 선택 모드를 변경합니다. |
| 2. | 에서 다각형 하나를 선택하십시오 kocka 메쉬 아이템. |
| 3. | 왼쪽 패널에있는 툴바에서 Mesh Edit 하위 탭을 클릭하고 Bevel. |
| 4. | 변형 핸들을 클릭 한 상태에서 드래그하십시오. |
선택한 다각형이 업데이트됩니다.
| 5. | 딸깍 하는 소리 File > Save. |
| 6. | 로부터 Modo Bridge 옵션을 클릭하십시오 Push > All Items. |
| 7. | 언리얼 엔진 클라이언트를 엽니 다. |
메시는 언리얼 엔진 클라이언트에서 업데이트됩니다.
에서 UV 맵 푸시 Modo 언리얼로
이 절차에서는 UV 맵을 전송하는 과정을 안내합니다. Modo 언리얼에.
노트 : Modo 언리얼 엔진 클라이언트에 푸시 된 메시에는 자동 생성 UV가 Light Map항상 UV 채널 1을 덮어 씁니다. 에 대한 자동 생성기를 끄면이 동작을 비활성화 할 수 있습니다. Light Map 언리얼 엔진 4에서
에서 UV 맵을 푸시하려면 Modo:
| 1. | 에 Modo레이아웃을 다음으로 변경 UVEdit. |
| 2. | 왼쪽 패널에있는 도구 상자에서 UV 하위 탭과 선택 Map > (new). |
그만큼 Create New Vertex Map 윈도우 디스플레이.
| 3. | 정점 맵의 이름을 입력하고 Vertex Map Type 로 설정 UV Map을 클릭 한 다음 OK. |
팁: 당신은 또한 다른 사용할 수 있습니다 Vertex Map Types와 같은 RGB Map 그리고 설정 Color 값. 이 데이터는 언리얼 엔진 클라이언트로 푸시 될 수도 있습니다. 언리얼에서 RGB 맵에 지정된 색상을 보려면 StaticMesh 의 항목 Content Browser > Meshes 디렉토리를 클릭하고 Vert Colors.
| 4. | 의 위에 Items 오른쪽 패널에서 탭을 선택하고 kocka 과 krofna. |
| 5. | 왼쪽 패널에있는 도구 상자에서 Project. |
| 6. | 딸깍 하는 소리 File > Save. 또는 Ctrl/Cmd + S. |
| 7. | 에서 Modo Bridge 옵션 창에서 클릭 Push >All Items. |
| 8. | 에서 언리얼 엔진 클라이언트를여십시오 Content Browser 보기의 맨 아래에 있으며 Content >Scene Protocol > Meshes 메쉬 아이템을 더블 클릭하십시오. |
| 9. | 미리보기 창에서 UV. |
UV 맵이 표시됩니다.
도움이되지 않은 죄송합니다
왜 도움이되지 않습니까? (해당되는 모든 것을 체크하세요)
의견을 보내 주셔서 감사합니다.
찾고있는 것을 찾을 수 없거나 워크 플로에 대한 질문이있는 경우 시도해보십시오 파운드리 지원.
학습 내용을 개선 할 수있는 방법에 대한 의견이 있으시면 아래 버튼을 사용하여 설명서 팀에 이메일을 보내십시오.
Email Docs Team의견을 보내 주셔서 감사합니다.