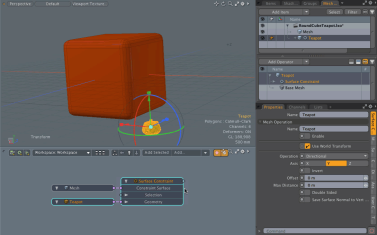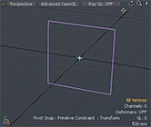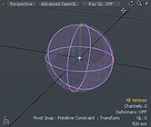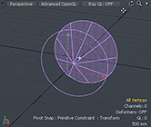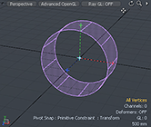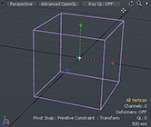메시 제약
메시 구속 조건 도구를 사용하면 메시 항목에 다양한 유형의 구속 조건을 빠르게 적용하여 장면에 형상을 배치 할 수 있습니다. Guide, Background , Primitive. 이 메시 구속 조건 유형을 사용하면 비주얼 안내선을 사용하여 장면에서 메시 항목을 정렬하는 데 도움을주고 곡선 작업 핸들을 향상시켜 더 나은 변형 작업을 수행하며 복잡한 메시에서 간단한 폴리곤 개수 모델을 만들 수 있습니다.
메쉬 구속 조건 유형
인터페이스 레이아웃 탭 아래의 메뉴 표시 줄에 제약 조건이 있습니다. 구속 조건이 활성화되면 메시 구속 조건 버튼이 주황색으로 표시됩니다. 모드를 선택하면 선택한 구속 조건이 활성화되고 관련 설정이 패널 상단에 나타나 구속 조건의 수행 방식을 사용자 정의 할 수 있습니다. 구속 조건은 활성화 된 유형에 따라 모델링 절차에 다르게 영향을줍니다.
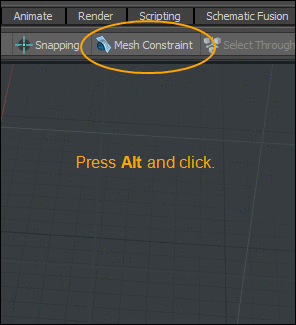
• Guide -3D 뷰포트에 시각적 안내선을 작성하여 참조로 사용하거나 스냅을 향상시킵니다.
자세한 내용은 안내에 구속.
• Background -전경 레이어에서 객체의 이동 또는 생성이 배경 레이어의 모든 지오메트리를 통과하여 인상 또는 배경 메쉬를 만드는 것을 제한합니다. 이 기능은 ZBrush와 같은 다른 응용 프로그램에서 만든 복잡한 모델을 가져 와서 더 적은 다각형을 사용하여 사본을 만들려는 경우에 유용합니다.
자세한 내용은 배경으로 제한.
이 도구의 절차 버전은 다음을 참조하십시오. 절차 표면 구속 조건 도구.
• Primitive -가상 기본 모양을 사용하여 형상을 배치하는 튜브 도구, 곡선, 베 지어 또는 펜 도구와 같은 곡선 도구의 핸들을 구속합니다. 그러나 배경과 개념 상 유사하지만 기본 옵션에 물리적 지오메트리가 없어도됩니다.
자세한 내용은 프리미티브로 제한.
메쉬 구속 조건 사용의 이점
• 시각적 참조 또는 스냅 향상을 위해 장면에서 사용자 정의 안내선을 정의합니다.
• 툴 핸들에 가상 프리미티브를 추가하여 변형 작업을 향상시킵니다.
• 각 꼭짓점을 선택하여 대상 모델에 맞추지 않고 메쉬 구속 조건 배경 옵션은 모든 꼭짓점을 대상 항목의 메쉬 항목 표면에 자동으로 정렬합니다. 예를 들어 재킷에 버튼을 추가하고 표면에 정렬 시키려면 메시 구속 조건 배경 옵션을 사용하십시오.
• 복잡한 메쉬 항목에서 적은 폴리곤 수의 메쉬 항목을 빠르게 만듭니다. 복잡한 입력 표면에서 새 메시 항목을 생성하려면 자동 리 토폴로지 도구를 적용하는 대신 배경 메시 구속 조건을 사용하십시오.
메시 구속 조건 모드 활성화
| 1. | 인터페이스 레이아웃 탭 아래에서 Mesh Constraint 기본값을 활성화하는 버튼 Background 구속 조건 모드. |

| 2. | 프레스 Alt 클릭 Options 볼 배경으로 제한 옵션. |
메시 구속 조건 대화 상자가 열립니다.
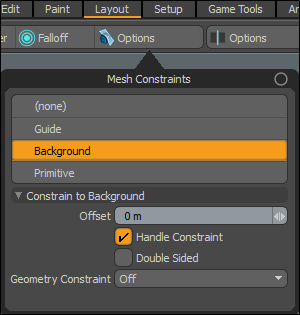
| 3. | 구속 조건 모드 중 하나를 선택하십시오. Guide, Background 또는 Primitive.. |
아이콘 버튼은 선택한 구속 조건 모드의 이름을 주황색으로 표시합니다.
메시 구속 조건 모드를 비활성화하려면 :
• 주황색으로 강조 표시된 구속 조건 버튼을 클릭하여 닫습니다. 또는 Alt + Mesh Constraint 버튼을 클릭하고 None 드롭 다운 메뉴에서
배경으로 제한
환경 Mesh Constraints 에 Background 전경 레이어에서 객체의 이동 또는 생성이 배경 레이어의 모든 지오메트리를 통과하지 못하도록 제한합니다. 이것이 가장 일반적인 제약 유형입니다.
표시되고 선택된 항목 레이어는 전경 레이어로 간주되고 표시되지만 선택되지 않은 레이어는 배경 레이어로 간주됩니다.
팁: 결과를 더 잘 보려면 장면에서 메쉬 항목의 음영 스타일을 변경하여 ![]() 3D 뷰포트의 오른쪽 상단에있는 톱니 바퀴 아이콘을 클릭합니다. 둘 다 Active Meshes 과 Inactive Meshes 탭을 설정하고 Shading Style 에 Shaded 또는 Advanced. 자세한 내용은 .
3D 뷰포트의 오른쪽 상단에있는 톱니 바퀴 아이콘을 클릭합니다. 둘 다 Active Meshes 과 Inactive Meshes 탭을 설정하고 Shading Style 에 Shaded 또는 Advanced. 자세한 내용은 .
배경 제약 예제
다음 절차는 Modo 사전 설정 및 기본 제약 조건을 적용하는 방법을 보여주는 기본 요소입니다.
| 1. | 클릭 Preset Browser 왼쪽 상단의 팔레트 아이콘을 클릭하고 사전 설정을 두 번 클릭하여 장면에 추가하십시오. |
![]()
이 예에서 우리는 Cloud Assets > Meshes > Human > Child Head 01 사전 설정. 이 클라우드 자산을 이전에 다운로드 한 경우이 클라우드 자산을 Assets > Meshes > Human 예배 규칙서.
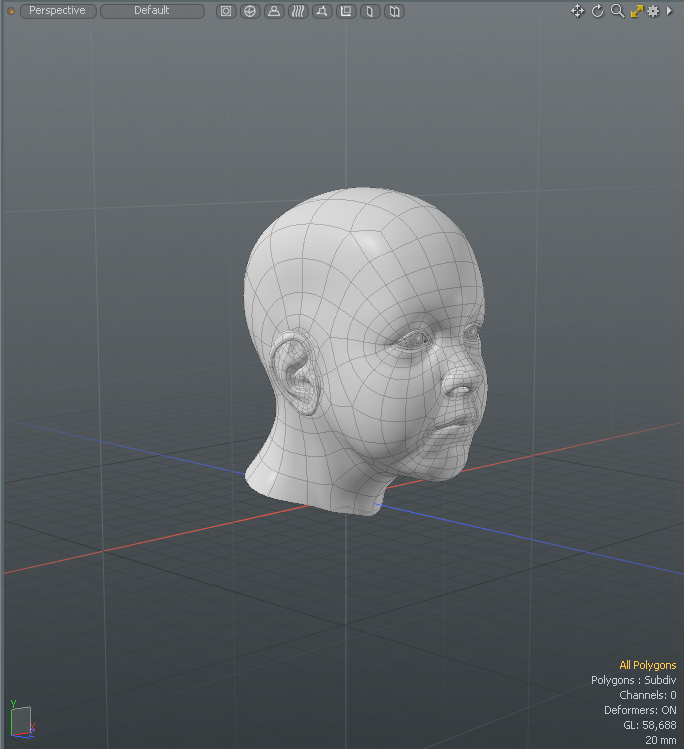
| 2. | 사전 설정 브라우저 창을 닫습니다. |
| 3. | 오른쪽 패널에서 Items 탭을 클릭하십시오 Add Item을 선택하고 Mesh. |
노트 : 포 그라운드 메시 항목은 항목 목록에서 별도의 레이어에 있어야합니다. 항목 목록의 어느 곳에 나 배치 할 수 있습니다.
| 4. | 왼쪽 패널에서 Basic 탭을 클릭하십시오 Cube3D 뷰포트에서 클릭하고 드래그하여 사전 설정 주위에 평면을 그립니다. |
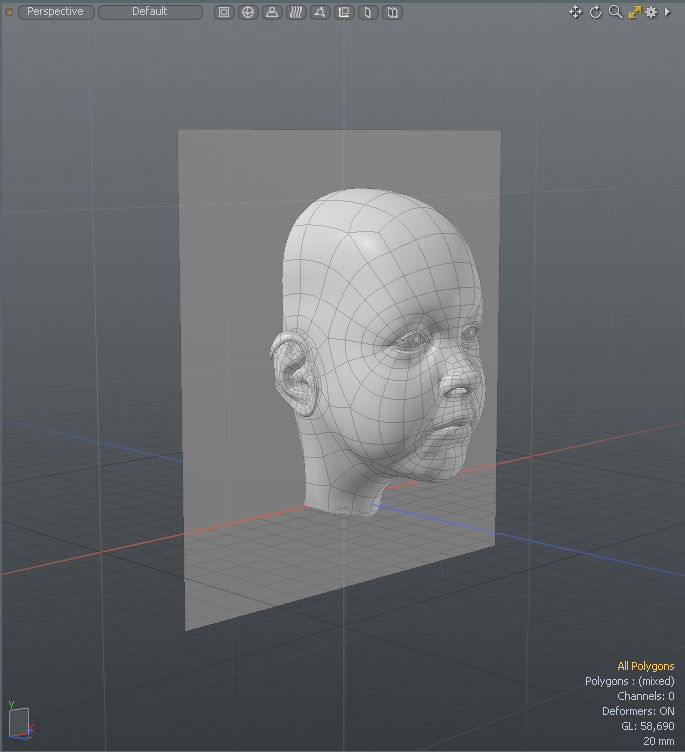
팁: 이동 도구 핸들을 사용하여 원하는 위치에 평면을 배치하십시오.
| 5. | 눌러 spacebar 이동 도구를 떨어 뜨립니다. |
| 6. | 레이아웃 메뉴 표시 줄에서 Polygons 큐브를 두 번 클릭하여 모든 다각형을 선택하십시오. |
| 7. | 왼쪽 패널에서 Mesh Edit 탭. |
| 8. | 아래에 Commands을 클릭하십시오 Subdivide 드롭 다운 메뉴를 클릭하고 Faceted 여러번. |
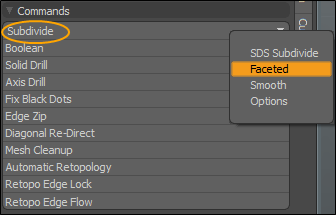
팁: 다각형을 여러 번 세분하면 새 메쉬 항목에 대한 자세한 정보가 제공됩니다.
| 9. | Optional -오른쪽 패널에서 Mesh Ops 탭을 클릭하십시오 Add Operator, 고르다 Polygons > Set Polygon Type |
| 10. | Optional -를 엽니 다 Set Polygon Type 탭을 설정하고 Polygon Type 에 Catmull-Clark 부드럽게 마무리합니다. |
| 11. | 3D 뷰포트에서 W 평면을 클릭 한 채 끌어 사전 설정 앞으로 이동합니다. |
노트 : 스냅이 설정되어 있으면 사전 설정 앞에 평면을 정렬하는 데 어려움이있을 수 있습니다. 버튼을 클릭하면 스냅 기능이 꺼집니다. 
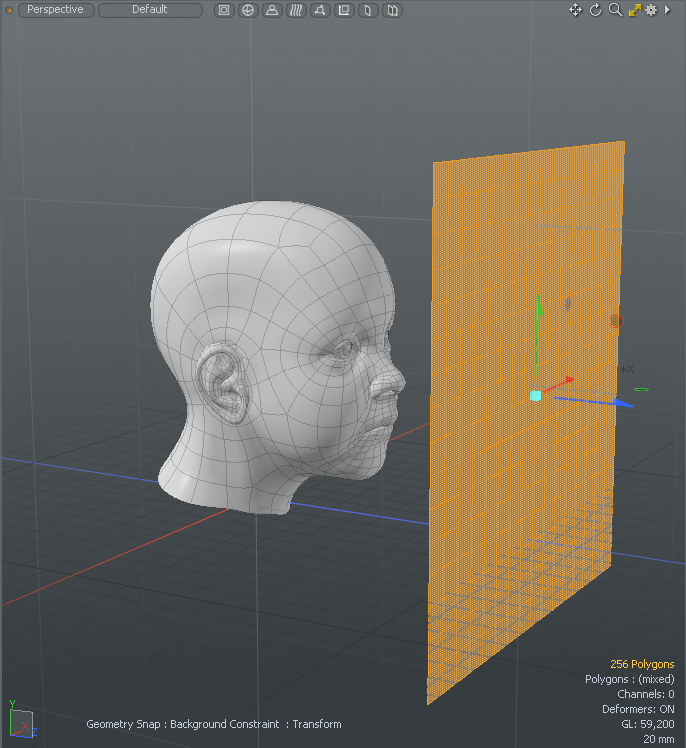
| 12. | 레이아웃 메뉴 표시 줄에서 Mesh Constraint. |
배경 모드가 활성화되고 장면에서 이동 도구가 활성 상태로 유지됩니다.
| 13. | 왼쪽 패널에서 Constrain to Background설정 Geometry Constraint 에 Vector. |
| 14. | 평면을 클릭 한 채 끌어 평면을 절반으로 사전 설정으로 이동합니다. |
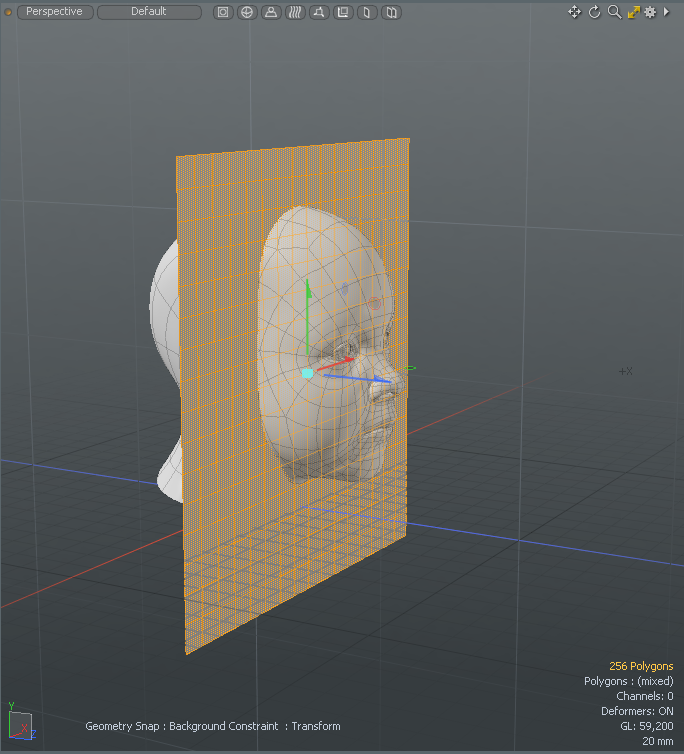
| 15. | 레이아웃 메뉴 표시 줄에서 Background Mesh Constraint 버튼을 비활성화합니다. |
| 16. | 평면을 클릭 한 채 끌어 큐브를면 앞에서 이동합니다. |
사전 설정의 인쇄물이 메쉬 항목에 생성됩니다.
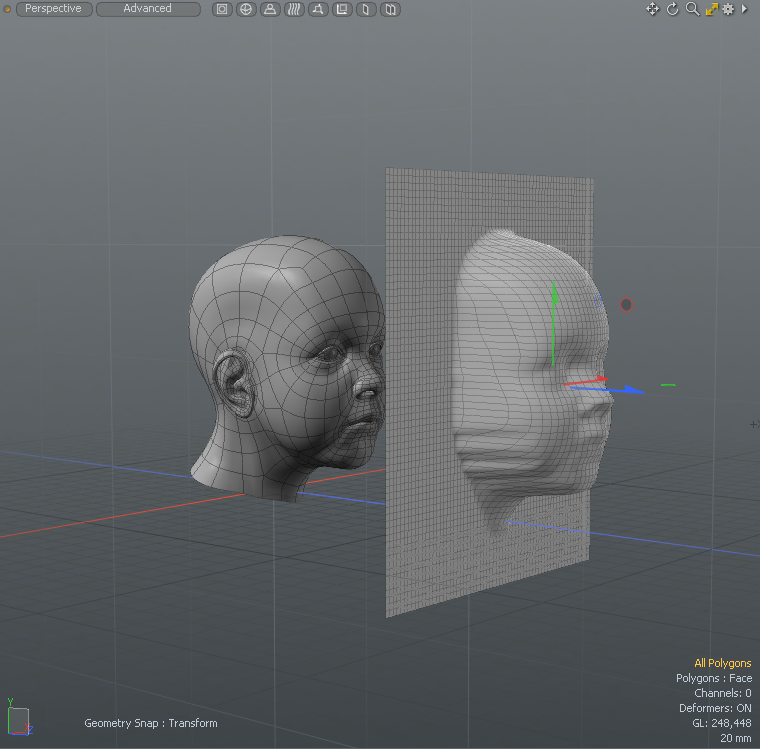
백그라운드 속성으로 제한
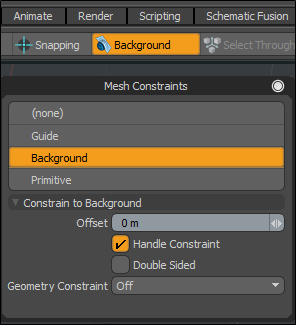
|
Offset |
구속 조건을 위해 지표면으로부터 떨어진 거리를 정의 할 수 있습니다. 이것은 배경 객체 위에 그려진 튜브와 같은 것을 표면에 놓을 수있게합니다. 튜브의 직경이 10cm 인 경우 5cm 오프셋을 적용하면 튜브가 중심에서 바깥쪽으로 생성 될 때 튜브가 표면에 바로 고정됩니다. |
|
Handle Constraint |
튜브 도구, 곡선, 베 지어 또는 펜 도구와 같은 일부 유형의 곡선이 그려지는 도구의 경우 핸들을 활성화하여 Handle Constraints 그렇지 않으면 다각형 지오메트리 만 구속됩니다. |
|
Double Sided |
이 설정을 사용하면 배경 다각형을 양면으로 처리하므로 구속 표면의 법선 방향에 관계없이 형상을 구속 할 수 있습니다. |
|
Geometry Constraint |
방법을 정의하기 위해 몇 가지 옵션을 사용할 수 있습니다 Modo 구속 할 배경 지오메트리를 검색합니다. • Off -구속 조건을 일시적으로 비활성화합니다. • Screen Axis -구속 표면은 현재 뷰 위치에 대해 수직 방향으로 검색하여 형상에 도달하면 정지하여 평가됩니다. 이것이 가장 기본적인 제약 유형입니다. • Vector -활성 도구에서 설정 한 변환 / 변환 방향을 사용합니다. 이동 도구가 활성화되어 있고 X 축에서 핸들 드래그를 시작하면 구속 조건이 해당 방향을 확인하여 어떤 배경 요소가 충돌하는지 확인한 다음 중지합니다. 굽힘을 수행하는 경우 각 정점에는 고유 한 벡터가 있으므로 정점이 현재 향하는 방향 인 여러 방향으로 정점이 이동합니다. • Point -이 구속 조건은 자석처럼 작동하며, 변환 / 변환 된 정점은 배경 표면에 항상 유지되므로 항상 표면에 직접 배치됩니다. |
절차 표면 구속 조건 도구
직접 모델링 버전의 대안 배경으로 제한 옵션은 절차 적 메시 연산입니다 Surface Constraint. 이 도구를 사용하여 형상을 장면의 다른 형상으로 절차 적으로 구속 할 수 있습니다. 서피스 구속 조건은 일반 메쉬 항목뿐만 아니라 더 복잡한 메쉬 항목 (예 : 스태틱 메시 아이템 그리고 퓨전 아이템.
표면 구속 조건 도구 활성화
• 오른쪽 패널에서 Mesh Ops 탭을 클릭하십시오 Add Operator을 두 번 클릭 Mesh Operations > Deform > Surface Constraint.
• 또는 인터페이스의 왼쪽 상단에서 ![]() Schematic 팔레트 아이콘을 클릭하십시오 Add을 두 번 클릭 Mesh Operations > Deform > Surface Constraint.
Schematic 팔레트 아이콘을 클릭하십시오 Add을 두 번 클릭 Mesh Operations > Deform > Surface Constraint.
![]()
예
다음은 간단한 예입니다. Mode 표면 구속 조건 도구의 옵션.
| 1. | 왼쪽 패널에서 Basic 탭을 누릅니다 Ctrl/Cmd +를 클릭하십시오 |
| 2. | 오른쪽 패널에서 Mesh Ops 탭에서 Add Item 드롭 다운 메뉴에서 두 번 클릭 Mesh. |
| 3. | 메뉴 모음에서 Geometry > Primitive Tools >Teapot. |
| 4. | 왼쪽 패널에서 주전자 속성을 설정하십시오. Size 에 1m 클릭 Apply. |
| 5. | 이동 및 회전 도구를 사용하여 큐브 옆에 주전자를 배치하십시오. |
팁: 프레스 W 이동하고 누르십시오 E 회전합니다. 눌러 Spacebar 도구를 떨어 뜨리기 위해
| 6. | 주전자를 선택한 상태에서 오른쪽 패널에서 Mesh Ops 탭을 클릭하십시오 Add Operator을 두 번 클릭 Mesh Operations > Deform > Surface Constraint. |
| 7. | 로부터 Create Surface Constraint Operator 대화 상자에서 Constrain Surface 에 Cube, Axis 에 Z 활성화 Invert 을 클릭하고 OK. |
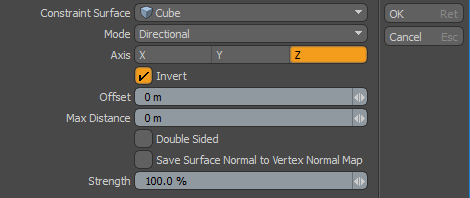
| 8. | 3D 뷰포트에서 주전자 메쉬 항목을 회전시키고 W3D 뷰포트에서 드래그하여 큐브로 옮깁니다. |
표면 구속 조건 옵션
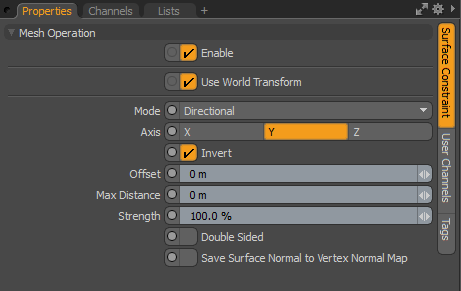
• Enable -푸시 도구를 활성화 또는 비활성화합니다.
• Use World Transform -장면의 모든 객체에 공통 인 원점을 기준으로 정점이 정의되는 모형 공간에서 월드 공간으로 좌표를 설정합니다.
• Mode -메시 항목의 꼭짓점이 구속되는 방식을 조정합니다. 다음과 같은 옵션을 사용할 수 있습니다.
• Directional-정의 된 객체를 기준으로 전체 객체를 다른 객체의 표면으로 강제합니다. Axis. 벡터는 무한한 방향입니다.
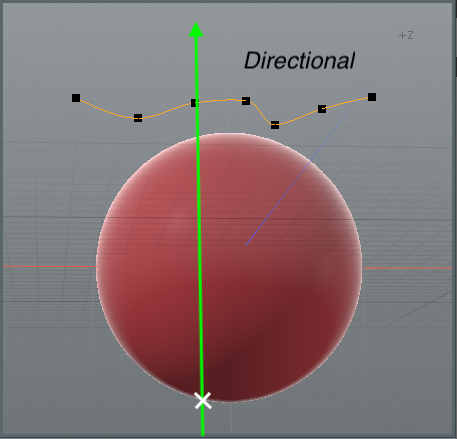
• Half Ray -항목을 움직일 수 있으며 해당 표면과 연결될 때 형상이 다른 객체의 표면에 구속되도록 할 수 있습니다.
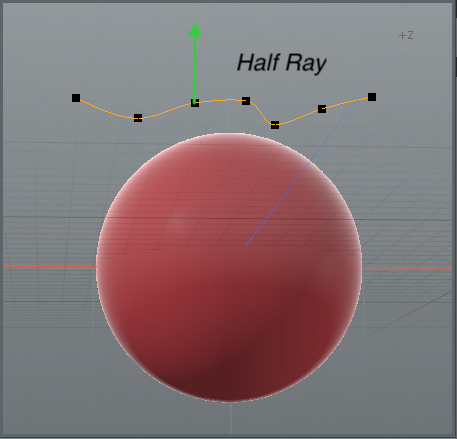
• Closest -해당 표면까지의 최단 거리를 기준으로 객체의 점을 다른 표면으로 제한합니다.
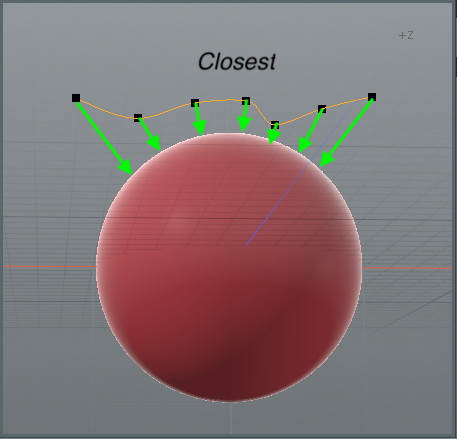
• Axis -축을 지정합니다 Directional 또는 Half Ray 모드. 축 벡터는 항목 변환 공간에 대해 정의됩니다.
• Invert -축 벡터를 반전시킵니다.
• Offset -구속 조건에 대해 표면에서 거리를 정의 할 수 있습니다.
• Max Distance -구속 할 최대 거리를 정의 할 수 있습니다. 점 위치에서 표면 객체까지의 거리가이 값보다 크면 점이 이동하지 않습니다. 최대 거리 0m는 무한 거리입니다. 포인트 위치는 거리에 관계없이 물체 표면에 구속됩니다.
• Strength -구속 조건의 강도를 조정합니다. 100 %에서 Modo 구속 조건 위치에서 메시를 완전히 변형시킵니다.
• Double Sided -이 설정을 사용하면 배경 다각형을 양면으로 처리하므로 구속 표면의 법선 방향에 관계없이 형상을 구속 할 수 있습니다.
• Save Surface Normal to Vertex Normal Map -활성화되면 구속 조건 위치의 구속 조건 표면 항목의 표면 법선 벡터가 작동 형상 메시의 정점 법선 맵에 저장됩니다.
안내에 구속
Modo 장면에 시각적 안내선을 만들어 참조로 사용하거나 스냅을 향상시킬 수 있습니다. 3D 공간에서 안내선을 작성한 다음 스냅 도구로 사용할 수 있습니다.
안내 속성에 구속
| Current Guide |
독립적 인 설정이있는 10 가지 옵션 중 하나를 선택하여 작성하거나 편집 할 안내서를 선택할 수 있습니다. |
|
Enable Guide |
스냅을 위해 활성화 또는 비활성화합니다. |
|
Show Guide |
현재 안내서의 가시성. |
|
Snap to Guide |
가이드에 스냅. |
|
Lock Guide |
적절한 가이드 옵션을 설정 한 후에는 가이드 경로를 실수로 변경하지 않도록이 토글로 가이드를 잠그는 것이 도움이 될 수 있습니다. 설정하면 기본 안내 영역이 노란색에서 녹청으로 바뀝니다. |
|
Distance |
경로의 길이를 결정합니다. |
|
Position |
사용할 때 Two Points 가이드 기능의 모드에서 위치 옵션은 가이드의 시작점을 결정합니다. 이 값과 안내선 자체를 나타내는 끝 값 사이에 직선이 그려집니다. 사용할 때 Planar Ray 옵션 Position 값은 가이드의 홈 위치를 결정합니다. |
|
Mode |
다음 두 가지 방법으로 안내선을 정의 할 수 있습니다. Planar Ray 평면형 가이드에만 해당 Two Points 모든 각도의 가이드. • Planar Ray -단일 점, 선이있는 평면 및 안내선을 결정하는 각도를 정의 할 수 있습니다. 뷰포트의 핸들을 사용하여 안내선을 회전 할 수 있습니다. • Two Points -3D 공간에서 두 개의 단일 점을 정의 할 수 있으며이 두 점의 교차점을 통해 안내선이 작성됩니다. 3D 뷰포트에서 두 핸들을 드래그하여 선을 정확하게 배치 할 수 있습니다. |
|
Plane |
선택할 때 Planar Ray 안내 모드에서이 옵션은 광선이 놓이는 평면 (3 개의 축 평면 중)을 설정합니다. |
|
Angle |
선택할 때 Planar Ray 가이드 모드 Angle 옵션은 가이드 주위의 가이드 회전을 결정합니다 Position 포인트. |
|
End |
선택할 때 Two Point 가이드 모드 End 옵션은 두 번째 점의 위치를 결정합니다. |
관련 비디오
맞춤 가이드
프리미티브로 제한
설정 Mesh Constraint 에 Primitive 공구 핸들을 구속 할 수있는 가상의 기본 형상을 생성합니다. 개념 상 유사 Background그러나 물리적 지오메트리가 없어도됩니다. Primitive 선택권.
활성화되면 다음 속성이 Properties 활성 도구 아래의 패널.
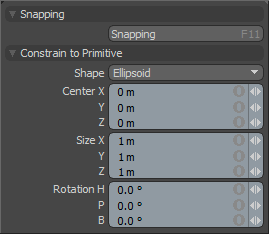
기본 속성에 제한
|
Shape |
구속 조건에 사용할 수있는 다양한 기본 모양 중에서 선택할 수 있습니다.
|
||||||||||
|
Center |
경계 상자의 중심을 기준으로 가상 구속 조건 요소의 중심 위치를 정의합니다. |
||||||||||
|
Size |
가상 구속 조건 요소의 크기를 설정하는 경계 상자를 정의합니다. |
||||||||||
|
Rotation |
가상 구속 조건 요소의 회 전량을 정의합니다. |
도움이되지 않은 죄송합니다
왜 도움이되지 않습니까? (해당되는 모든 것을 체크하세요)
의견을 보내 주셔서 감사합니다.
찾고있는 것을 찾을 수 없거나 워크 플로에 대한 질문이있는 경우 시도해보십시오 파운드리 지원.
학습 내용을 개선 할 수있는 방법에 대한 의견이 있으시면 아래 버튼을 사용하여 설명서 팀에 이메일을 보내십시오.
Email Docs Team의견을 보내 주셔서 감사합니다.