다리
브리지 도구는 선택한 가장자리 또는 다각형 사이의 영역에 걸쳐있는 다각형을 만듭니다. 브리지 도구에는 방법을 제어하는 몇 가지 옵션이 있습니다. Modo 두 위치를 연결하는 스패닝 다각형을 생성합니다.
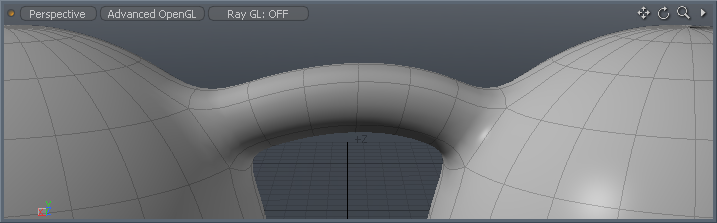
그만큼 Bridge 이 도구는 Model나열한 것 Toolbox, 아래의 Duplicate , Edge , Polygon 하위 탭. 그것은 또한 Topology 나열한 것 Tools 하위 탭. 또한 다음을 선택하여 활성화 할 수도 있습니다. Geometry > Duplicate > Bridge.
도구를 활성화하기 전에 모서리를 공유하지 않는 다각형을 두 개 이상 선택해야합니다. 선택한 첫 번째 다각형 (또는 다각형 클러스터)은 두 번째 다각형 (또는 다각형 클러스터)과 연결됩니다. 각 클러스터 (또는 개별 다각형)가 첫 번째 선택과 모서리를 공유하지 않는지 확인하십시오. Modo 한 위치에서 다음 위치로 브리지하는 방법을 결정합니다.
노트 : 둘 이상의 선택 사이에 정점을 공유하지 않는 한 모서리 선택도 사용할 수 있습니다.
선택을 지정한 후에는 Bridge tool 아이콘은 도구를 활성화합니다. 3D 뷰포트에서 다시 클릭하면 대화식 모드를 사용하여 다각형 클러스터 사이의 세그먼트 수를 끌어서 대화식으로 조정할 수 있습니다.
절차 적 모델링에서 브리지 사용
Modo 에서 절차 브리지 도구를 사용할 수 있습니다 Mesh Operations 명부. 에서 Model 레이아웃의 아래쪽 절반에서 스택을 찾을 수 있습니다. Procedural 인터페이스의 오른쪽에있는 패널.
노트 : 사용 방법에 대한 정보는 Procedural 패널, 참조 메시 운영 탭 사용.
클릭하여 도구를 추가 할 수 있습니다 Add Item 위의 버튼 Mesh Operations 명부. 아래에 Procedural > Duplicate, 더블 클릭 Bridge.
앞에있는 작은 화살표를 클릭하여 목록에서 브리지 항목을 확장 할 수 있습니다. 이것은 조작이 사용하는 입력을 나타냅니다. 브릿지에는 다음 입력이 필요합니다.
• Selection -연결하려는 요소를 선택할 수 있습니다.
• Tool Pipe -작업에 폴 오프 및 하위 도구를 추가 할 수 있습니다.
브리지 도구 속성
도구에서 추가 옵션을 조정할 수 있습니다 Properties 패널.
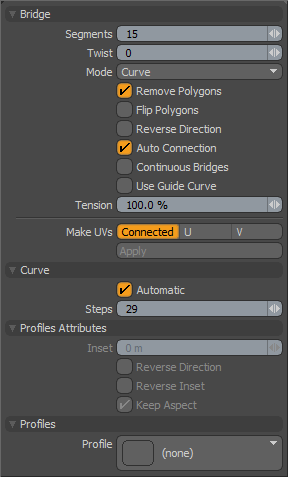
교량 속성
Segments: 다각형의 수를 결정합니다 Modo 다리의 길이에 걸쳐 만듭니다. 도구가 활성화되어 있거나 숫자로 표시되어있는 동안 3D 뷰포트에서 드래그하여이 값을 대화식으로 설정할 수 있습니다 Properties 패널. 곡선 브리지 스팬 또는 프로파일로 변조 된 스팬 범위의 경우 더 많은 세그먼트가 있으면 더 부드러운 결과가 생성됩니다.
Twist: 0이 아닌 숫자로 설정된 경우 원래 연결점 사이에서 브리지 다각형을 회전합니다. 이는 브릿지가 겹칠 수있는 서로 다른 다각형 선택 사이에서 브릿지를 정리하는 데 유용합니다. 를 지정하여 Twist 브리지를 수동으로 풀 수 있습니다.
Mode: 생성 된 브리지 다각형의 보간 스타일을 설정합니다.
Linear-원래 선택 사이에 직선으로 브리지를 만듭니다.
Curve-원래 선택 점 사이에 호를 만듭니다. 조정하여 곡선을 더 세분화 할 수 있습니다. Tension 환경.
Smooth-원래 선택 섹션 사이에 "쉬움 / 쉬움"블렌드를 만듭니다.
Remove Polygons: 활성화되면 도구를 활성화하기 전에 다각형을 선택한 경우 브리지를 만드는 데 사용 된 원래 선택한 다각형을 제거합니다. 이것은 기본적으로 활성화되어 있으며 선호되는 동작입니다.
Flip Polygons: 활성화되면 브리지에서 새로 만든 다각형의 법선을 뒤집습니다. 음의 브리지 동작으로 인해 결과 다각형이 내부에 나타나는 경우에 사용하십시오.
Reverse Direction: 활성화되면 브리징시 대상 다각형 클러스터의 법선 방향을 반대로 바꿉니다. 이로 인해 해결할 수없는 비뚤어진 브리지 범위를 해결하는 데 도움이 될 수 있습니다. Twist 혼자 가치.
Auto Connection: 활성화하면 세그먼트를 자동으로 추가하고 동일한 표면 내에서 반대쪽 모서리를 브리징 할 때 인접 경계 모서리에 연결하고 주변 곡률을 유지하려고합니다.
비디오는 툴을 활성화하기 전에 에지 선택을 보여준 다음 툴이 두 클러스터 사이의 선택 브리징에서 활성화되고 마지막으로 Auto Connection 활성화 됨 Modo 추가 범위를 자동으로 추가하고 경계 가장자리에 연결합니다.
Continuous Bridge: 활성화되면 연속 된 다각형 또는 모서리의 클러스터를 연속 길이 또는 튜브로 브리지하여 각 개별 범위간에 간격이 균등하게 분할됩니다. 선택 순서는 순서를 결정합니다 Modo 스팬을 연결합니다.
Use Guide Curve: 활성화되면 안내 곡선을 사용하여 최종 브리지 범위를 따라 단일 연속 에지를 결정하여 비틀림 문제를 제거 할 수 있습니다. 브리지 도구를 사용하여 윤곽 결과 형상에서 비틀림이 발생할 수 있습니다. 각 곡선에서 단일 정점을 선택하고 Shift+O 안내 곡선 역할을하는 열린 곡선을 만들려면 키보드에서. 그런 다음 다각형 선택 모드로 전환하고 안내 곡선을 마지막으로하여 모든 곡선을 순서대로 선택하십시오. Bridge Tool을 활성화하고 활성화하기 전에이 작업을 수행하십시오. Use Guide Curve.
Tension: 다음에 사용되는 브리지 경로를 추가로 제어합니다. Curve 모드가 활성화되었습니다. 이 백분율 값을 증가 시키면 곡선 효과가 강조되고 감소하면 선형 경로를 향한 효과가 소거됩니다.
Make UVs: 방법 결정 Modo 결과 지오메트리에 대한 UV 맵을 자동으로 생성합니다.
Connected-기존 UV 값 사이의 가장자리를 직선으로 연결합니다.
U/V-지정된 방향으로 전체 UV 맵 1-0 영역을 브리지 결과 형상으로 채 웁니다.
커브 속성
두 커브 선택 사이를 연결하거나 Continuous Bridge일련의 연속적인 곡선. 이 경우 브리징의 부드러움을 조정하여 Segments 스팬과 Steps 곡선을 가로 질러. 그만큼 Tension 설정은 하나의 범위가 다음 범위로 얼마나 부드럽게 혼합되는지 제어합니다.
Automatic: 활성화되면 자동으로 Steps 메쉬 항목 레이어를 기준으로 커브를 세분화하여 Curve Refinement Angle 환경.
Steps: 다음과 같은 경우 곡선 하위 분할 수를 결정합니다. Automatic 비활성화되어 있습니다. 값이 클수록 표면이 더 매끄 럽습니다. 값이 작을수록 더 많은면이 생성됩니다.
프로필 속성 속성
Inset: 1D 프로파일의 X 방향 오프셋 양을 지정합니다.
Reverse Direction: 활성화되면 1D 프로파일을 위에서 아래로 평가합니다.
Reverse Inset: 활성화되면 Inset 값을 프로파일을 미러링합니다.
Keep Aspect: 설정 Inset 프로파일의 종횡비에 따라 자동으로 값을 설정합니다.
Profiles: 다양한 프로파일을 볼 수있는 목록 (기본적으로 미니 프리셋 브라우저)을 제공합니다. 이것은 표준과 동일하게 작동합니다 사전 설정 브라우저.
도움이되지 않은 죄송합니다
왜 도움이되지 않습니까? (해당되는 모든 것을 체크하세요)
의견을 보내 주셔서 감사합니다.
찾고있는 것을 찾을 수 없거나 워크 플로에 대한 질문이있는 경우 시도해보십시오 파운드리 지원.
학습 내용을 개선 할 수있는 방법에 대한 의견이 있으시면 아래 버튼을 사용하여 설명서 팀에 이메일을 보내십시오.
Email Docs Team의견을 보내 주셔서 감사합니다.