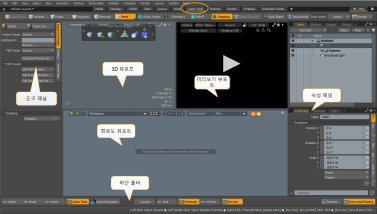게임 레이아웃
그만큼 Game 레이아웃을 사용하면 정점 일반 편집, 텍스처 베이킹 및 게임 엔진으로 내보내기와 같은 게임 작업에 필요한 도구에 쉽게 액세스 할 수 있습니다. 그만큼 Game 레이아웃은 유연한 구조를 가지므로 기본 레이아웃으로 사용하기에 적합합니다. 를 사용하여 불필요한 도구로 UI를 어지럽히 지 않고도 패널을 쉽게 축소하고 다양한 도구에 빠르게 액세스 할 수 있습니다. 하단 툴바. 이 레이아웃의 유연성으로 인해 특정 도구를 얻기 위해 레이아웃을 전환 할 필요가 줄어 듭니다.
열려면 Game 메뉴 막대에서 레이아웃을 클릭하고 Layout > Layouts > Game. 또는 메뉴 표시 줄 아래의 스위처 표시 줄에서 Game.
도구 패널
왼쪽의 도구 패널을 사용하면 모델링, 조각, 페인팅 및 장면 도구에 빠르게 액세스 할 수 있습니다.
게임 패널에는 세 개의 탭이 있습니다.
• Export & Presets -프로젝트 사전 설정, FBX 출력 구성 및 내보내기를 설정하십시오. 보다 게임 자산 수출.
• Baking -제빵 품목으로 구우십시오. 보다 빵 항목 및 제빵 도구 작업.
• Vertex Map -정점 맵으로 음영 처리합니다. 보다 정점 법선 도구.
게임 도구 패널의 버튼을 클릭하여 게임 도구 패널을 접을 수 있습니다 하단 툴바. 현재 활성화 된 도구 패널 버튼을 클릭하면 전체 패널이 숨겨집니다. 클릭 Game 패널 버튼은 전체 패널을 숨 깁니다. 다른 버튼 (모델, 브러시 및 장면)을 클릭하면 해당 도구가 표시됩니다. 따라서 부동 팔레트를 열거 나 레이아웃을 전환하지 않고도 모델링 및 페인팅 도구에 빠르게 액세스 할 수 있습니다.
중심 지역
의 중심 Game 배치는 기본적으로 3D 뷰포트, 미리보기 뷰포트 및 하단의 도식 뷰포트의 세 부분으로 나뉩니다. 게임 도구 패널과 유사하게 하단 도구 모음의 버튼으로 이러한 유틸리티 뷰포트를 토글 할 수 있습니다.
베이크 렌더 미리보기
에서 Game 레이아웃, Preview 뷰포트 Render Mode 로 설정 Bake 기본적으로 모드 (참조 미리보기 설정). 이를 통해 장면을 렌더링하는 대신 베이킹 결과를 미리 볼 수 있습니다.
미리보기에 사용되는 빵 항목을 선택하려면 아래의 버튼을 클릭하십시오 Options 왼쪽 상단에있는 버튼 Preview 뷰포트.
노트 : 에 Render 모드에서이 버튼은 카메라를 선택하는 데 사용됩니다.
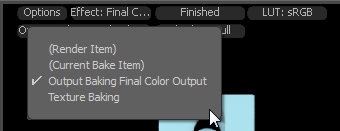
자세한 내용은 베이크 모드 미리보기.
속성 패널
레이아웃의 오른쪽에는 Properties 포함하는 패널 Item List, Shader Tree , 기타 목록 및 정보 뷰포트그 아래에는 아이템 속성이 있습니다. 하단 툴바에서 버튼 중 하나를 클릭하여 속성 패널을 숨길 수도 있습니다.
하단 툴바
하단 툴바에는 다른 뷰포트의 가시성을 토글하는 버튼이 있습니다. Game 나열한 것. 열려는 뷰포트의 버튼을 클릭 한 다음 다시 클릭하여 숨 깁니다. 버튼은 세 그룹으로 구성됩니다.
도구 모음의 왼쪽에있는 단추를 사용하여 화면 왼쪽에 표시 할 패널을 선택할 수 있습니다.

비슷한 방식으로 중간에있는 버튼은 인터페이스 중간에있는 활성 뷰포트를 제어합니다. 패널 및 뷰포트를 여는 것 외에도 하단 도구 모음에서 레이아웃 스위처를 열 수 있습니다. Layouts 단추.

오른쪽의 버튼을 클릭하여 인터페이스의 오른쪽에 표시 할 패널을 선택할 수 있습니다.

클릭 Palettes 버튼은 열 수있는 추가 뷰포트를 나타냅니다.
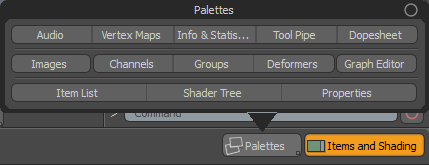
팁: 필요없는 패널을 숨기면 레이아웃을 매우 최소화 할 수 있습니다. 사용하지 않는 패널을 축소하면 큰 3D 뷰포트와 큰 패널을 얻을 수 있습니다 Preview 최소한의 혼란으로 뷰포트.
게임 네비게이션
에서 Game 레이아웃에서 게임 내비게이션을 사용하여 일련의 단축키를 사용하여 투시 또는 카메라보기에서 3D 세계를 이동할 수 있습니다. 예를 들어 레벨 디자인을 탐색 할 때 유용 할 수 있습니다. 게임 탐색 모드로 들어가면 마우스 커서가 사라지고 표준 바로 가기 키가 비활성화됩니다.
게임 탐색을 시작하려면 Game Navigation 하단 툴바의 버튼 :
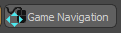
탐색 바로 가기를 보여주는 다음 패널이 표시됩니다.
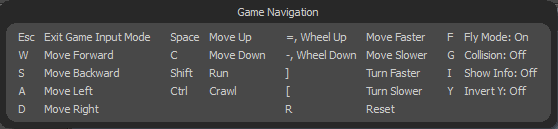
다음 바로 가기 키를 사용하여 탐색 할 수 있습니다.
|
지름길 |
동작 |
|---|---|
|
Esc |
게임 입력 모드 종료 |
|
여 |
앞으로가 |
|
에스 |
뒤로 이동 |
|
ㅏ |
왼쪽으로 이동 |
|
디 |
오른쪽으로 이동해라 |
|
스페이스 바 |
이동 |
|
씨 |
아래로 이동 |
|
시프트 |
달리기 Shift) |
|
Ctrl |
크롤링 Ctrl) |
|
=, 마우스 휠업 |
속도 증가 |
|
-, 마우스 휠 다운 |
속도 감소 |
|
] |
더 빠르게 회전 |
|
[ |
천천히 회전 |
|
아르 자형 |
재설정 (중심 및 회전 재설정) |
|
에프 |
비행 모드 활성화 / 비활성화 |
|
지 |
충돌 활성화 / 비활성화 |
|
나는 |
뷰포트의 왼쪽 상단에 탐색 정보 표시를 활성화 / 비활성화합니다 |
|
와이 |
Y 축 반전 활성화 / 비활성화 |
게임 내비게이션은 앞뒤로 움직일 때 모양 충돌을 감지합니다.
국제 키보드
게임 내비게이션을 설정하여 Q 과 A 키 Z 과 Q 각각 프랑스어 및 기타 유사한 키맵과 일치합니다.
매핑을 변경하려면 다음 단계를 수행하십시오.
| 1. | 메뉴 표시 줄에서 System > Preferences.... |
| 2. | 이동 Input > Game Input Mappings. |
| 3. | 에서 적절한 키맵을 클릭하십시오 Switch Preset 패널 상단에있는 필드 |
노트 : 게임 내비게이션 매핑 사용자 정의에 대한 자세한 내용은 게임 입력 매핑.
도움이되지 않은 죄송합니다
왜 도움이되지 않습니까? (해당되는 모든 것을 체크하세요)
의견을 보내 주셔서 감사합니다.
찾고있는 것을 찾을 수 없거나 워크 플로에 대한 질문이있는 경우 시도해보십시오 파운드리 지원.
학습 내용을 개선 할 수있는 방법에 대한 의견이 있으시면 아래 버튼을 사용하여 설명서 팀에 이메일을 보내십시오.
Email Docs Team의견을 보내 주셔서 감사합니다.