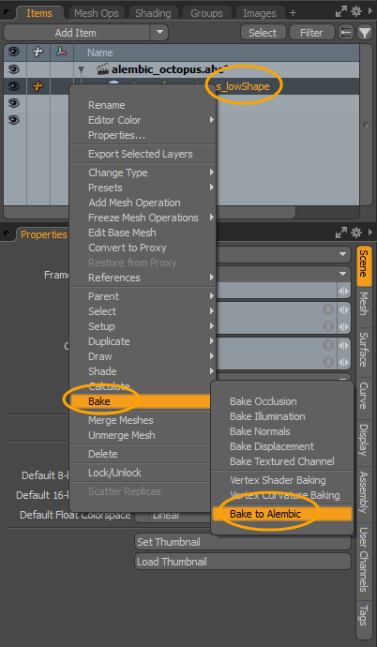빵 항목 및 제빵 도구 작업
Modo 에 베이킹을 단순화하는 도구 세트가 있습니다 Game 왼쪽 패널의 레이아웃 도구 상자 Baking 하위 탭. 자세한 내용은 도구 상자 베이킹 도구를 사용하여 빵 항목 만들기.
또한 여러 가지 베이킹 도구를 Mesh Operations 에서 목록 Bake 상황에 맞는 메뉴. 이 메뉴에서 폐색, 조명, 법선, 변위, 텍스처 효과, 정점 음영, 정점 곡률을 굽고 Alembic 파일로 굽을 수 있습니다. 자세한 내용은 메쉬 작업리스트를 사용하여 구운 항목 만들기.
노트 : 베이킹에 익숙하지 않다면 Modo, 그것은 읽는 데 도움이 될 것입니다 빵 굽기 이 섹션에서 논의 된 개념을 숙지하십시오.
빵 항목 이해
ㅏ Bake Item 빵 굽기 작업에 필요한 모든 설정이 들어 있습니다. 설정을 단일 항목에 저장하면 베이크를 처음부터 재구성하지 않고도 베이크를 빠르게 편집하고 다시 트리거 할 수 있습니다.
그만큼 Shader Tree 여러 베이킹 항목을 지원하여 여러 베이킹을 순서대로 수행 할 수 있습니다.
• 게임 레이아웃을 사용하여 빵 항목을 추가 할 수 있습니다 Baking 도구 상자의 도구, 즉 New Texture Bake Item, New Render Output Bake Item 옵션을 사용하거나 Baking Wizard. 각 빵 항목이 Shader Tree 에서 Bake ItemsList.
자세한 내용은 다음을 참조하십시오.

• 다음을 사용하여 빵 항목을 추가 할 수 있습니다. ItemsList 상황에 맞는 메뉴를 선택하여 Bake 적용하려는 베이킹 유형을 지정합니다. 다양한 베이킹 옵션을 사용할 수 있습니다. 이 기술을 사용하여 빵 항목을 만드는 방법에 대한 자세한 내용은 다음을 참조하십시오.메쉬 작업리스트를 사용하여 구운 항목 만들기.
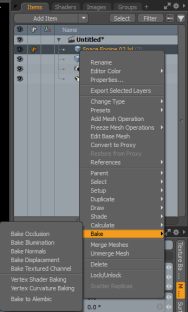
기본 워크 플로우 적용
를 사용할 때 Bake Item다음 일반 단계를 따르십시오.
| 1. | 원하는 유형의 빵 항목을 만듭니다. |
| 2. | 편집 Bake ItemProperties 필요한 빵의 종류에 따라. |
| 3. | 로컬 또는 렌더 팜에서 장면을 굽습니다. |
구운 후에는 2 단계로 돌아가서 필요한 경우 베이킹 속성을 수정할 수 있습니다.
도구 상자 베이킹 도구를 사용하여 빵 항목 만들기
Bake Items 를 사용하여 만들 수 있습니다 Game 툴박스에있는 툴의 레이아웃과 적용 Baking 하위 탭. 빵 항목을 만들려면 다음 중 하나를 선택하십시오.
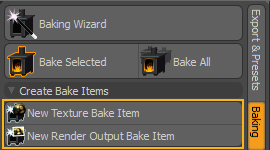
|
베이킹 도구 |
기술 |
|
New Texture Bake Items |
하나 이상의 비트 맵 텍스처를 만듭니다. Shader Tree 텍스처 레이어. 이들은 구운 이미지 맵 에서 셰이더 트리. |
|
New Render Output Bake Items |
텍스처 맵으로 표면에 저장하고 다시 적용 할 수있는 렌더링 된 이미지를 만듭니다. 이들은 중 하나에 구운 렌더 출력. 팁: 베이킹 출력 유형에 대한 자세한 내용은 다음을 참조하십시오. 빵 굽기. |
새로운 Bake Item 에 추가 Shader Tree에 Bake Items 부분.

노트 : 당신은 제거 할 수 있습니다 Bake Item ~로부터 Shader Tree 사용하여 Delete 키.
추가 한 후에는 Bake Selected 아니면 그 Bake All 옵션을 구성하고 Properties 오른쪽 패널에서 필요에 따라
|
속성 옵션 |
기술 |
|
상품명 |
게임 레이아웃 베이킹 도구 상자에서 선택한 베이킹 옵션에 따라 Item Name 자동으로 업데이트되고 적절한 옵션이 표시됩니다. • Texture Baking -를 선택하여 New Texture Bake Item 옵션, Texture Baking 항목은 Texture Bake Items 의 탭 Properties 패널. • Mesh Feature -를 선택하여 New Render Output Bake Item 옵션, Output Baking 항목은 Render Output Bake Item 의 탭 Properties 패널. |
|
에서 선택된 베이킹 항목을 발생시킵니다. Shader Tree. |
|
|
모든 빵 항목을 발사합니다. |
|
|
Target Meshes |
베이크 항목의 대상 메쉬를 지정합니다. |
|
Source Meshes |
베이크 항목의 소스 메쉬를 지정합니다. |
|
Render Outputs |
베이크 항목의 출력 텍스처를 지정합니다. |
|
UV Map |
베이크 항목의 대상 UV 맵을 지정합니다. 이 옵션은 사용할 수 없습니다 Texture Bake Items. |
|
Bake from Source |
소스 메시에서 대상 메시 (객체 간 베이킹)로 출력을 베이킹해야하는지 여부를 선택합니다. 이를 활성화하고 소스 메시를 설정하지 않으면 대상 UV 맵이없는 모든 메시가이 베이킹의 소스 메시로 자동 사용됩니다. 비활성화되면, 출력은 타겟 메쉬에서 직접 다시 베이킹됩니다. (예를 들어, 절차 항목을 텍스처로 굽는 경우). |
|
Cage |
구운 항목을 구운 투영 케이지를 지정합니다. |
|
Distance |
베이킹 할 소스 메쉬를 찾기 위해 광선을 대상 메쉬에서 캐스트해야하는 거리를 지정합니다. 베이크 케이지가 선택되면이 값을 덮어 씁니다. |
| Use Normal Map Preset |
베이킹하기 전에 현재 노멀 맵 사전 설정을 노멀 맵에 자동으로 적용해야하는지 여부를 선택합니다 (사전 설정은 접선 기준을 적용하고 녹색 채널 반전 및 탄젠트 유형 채널을 설정하고 노멀 맵에 대한 색상 생성을 비활성화 함). 자세한 내용은 이미지 맵 과 노멀 맵 사전 설정 편집. 노트 : Texture Baking 아이템에만 사용할 수 있습니다. |
|
Visibility Overrides |
|
|
Bake Hidden Targets |
활성화하면 연결된 모든 대상 메시가 숨겨져 있어도 베이크됩니다. |
| Bake Hidden Sources | 활성화하면 모든 연결된 소스 메시가 숨겨져 있어도 베이크됩니다. |
| Bake Hidden Outputs | 활성화되면 숨겨져 있어도 연결된 모든 출력으로 베이킹됩니다. |
| Outputs | |
|
Save Outputs to File |
베이킹 후 베이킹 결과를 파일에 직접 저장할지 여부를 선택합니다. 렌더 출력 베이크 항목은 렌더 창에 있으며 텍스처 베이크 항목의 출력 이미지 변경 내용은 이미지 / 클립 목록. 이 옵션을 비활성화하면 출력을 수동으로 저장해야합니다. |
| Output Filename | 베이킹 결과를 출력하기위한 파일 이름과 패턴을 지정합니다. |
| Output Directory | 베이크 결과를 출력 할 루트 폴더를 지정합니다. |
|
Image Format |
출력 베이킹 항목의 형식 만 지정하는 드롭 다운 메뉴를 제공합니다. |
| Bake to Channels | |
| Render Output Filter |
렌더 출력을 필터링하는 데 사용되는 RGBA 구성 요소 값을 지정합니다. 다음과 같은 옵션을 사용할 수 있습니다. RGB, RGBA , Red , Green , Blue , Alpha. 이 옵션은 기본적으로 비활성화되어 있습니다. Texture Baking 아이템에만 사용할 수 있습니다. |
| Texture Swizzling Override |
텍스처 출력을 필터링하는 데 사용할 RGBA 구성 요소 값을 지정합니다. 다음과 같은 옵션을 사용할 수 있습니다. RGB, Red , Green , Blue , Alpha. 이 옵션은 기본적으로 비활성화되어 있습니다. Texture Baking 아이템에만 사용할 수 있습니다. |
| Resolution | |
|
Width |
출력 이미지의 너비를 픽셀 단위로 지정합니다. |
|
Height |
출력 이미지의 높이를 픽셀 단위로 지정합니다. |
|
UDIM |
|
|
Use UDIM |
UV 맵이 텍스처 배치에 UDIM을 사용하는 경우 UDIM을 사용할 수 있습니다. UV 영역을 UV 타일 세트로 구울 수 있습니다. |
|
Start UDIM |
UDIM의 시작 값을 지정할 수 있습니다. |
|
End UDIM |
UDIM의 종료 값을 지정할 수 있습니다. |
베이크 항목 구성
Bake Items 다음 중 하나를 사용하여 구성 및 시작됩니다. Baking 도구 패널 또는 항목 Properties 패널. 그만큼 Properties 패널은 전체 매개 변수 및 명령 세트를 제공하는 반면 도구 상자 패널은 기본 베이킹 명령을 제공합니다.
수행중인 베이킹 유형에 따라 베이킹 항목의 매개 변수를 구성해야합니다. 예를 들어, 베이킹 할 때 Displacement Maps 단일 텍스처로 설정하면 Texture Outputs. 또한 게임 작업 과정을 위해 항목을 굽는 경우 Object Normal Maps 게임 엔진에서 빠르게 렌더링되는 변형되지 않은 정적 객체 (환경, 소품 등) 용.
Modo 소스 메쉬, 대상 메쉬, UV 맵 및 다양한 출력 유형을 포함한 빵 항목 매개 변수를 채울 수있는 바로 가기 버튼을 제공합니다. 이 항목은 먼저 빵에서 항목을 선택하여 빵 항목에 추가됩니다 Shader Tree을 누른 후 다음 버튼 중 하나를 사용하십시오.
• Set -파라미터 값을 선택된 항목으로 설정합니다.
• Add -선택한 항목을 매개 변수 옵션 목록에 추가하십시오.
• Remove -파라미터 옵션 목록에서 선택한 항목을 제거하십시오.
당신은 중 하나를 사용할 수 있습니다 Baking 패널 또는 빵 항목 Properties 매개 변수를 지정합니다.
베이킹 패널 사용
그만큼 Baking 패널은 전체 세트를 제공합니다 Add 과 Remove 선택한 베이킹 항목에서 작동하는 버튼. 각 항목에서 해당 항목 유형을 선택하면 각 버튼이 활성화됩니다 Items List 또는 Shader Tree. 예를 들어, 새 빵 항목을 추가하고 메뉴에서 메쉬를 선택하면 Items List, Add 버튼은 아래와 같이 메쉬를 소스 또는 대상으로 추가하기 위해 활성화됩니다 :
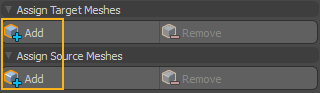
선택한 항목이 베이킹 항목에 이미 추가 된 경우 Remove 버튼이 활성화됩니다.
속성 패널 사용
달리 Baking 패널, Texture Bake Item 탭 Bake ItemProperties 패널에는 빵 항목 유형과 관련된 매개 변수와 명령 만 포함되어 있습니다.
필요에 따라 각 매개 변수를 추가, 제거 또는 설정할 수 있습니다. 상태에 따라 이러한 항목을 특정 항목에 적용하는 것이 유용한 경우가 있습니다. 이런 이유로 Modo 추가, 제거 및 설정을위한 세 가지 옵션을 제공합니다.
• Selected -선택한 항목에만 적용하십시오.
• Inactive -모든 배경 항목에 적용하십시오.
• Active -모든 전경 항목에 적용하십시오.
각 버튼의 모서리를 클릭하여 세 가지 옵션에 액세스하십시오.
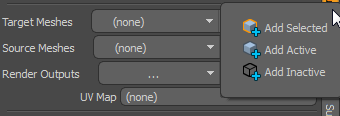
다음과 같이 값을 설정하고 제거하십시오.
• Ctrl항목을 제거하려면 버튼을 + 클릭하십시오.
• Alt버튼을 + 클릭하여 파라미터를 선택된 항목으로 설정합니다.
에서 항목을 선택할 때 Shader Tree 빵 항목에 사용하려면 빵 항목을 선택한 상태로 유지하십시오. Ctrl+ 클릭 Shader Tree 품목. 이 방법으로 Texture Bake Item 에서 사용할 수 있습니다 Properties 패널.
여러 선택
여러 소스 / 타겟 메시 또는 출력 선택과 같은 여러 항목을 강조 표시하고 추가하면 항목이 결합되고 (mixed), 아래 그림과 같이.

소스에서 구워
에서 구울 때 Source Meshes확인해야합니다 Bake from Source 베이킹 거리 또는 Morph Map 로 사용 Cage.
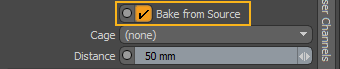
노트 : 확인하여 대상으로 식별되지 않은 모든 메시에서 베이크 할 수 있습니다 Bake from Source 그리고 떠나 Source Meshes 로 설정 (none). 당신도 떠나면 Target Meshes 로 설정 (none), Modo 출력과 관련된 UV 맵을 확인하여 대상을 자동으로 식별합니다.
가시성 재정의
그만큼 Bake Item 빵 굽는 데 숨겨진 항목을 포함하는 세 가지 옵션을 제공합니다. 이것은 당신이 구성 할 수 있습니다 Bake Item 장면에서 항목의 가시성 상태에 관계없이 베이킹에서 원하는 결과를 얻습니다. 따라서 구울 때마다 전경 / 배경 메시 가시성을 토글하고 렌더 출력을 활성화 / 비활성화 할 필요가 없습니다.
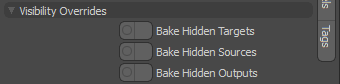
• Bake Hidden Targets -숨겨진 대상 메시에 구워냅니다.
• Bake Hidden Sources -숨겨진 소스 메시에서 굽습니다.
• Bake Hidden Outputs -숨어서 굽다 Render Outputs.
빵 항목 미리보기
둘 다 3D (OpenGL) 뷰포트 그리고 미리보기 뷰포트 베이킹 결과를 미리 볼 수 있습니다. 보다 레이 GL 과 베이크 모드 미리보기
텍스처 베이크 아이템
장면에 포함하기 위해 텍스처 레이어로 구우려면 Texture Bake Item. 에 대한 일반적인 용도 Texture Bake Items 포함 Displacement Maps 과 Normal Maps.
Texture Bake Items 다음 항목을 사용하십시오.
• Target Meshes -베이킹을위한 하나 이상의 타겟 메시.
• Source Meshes -베이킹에 사용될 하나 이상의 소스 메시.
• Texture Outputs -베이킹을받을 텍스처 레이어.
질감에 굽기
선택한 질감으로 베이킹하면 다음을 수행 할 수 있습니다.
• 하나 이상의 비트 맵 텍스처 생성 Shader Tree 여러 결합과 같은 텍스처 레이어 Normal 층.
• 절차 적 텍스처 레이어를 단일 레이어로 변환 Displacement Map 동결.
• 다음과 같은 사전 계산 렌더 집중 효과 Ambient Occlusion.
사용하려면 Bake Item 텍스처에 구우려면 이미지 텍스처 레이어에서 하나 이상의 이미지 텍스처 레이어를 선택해야합니다. Shader Tree. 그런 다음 베이킹 과정에서 베이킹 할 올바른 항목과 UV 맵을 선택합니다. 결과는 Texture Outputs.
노트 : 이 유형의 베이킹에 대한 자세한 내용은 다음을 참조하십시오. 선택한 텍스처에 구워.
세 개의 메쉬가 있다고 가정 해 봅시다. Displacement Maps. 이 경우 Wood, Weave , Dots. 메쉬에는 UV 맵도 있습니다.
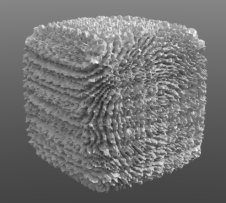
사용 Bake Item 세 개의 레이어를 병합합니다.
| 1. | 새로운 빈칸 추가 Image Map ~로 Shader Tree 빵을 받기 위해 : |
셰이더 트리에서 Add Layer을 선택하고 Image Map > (new image).
파일 브라우저에서 이미지 형식과 파일 이름을 선택하십시오. 딸깍 하는 소리 Save.
에 New Still 대화 상자에서 이미지 세부 정보를 구성하고 클릭하십시오. OK.
| 2. | 왼쪽 열에서 붓을 토글하여 새 이미지를 숨 깁니다. |
| 3. | 설정 Effect 새 이미지를 베이킹하는 레이어와 동일해야합니다. Displacement. |
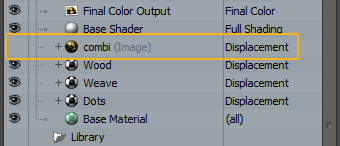
| 4. | 딸깍 하는 소리 New Texture Bake Item. |
그만큼 Bake Item 에 추가 Shader Tree.
| 5. | 를 선택하십시오 Bake Item 그것의 열 Properties. 보장 Texture Bake Item 탭이 선택되었습니다. |
| 6. | 설정 Texture Outputs 새로운 Image Map. |
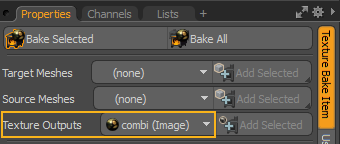
| 7. | 딸깍 하는 소리 Bake Selected 빵을 발사합니다. |
이것은 열립니다 Render Display 베이킹 과정을 보여줍니다.
| 8. | 베이킹이 완료되면 다음을 사용하여 이미지를 저장할 수 있습니다. Save Image 에 버튼 Render Display. |
| 9. | 이미지가 구워 졌으므로 원본을 숨겨서 결과를 볼 수 있습니다. Displacement 레이어, 새로운 구운 이미지를 보여주는 Shader Tree메쉬를 다시 렌더링합니다. |

노트 : 약간의 세부적인 차이는 대상 이미지 레이어의 해상도가 상대적으로 낮기 때문입니다.
팁: 텍스처 베이크 항목에는 현재 노멀 맵 사전 설정을 사용할 수있는 옵션이 있습니다. 즉, 선택한 탄젠트 기준이 자동으로 적용되고 생성 된 노멀 맵이 베이킹되기 전에 현재 노멀 맵 사전 설정의 설정에 따라 설정됩니다. 텍스처 베이크 아이템에서 Properties 패널에서 Use Normal Map Preset 확인란.
개체에서 선택한 텍스처로 베이킹
그만큼 Texture Bake Item 생성하는 데 사용할 수 있습니다 Displacement Maps 과 Normal Maps고해상도 소스 메쉬 (또는 메쉬)에서 저해상도 대상 메쉬 (또는 메쉬)로 구워졌습니다. 필요에 따라 다른지도 유형을 구울 수도 있습니다. 이는 게임 엔진과 같은 실시간 환경을위한 자산을 생성하고 추가 수정을 위해 객체에서 텍스처로 디테일을 전송하는 데 유용합니다.
노트 : 이 유형의 베이킹에 대한 자세한 내용은 다음을 참조하십시오. 개체에서 선택한 텍스처로 굽기.
세부적인 메쉬 (왼쪽 사진)가 있고 Normal Map 과 Diffuse Color 텍스처를 낮은 폴리 모델로 (오른쪽). 저 폴리 모델에는 겹치는 섬이없는 UV가 있습니다.
노트 : 아이템 목록에서 메시의 순서는 베이킹에 영향을 미치지 않습니다.

|

|
| 높은 폴리 소스 메쉬. | 로우 폴리 타겟 메시 |
| 1. | 두 개의 새로운 이미지 레이어를 추가하고 Effect ~의 Diffuse Color, 그리고 다른 Normal. |
| 2. | 두 레이어를 숨 깁니다. |
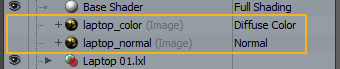
| 3. | 딸깍 하는 소리 New Texture Bake Item 추가 Bake Item ~로 Shader Tree. |
| 4. | 세트 Target Meshes 저해상도 메쉬에. |
| 5. | 세트 Source Meshes 고해상도 메시에. |
| 6. | 와 더불어 Bake Item 에서 선택된 Shader Tree, Ctrl두 이미지 레이어를 + 클릭하여 선택합니다. |
| 7. | 에서 Texture Bake Item 빵 항목의 탭 Properties, 개최 Alt 클릭 Set Selected 를 위해 Texture Outputs. |
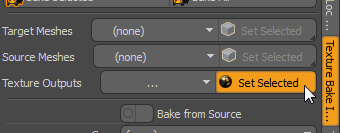
텍스처 출력이 이제 (mixed) 여러 과제를 나타냅니다.
| 8. | 검사 Bake from Source. |
| 9. | 이 경우에는 Cage따라서 Distance 적당한 길이로 200 mm. |
| 10. | 이제 빵을 구울 준비가되었습니다. 딸깍 하는 소리 Bake Selected 에서 Properties. |
그만큼 Render Display 이미지가 순차적으로 구워집니다.
이제 아래와 같이 이미지를 저장하고 저해상도 메쉬에 적용 할 수 있습니다 :

|

|
| 구운 낮은 폴리 메쉬 Diffuse Color 조직. | 구운 낮은 폴리 메쉬 Normal Map. |
베이킹 렌더 출력 베이크 항목
두 번째 유형 Bake Item 입니다 Render Output Bake Item. 이것은 비슷한 방식으로 작동합니다 Texture Bake Item하지만 그것은 굽는다 Render Outputs 메시에 저장하고 다시 적용 할 수 있습니다. 일반적인 용도는 다음과 같습니다. Ambient Occlusion Maps 과 Final Color Maps
Render Output Bake Items 다음 항목을 사용하십시오.
• Target Meshes -베이킹을위한 하나 이상의 타겟 메시.
• Source Meshes -베이킹에 콘텐츠를 제공하는 하나 이상의 소스 메시.
• Render Outputs - ㅏ Render Output 빵을 받기 위하여 층.
• UV Map -타겟 UV 맵.
노트 : 같지 않은 Texture Bake Items, Render Output Bake Items 순서대로가 아니라 단일 패스로 구워집니다. 결과를 사용하여 선택할 수 있습니다 Output 의 드롭 다운 Render Display.
산출
베이크 된 출력에 대한 출력 파일 이름 및 디렉토리를 선택할 수 있습니다. 베이크가이 디렉토리에 자동으로 저장됩니다.
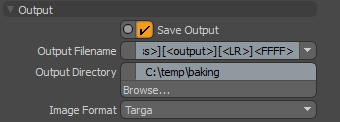
|
Render Output Bake Item: Output |
|
|
Save Output |
출력을 주어진 파일 이름과 디렉토리에 저장하려면 이것을 확인하십시오. |
|
Output Filename |
파일 이름의 패턴을 선택하십시오. |
|
Output Directory |
베이킹 결과의 대상 디렉토리입니다. |
|
Image Format |
이미지 타입. |
해결

출력의 픽셀 해상도를 결정합니다.
우림
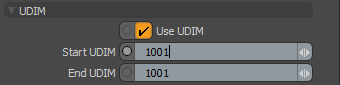
UDIM을 사용하는 경우 다음을 확인하여 여러 타일을 구울 수 있습니다 Use UDIM에 정의 된대로 범위를 입력합니다. Start UDIM과 End UDIM.
노트 : UDIM 사용에 대한 자세한 정보는 UDIM 워크 플로우
출력 렌더링을위한 베이킹
당신은 사용할 수 있습니다 Render Output Bake Item 표면 텍스쳐링을 하나 이상의
하나 이상을 선택할 수 있습니다 Target Meshes, 하나 이상 Render Outputs 및 하나 이상의 Source Meshes. 또한 선택해야합니다 UV Map 대상에서.
노트 : 이 유형의 베이킹에 대한 자세한 내용은 다음을 참조하십시오. 베이크 아웃 출력.
자세한 메쉬 (아래 해마)가 있고 Ambient Occlusion 그리고 Final Color Output. 파일을 사용하여 파일을 저장합시다 Bake Item. 메시 UV 맵이 오른쪽에 표시됩니다.

|
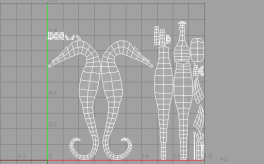
|
| 1. | 있어야합니다 Final Color Output 그리고 Ambient Occlusion Render Output 에서 Shader Tree. ㅏFinal Color Output 기본적으로 존재합니다. 추가하려면 Ambient Occlusion 출력, 클릭 Add Layer 선택 Render Outputs > Lighting > Ambient Occlusion. |
| 2. | 딸깍 하는 소리 New Render Output Bake Item 추가 Bake Item ~로 Shader Tree. |
| 3. | 와 더불어 Bake Item 선택된, Ctrl+ 클릭 Final Color Output 그리고 Ambient Occlusion Output 에 Shader Tree. |
| 4. | 에서 Texture Bake Item 빵 항목의 탭 Properties, 개최 Alt 클릭 Set Selected 를 위해 Render Outputs. |
| 5. | 설정 UV Map 빵에 사용합니다. 위의 UV 맵입니다. |
| 6. | 검사 Save Output. |
| 7. | 둘 다 저장하려면 Render Outputs 파일을 분리하려면 Output Filename 에 [<pass>][<output>][<LR>]<FFFF>]. |
노트 : 의 존재 [<output>] 태그는 각각에 대해 다른 파일이 생성되도록합니다 Render Output 유형.
| 8. | 딸깍 하는 소리 Browse... 그리고 Output Directory. |
| 9. | 딸깍 하는 소리 Bake Selected 빵을 발사합니다. |
그만큼 Render Display 빵 굽기가 시작됩니다. 완료되면 출력이 저장됩니다.

|

|
아래 이미지는 원래 메쉬를 보여줍니다. Final Color Output. 이것은에 삽입 Shader Tree 로 Image Map.

객체에서 렌더 출력으로 굽기
그만큼 Render Output Bake Item 고해상도 소스 메쉬에서 저해상도 타겟 메쉬로 구워 표면을 한 개체에서 다른 개체로 옮기는 데 사용할 수 있습니다.
노트 : 자세한 내용은 베이크 아웃 출력.
기본적으로 Render Output Bake Item 전체 장면을 대상 메시에 굽습니다. 장면의 일부 (예 : 단일 문자)를 구우려면 각 부분을 Source Meshes 매개 변수.
아래 그림과 같이 나무 마루 바닥에 사람의 모습과 상자가있는 장면이 있다고 가정 해 봅시다. 상자 세부 사항이 오른쪽에 표시됩니다.

|

|
낮은 폴리 박스에는 베이크를받는 UV 맵이 있습니다. 각 오브젝트는 별도의 메쉬 레이어에 있습니다.
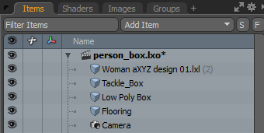
사용합시다 Render Output Bake Item 장면의 다른 메시를 무시하고 고해상도 상자를 저해상도 버전으로 굽습니다.
| 1. | 딸깍 하는 소리 New Render Output Bake Item 추가 Bake Item ~로 Shader Tree. |
| 2. | 에서 Bake Item Properties, Render Output Bake Item 탭. |
| 3. | 저해상도 메쉬를 Target Meshes 쓰러지 다. |
| 4. | 에서 고해상도 메시를 선택하십시오 Source Meshes 쓰러지 다. |
| 5. | 세트 Render Outputs 에 Final Color Output. |
| 6. | 세트 UV Map 저해상도 상자 UV 맵에. |
| 7. | 검사 Bake from Source. |
| 8. | 세트 Distance 적절한 값으로 100 mm. |
| 9. | 딸깍 하는 소리 Bake Selected 빵을 발사합니다. |
그만큼 Render Display 빵 굽기가 시작됩니다.
| 10. | 베이킹이 완료되면 클릭하여 저장하십시오 Save Image 에 Render Display. |

아래 이미지는 장면에로드되어 저해상도 메쉬에 적용된 최종 베이킹을 보여줍니다.

베이크 마법사 사용
Modo 제공 Bake Wizard 베이킹 과정을 안내합니다. 마법사를 사용하기 전에 소스 메쉬, 대상 메쉬 및 UV 맵이 제빵 유형에 따라 제자리에 있어야합니다.
제공하는 기능을 복제하는 것 외에도 Bake Item, Bake Wizard 필요에 따라 출력을 자동 생성 할 수 있습니다. 즉, 출력을 추가 할 필요가 없습니다. Shader Tree 미리. 이 기능을 사용하면 출력을 대상에 할당 할 수 있습니다 Material, Modo 구운 출력을 자동으로 슬롯에 Material.
딸깍 하는 소리 Baking Wizard 에 Baking 도구 상자에서 탭을 클릭하여 마법사를 엽니 다.
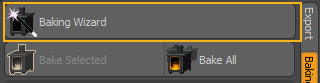
그만큼 Bake Wizard 네 페이지가 있습니다. 각 페이지를 구성하고 Next Step 단추. 각 페이지는 다음 섹션에서 설명합니다. 구성되면 클릭 Bake Only 빵을 발사합니다.

베이크 마법사-1 단계-작동 모드 및 설정
그만큼 Bake Wizard 대화 상자에는 상단 가운데 버튼의 선택에 따라 결정되는 세 가지 작동 모드가 있습니다. 베이크만을 마우스 오른쪽 버튼으로 클릭하여 옵션을보고 사용하려는 작동 모드를 선택하십시오.
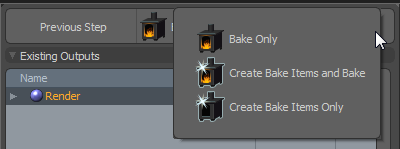
• Bake Only -그냥 굽고, 생성하지 마십시오 Bake Item.
• Create Bake Items and Bake -구워 구성을 추가 Bake Item ~로 Shader Tree.
• Create Bake Items Only -굽지 말고 구성을 추가하십시오. Bake Item ~로 Shader Tree. 그런 다음 Bake Item 빵 굽기를 수행합니다.
세트 Bake Wizard Settings 클릭 Next 다음 단계로 넘어갑니다.
|
Bake Wizard Settings |
|
|
Base Filename |
파일 이름 접두사. 원하는 이미지 형식을 선택할 수도 있습니다. |
|
Destination Directory |
구운 이미지 대상 디렉토리. 기본적으로 $HOME 예배 규칙서. |
| Width | 너비를 지정할 수 있습니다. |
| Height | 높이를 지정할 수 있습니다. |
|
Use UDIM |
UDIM을 사용중인 경우이를 확인하십시오. 선택된 경우 Start 과 End UDIM 타일 위치. 자세한 내용은 UDIM 워크 플로우. |
|
UV |
베이킹에 사용되는 UV 맵입니다. |
|
Cage |
당신이 사용하는 경우 Morph Map 로 Cage여기에서 선택하십시오. |
|
Distance |
당신이 사용하지 않는 경우 Cage설정 Distance 선호하는 광선 오프셋에. |
|
Target Material |
마법사를 통해 텍스처 출력을 자동 생성하거나 Render Output. 이 설정은 대상 자료를 결정합니다. |
|
New Target Material |
새로운 출력을 그룹화하기 위해 생성 할 새 재료 그룹의 이름을 설정하십시오. |
|
Bake Hidden Target Meshes |
숨겨진 메쉬를 대상으로 굽습니다. |
|
Bake Hidden Source Meshes |
베이크에 숨겨진 소스 메시를 모두 포함시킵니다. |
|
Bake Hidden Outputs |
숨겨진 출력을 굽습니다. |
|
Use Current Normal Map Preset |
텍스처 베이크 항목에는 현재 노멀 맵 사전 설정을 사용할 수있는 옵션이 있습니다. 즉, 선택한 탄젠트 기준이 자동으로 적용되고 생성 된 노멀 맵이 베이킹되기 전에 현재 노멀 맵 사전 설정의 설정에 따라 설정됩니다. |
베이크 마법사-2 단계-소스 및 대상 메시
이 페이지에서 소스 및 타겟 메시를 선택할 수 있습니다. 를 클릭하십시오 Source 메쉬를 소스로 토글합니다. 를 클릭하십시오 Bake 메쉬를 대상으로 토글합니다.
완료되면 클릭 Next 다음 단계로 넘어갑니다.
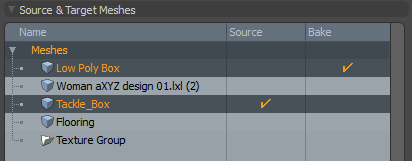
노트 : 여러 소스와 대상을 선택할 수 있습니다.
베이크 마법사-3 단계-기존 출력
이 페이지에서 이미있는 출력을 선택할 수 있습니다 Shader Tree. 를 클릭하십시오 Bake 열을 선택하여 출력 선택을 전환합니다.
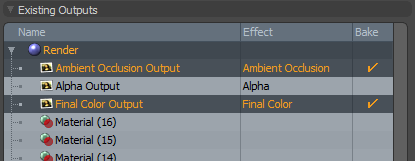
베이크 마법사-4 단계-새로운 출력
이 페이지에서는 미리 구성된 출력 유형을 사용하여 베이크를 수신 할 새 출력을 만들 수 있습니다. 이것은 항목을 항목에 추가하는 편리한 대안을 제공합니다. Shader Tree.
선택하면 각 선택 항목이 Bake Wizard (베이크 마법사) 대화 상자에 나열됩니다.
추가되면 출력이 페이지에 나타납니다. 다음은 텍스처 퍼 범프가 추가 된 예입니다.
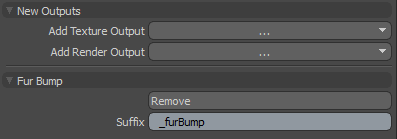
각 출력에는 다음과 같은 컨트롤이 있습니다.
• Remove -새로운 출력을 삭제하십시오.
• Suffix -새 출력 이름에 추가 할 식별 문자열 Shader Tree.
각 출력에는 추가 매개 변수가있을 수 있습니다.
완료되면 클릭 Bake Only 빵 굽기 작업을 시작합니다.

The 렌더 디스플레이 window displays your results.
회로도 노드 : 빵 항목
Texture Bake Items 과 Render Output Bake Items 에서 사용할 수 있습니다 Schematic Viewport 아래의 Bake Items 범주.
회로도 노드 : 텍스처 베이크 항목
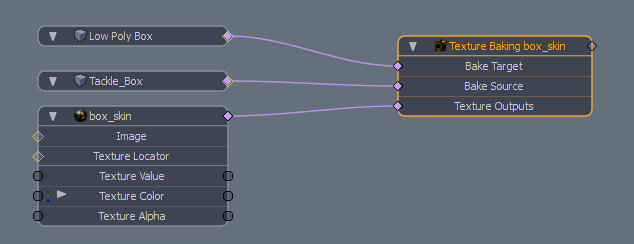
|
Texture Bake Item Node |
|
|
Bake Target |
타겟 메시. |
|
Bake Source |
소스 메시. |
|
Texture Outputs |
빵 굽기 Texture Outputs. |
회로도 노드 : 렌더 출력 베이크 항목
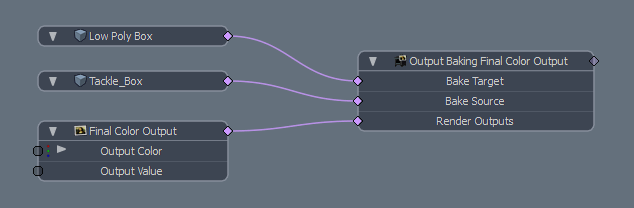
|
Render Output Bake Item Node |
|
|
Bake Target |
타겟 메시. |
|
Bake Source |
소스 메시. |
|
Render Outputs |
빵 굽기 Render Outputs. |
메쉬 작업리스트를 사용하여 구운 항목 만들기
상황에 맞는 메뉴에서 ItemsList특정 메쉬 피처를 베이킹 할 수 있습니다. 이 베이크 옵션은 UV 생성, 포장, 베이크 완료 (베이크 항목을 통해)하는 프로세스를 시작하고 메쉬 하위 항목이 Shader Tree 자동으로. 그런 다음 결과 빵을 이미지에 저장할 수 있습니다. 내부적으로 이미지는 메쉬에 연결되어 메쉬의 하위 항목이됩니다. 전체 베이킹 프로세스는 장면에 추가 된 베이킹 항목을 사용하여 이루어지며 구운 텍스처가 저장된 폴더의 이름을 저장합니다. 다음과 같은 옵션을 사용할 수 있습니다.
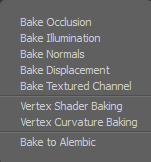
|
베이크 메시 작업 옵션 |
기술 |
|
Bake Occlusion |
폐색 맵을 굽습니다. 앰비언트 오 클루 전 출력 클립 파일이 생성되면 Images 의 탭 Mesh Operations 왼쪽 패널에 목록을 표시하십시오. 사용 가능한 옵션에 대한 정보는 메시 작업리스트 베이크 옵션. |
|
Bake Illumination |
일루미네이션 맵을 굽습니다. 자세한 내용은 버텍스 쉐이더 베이킹. |
|
Bake Normal |
노멀 맵을 굽습니다. Modo 메쉬 항목이 고해상도 메쉬 항목 링크를 설정 한 경우 항목에 적용된 일반 텍스처를 굽거나 개체 간 베이킹을 수행 할 수 있습니다. 이 링크는 메쉬 항목 속성에 있습니다. |
|
Bake Displacements |
변위 맵을 베이킹합니다. 변위 맵은 저해상도 전경 메시와 고해상도 배경 메시의 위치 차이를 나타내는 회색조 이미지입니다. Modo 메쉬 항목이 고해상도 메쉬 항목 링크를 설정 한 경우 항목에 적용된 변위 맵을 베이킹하거나 개체 간 베이킹을 수행 할 수 있습니다. 이 링크는 메쉬 항목 속성에 있습니다. 변위 맵을 생성하는 방법에 대한 자세한 내용은 객체에서 렌더 출력으로 굽기. |
|
Bake Texture Channel |
선택한 텍스처 효과에 적용된 텍스처를 굽습니다. |
|
Vertex Shading Baking |
조명 및 음영 데이터를 굽고 정점 맵에 적용합니다. 각 정점에 대한 데이터가 저장됩니다. 정점 맵에 대한 자세한 내용은 UV 맵 작업. |
|
Vertex Curvature Baking |
생성 된 정점 웨이트 맵을 표면의 요철에 베이킹합니다. 자세한 내용은 정점 곡률 베이킹. |
|
Bake to Alembic |
선택한 항목을 Alembic 파일로 굽습니다. 자세한 내용은 Alembic 파일로 굽기. |
메시 작업리스트 베이크 옵션
원하는 베이크 옵션을 선택한 후 Mesh Operations 목록에는 여러 가지 옵션이 있습니다.

|
베이크 옵션 |
Description |
|
현재 UV 사용 |
메쉬 항목에 현재 선택된 UV 맵 또는 최상위 UV 맵을 사용합니다. |
|
UV 이름 |
만약 Use Current UV 이 활성화되어 있지 않으면 UV 맵에 사용될 이름을 입력 할 수 있습니다. 기본적으로, Atlas 사용. |
|
아틀라스 UV 생성 |
Atlas UV 맵을 생성합니다. |
|
팩 UV |
UV 섬을 현재 위치에서 이동할 수 있는지 여부를 제어하기 위해 UV를 압축합니다. UV 아일랜드는 UV 맵에서 연결된 다각형 그룹입니다. UV 패킹은 원하는 UV 공간에 맞게 UV 아일랜드 데이터를 구성하는 프로세스를 자동화합니다. |
|
셰이더 트리에 이미지 맵 추가 |
구운 텍스처를 Shader Tree. 그것은 Bake 셰이더 트리에서 그룹을 만들고 그 안에 구운 각 메쉬 항목에 대한 항목 마스크를 만듭니다. 구운 텍스처는 해당 마스크에 저장됩니다. |
|
빵 굽기 |
빵 굽기를 시작합니다. 베이킹을하지 않으면 UV 맵만 생성하려는 경우 유용 할 수 있습니다. |
|
견본 |
오 클루 전 베이킹과 일루미네이션 베이킹의 샘플 수를 지정합니다. |
|
거리 |
오 클루 전, 노멀 및 변위 맵의 거리를 구 웁니다. |
|
해결 |
구운 텍스처의 해상도를 지정합니다. |
|
모든 표면 포함 |
오 클루 전 및 일루미네이션 베이킹의 경우, 베이킹에서 장면의 다른 객체를 고려해야하는지 여부를 나타냅니다. |
| 채널 |
텍스처 효과 채널을 굽습니다. 다음과 같은 옵션을 사용할 수 있습니다.diffColor, envColor. fullColor, shadeAlpha, shadeColor. 노트 : 이 기능은 Bake Textured Channel 선택권. |
Alembic 파일로 굽기
가져온 Alembic 항목에서 장면을 구울 수 있습니다. 다음 예에서는 Alembic 파일 가져 오기,로드 옵션 설정 및 Item List.
Alembic 아이템을 구우려면 :
| 1. | 딸깍 하는 소리 File > Open, Alembic 파일을 선택하고 클릭하십시오 Open. |
그만큼 Alembic Load Options 대화 상자가 표시됩니다.
| 2. | 세트 Polymesh streaming options 에 Alembic Streaming Meshes (polys only, force all) 클릭 OK. |
자세한 내용은 Importing Alembic Files 에서 파일 형식 가져 오기 및 내보내기 이야기.
| 3. | 메시에 적절한 속성을 변경하십시오. 자세한 내용은 Alembic 가져 오기 속성. |
| 4. | 에서 Item List 오른쪽 패널에서 메쉬 항목을 확장하고 *_lowShape 항목을 선택하고 Bake >Bake to Alembic 상황에 맞는 메뉴에서. |
그만큼 Bake to Alembic 대화 상자가 표시됩니다.
| 5. | Alembic 파일의 이름을 입력하고이 파일을 저장할 적절한 디렉토리로 이동 한 후 Save. |
네트워크 렌더링 및 베이킹
베이크 항목은 베이크 항목에 완전히 포함되어 있기 때문에 렌더 베이크 네트워크 렌더링과 함께 작동하도록 설계되었습니다. 그런 다음 항목이 장면에 저장되고 네트워크로 연결된 모든 렌더 슬레이브에서 동일하게 작동합니다. 베이크 항목으로 베이킹 할 때 특정 시퀀스 번호를 베이킹하여 특정 베이킹을 시작할 수 있습니다. 이것은 특정 프레임을 렌더링하는 것과 유사합니다. 베이크 할 항목이 10 개 (확산 및 노멀 맵이있는 자산 5 개)와 같은 방식으로 장면을 설정 한 경우 베이킹 명령을 0에서 9 사이의 시퀀스 번호로 실행하여 각 베이크를 트리거 할 수 있습니다. 이는 관련 베이크 명령에 대한 렌더 명령을 교체하여 렌더 팜 관리자가 처리 할 수 있습니다.
도움이되지 않은 죄송합니다
왜 도움이되지 않습니까? (해당되는 모든 것을 체크하세요)
의견을 보내 주셔서 감사합니다.
찾고있는 것을 찾을 수 없거나 워크 플로에 대한 질문이있는 경우 시도해보십시오 파운드리 지원.
학습 내용을 개선 할 수있는 방법에 대한 의견이 있으시면 아래 버튼을 사용하여 설명서 팀에 이메일을 보내십시오.
Email Docs Team의견을 보내 주셔서 감사합니다.