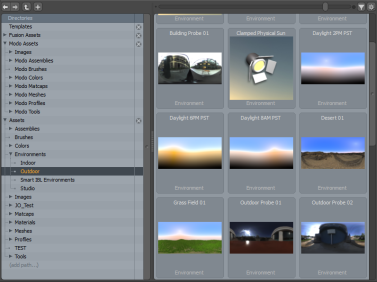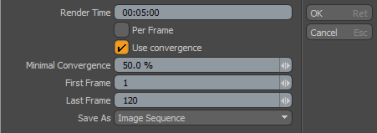미리보기 뷰포트
그만큼 Preview 뷰포트는 Modo 장면의 모든 변경 사항을 완전히 렌더링 된 이미지로 볼 수있는 점진적 구체화 모드의 렌더링 엔진. 이 뷰포트는 스레드를 인식하므로 현재 뷰포트가 아닌 경우 다른 뷰의 상호 작용을 방해하지 않습니다. 이를 통해 성능 저하없이 프로젝트에서 작업 할 수 있지만 "자유 사이클"이있을 때마다 Preview 뷰포트는 낮은 품질로 시작하여 시간이 허락 할 때 더 높은 품질로 채우는 점진적 렌더링을 시작합니다. 에서 Preview 뷰포트 지오메트리, 재질, 텍스처, 카메라, 라이트의 변경 사항을 볼 수 있으며 광선 추적 및 전역 조명과 같은 렌더링 설정까지도 볼 수 있습니다.

기존 시스템에서 3D 뷰포트는 실시간으로 프로젝트의 프록시 뷰를 제공하며 별도의 오프라인 렌더 엔진 (사용 가능한 경우)이 주기적으로 소집되어 최고 품질의 이미지를 생성합니다. 이 오프라인 렌더링은 이미지가 완료 될 때까지 시스템 제어를 렌더 엔진으로 완전히 전환해야하는 모달 효과입니다. 이 시작 및 중지 프로세스는 작업 흐름을 방해하여 창의적인 흐름에서 벗어날 수 있습니다. 그만큼 Preview 창을 사용하면 프로젝트의 진행 상황을 한눈에 볼 수 있고 비전을 구체화하는 프로세스를 계속하여 훨씬 유연하고 예술적인 프로세스를 만들 수 있습니다.
미리보기 뷰포트를 열려면 :
• 고르다 Render > Open Preview. 또는 F8.
팁: 그만큼 Preview Viewport 명령 줄에서 다음을 사용하여 스크립팅 (실행) 할 수 있습니다. Modo CL. 이제 이미지, 이미지 시퀀스 및 동영상에 대한 미리보기를 렌더링하는 데 사용할 수있는 명령이 많이 있습니다. 자세한 내용은 Modo SDK.
용법
사용의 주요 장점 Preview 뷰포트는 렌더링 된 장면을 빠르게 표시합니다. 주변에서 카메라 탐색 Preview 창문은 다른 것과 똑같이 작동합니다 3D (OpenGL) 뷰포트 로 설정 camera표준 수정 키로 드래그하면을 눌러 직사각형 영역을 정의 할 수있는 추가 기능으로 카메라 위치가 변경됩니다. Ctrl+Alt마우스 오른쪽 버튼을 클릭하여 확대 할 상자 영역을 정의합니다.
노트 : 탐색은 Full Resolution 옵션이 비활성화되어 있습니다. 활성화하면 렌더링 된 이미지 자체 만 이동할 수 있습니다.
팁: 자동 저장 현재를 저장 Preview 렌더링 된 상태-렌더링을 다시 시작하지 않고 자동 저장된 장면을 열 때 마지막 저장된 지점에서 점진적 렌더링을 선택할 수 있습니다.
가운데 스크롤 휠 마우스로 카메라의 위치에 영향을주지 않고 확대하여 자세히 볼 수도 있습니다. 마우스 버튼을 스크롤하면 뷰가 25 %, 50 %, 200 %, 400 %로 스냅됩니다. 이런 식으로 확대하려면 길게 누릅니다 Shift그런 다음 커서를 확대 / 축소 대상의 중심점 위에 놓고 마우스 휠을 롤아웃하여 확대 / 축소합니다. 보기를 재설정하려면 Reset Render 의 명령 Options 메뉴는 뷰포트 왼쪽 상단에 있습니다.
뷰포트 컨트롤 미리보기
뷰포트 상단의 버튼도 유용한 기능을 추가로 제공합니다. 이들 중 하나를 클릭하여 드롭 다운 메뉴를 열거 나 특정 기능을 활성화 / 비활성화 할 수 있습니다.
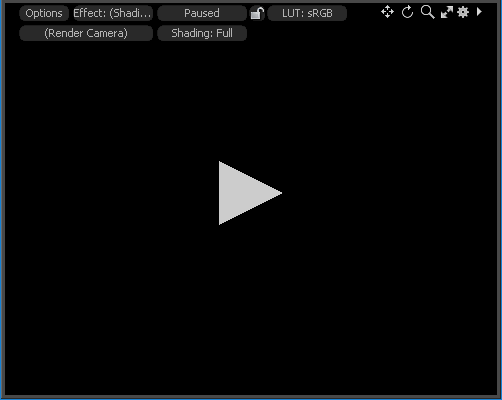
Options
그만큼 옵션 버튼은 컨트롤을 포함하는 드롭 다운 메뉴를 열고 Preview 추가 최적화를위한 창의 렌더링 엔진. 이 메뉴에 나열된 유사한 옵션도 미리보기 설정.
Effect
바로 옆에 Options 입니다 Effect 버튼을 사용하면 미리 볼 특정 렌더링 채널을 정의 할 수 있으며 표면에서 프레 넬 반사도 미리보기와 같은 여러 가지 진단 가능성을 허용합니다. 다음 메뉴 옵션을 사용할 수 있습니다.
이 메뉴 옵션에 대한 자세한 내용은 미리보기 설정
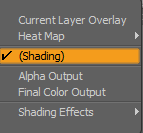
팁: 렌더 결과를 드래그 앤 드롭 할 수 있습니다. Shader Tree 에 Preview 창을 자동으로 전환하여 Effect.
그만큼 Rendering Status 버튼은 유용한 피드백을 제공합니다 Preview 창의 현재 상태. 이 버튼을 클릭하면 미리보기 렌더링을 일시적으로 일시 중지 할 수 있습니다. 다시 클릭하면 Preview 창은 이미지를 새로 고침하여 새로운 렌더링을 시작합니다. 완료되면 버튼이 표시됩니다 Finished.
Lock
그만큼 Lock  아이콘을 사용하면 실수로 다시 시작하지 않도록 미리보기를 잠글 수 있습니다. 자세한 내용은 잠금 미리보기.
아이콘을 사용하면 실수로 다시 시작하지 않도록 미리보기를 잠글 수 있습니다. 자세한 내용은 잠금 미리보기.
LUT
그만큼 LUT 버튼을 사용하면 모니터의 색 공간을 선택할 수 있습니다. 자세한 내용은 다음을 참조하십시오. LUT.
Camera Selection
아래 Options 버튼은 카메라 팝업 선택기이므로 렌더 항목에서 지정할 필요없이 렌더링 할 현재 카메라를 쉽게 선택할 수 있습니다.
잠금 미리보기
실수로 다시 시작하지 않도록 미리보기를 잠글 수 있습니다. 이렇게하려면 화면 상단의 작은 잠금 버튼을 클릭하십시오.
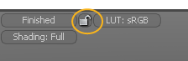
미리보기를 잠글 수있는 두 가지 방법이 있습니다.
• 자물쇠 클릭  버튼은 현재 설정을 잠그고 미리보기로 렌더링을 계속할 수 있도록합니다.
버튼은 현재 설정을 잠그고 미리보기로 렌더링을 계속할 수 있도록합니다.
• Ctrl+ 클릭 잠금  버튼을 사용하여 최종 렌더링 모드에서 미리보기를 설정합니다. Final Render Quality 설정.
버튼을 사용하여 최종 렌더링 모드에서 미리보기를 설정합니다. Final Render Quality 설정.
그만큼 Final Render Quality 기본 설정은 다음과 같습니다.
• Full Resolution 사용 가능
• Render All Outputs 사용 가능
• 모든 광선 추적 옵션이 활성화됩니다 (Global Illumination, Shadows, Reflections , Refractions)
노트 : 렌더 설정에서 비활성화 된 경우 여전히 렌더 설정에서 활성화됩니다 Preview 창문.
• Fur 사용 가능 (Draft Fur 비활성화 됨)
• Displacements 활성화 됨 (Draft Displacement 비활성화 됨)
• Volumetrics 사용 가능
• Motion Blur 사용 가능
• Subdiv 및 PSUB의 렌더링 수준이 사용됩니다.
• 케이지 모드 비활성화
• 중고등 학년 Irradiance Cache 렌더 설정에서 비활성화하지 않는 한
미리보기가 잠겨 있으면 렌더링을 다시 시작할 수있는 모든 업데이트가 비활성화됩니다. UI가 단순화되었으며 Options, Effect , Pause/Rendering 버튼은 활성 상태로 유지됩니다.
노트 : 크기를 조정하면 Preview 창과 Full Resolution 사용할 수 없습니다. Preview 잠금이 해제되면 다시 시작됩니다.
미리보기를 잠금 해제하면 모든 이전 설정이 복원됩니다.
팁: 당신은 또한 사용할 수 있습니다 Preview 베이킹 할 때 잠그십시오.
환경 변화
에서 환경 사전 설정을 빠르게 선택할 수 있습니다 사전 설정 브라우저 그리고 그것을 미리보기 뷰포트 다른 배경에서 장면을 볼 수 있습니다. 다른 색상, 그라디언트 및 이미지 맵을 사용하여 다른 배경을 실험 할 때 유용합니다.
환경 사전 설정을 적용하려면
| 1. | 를 사용하여 메시를로드하십시오 Model 레이아웃 및 클릭 Render > Open Preview. 또는 Fn + F8. |
| 2. | 클릭 Rendering Status 버튼을 클릭하여 장면을 렌더링합니다. |
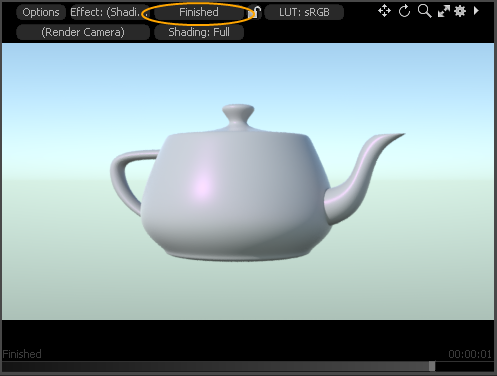
| 3. | 툴바 상단의 왼쪽 패널에서 Preset. 또는 Fn + F6. |
그만큼 Preset Browser 열립니다.
| 4. | 왼쪽 패널에서 확장 Assets > Environments. |
| 5. | 하위 범주 중 하나를 확장하십시오. |
| 6. | 환경 중 하나를 클릭하여 Preview viewport. |
그만큼 Preview viewport 새로운 환경을 표시합니다.
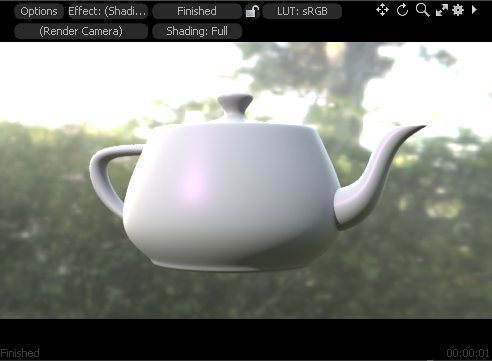
| 7. | 로부터 Preset Browser다른 환경을 선택하고 마우스 오른쪽 버튼을 클릭 한 후 Preview viewport. |
그만큼 Preview viewport 새로운 환경을 표시합니다. 또한이 환경은 셰이더 트리, 아래에 Environments장면에 대해 작성된 다른 환경과 함께.
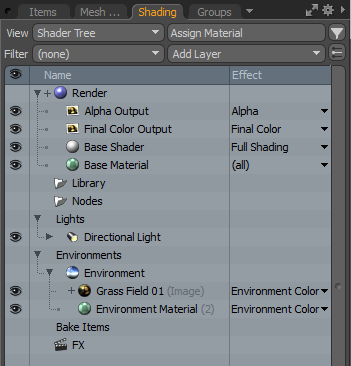
| 8. | 에 Shader Tree, 아래에 Environments 을 클릭하십시오 eye 버튼을 눌러 환경을 껐다 켜서 다른 결과를 봅니다. |
팁: 환경을 추가하고 교체 할 수도 있습니다. Shader Tree. 자세한 내용은 셰이더 트리.
미리보기 설정
에서 전체 설정 목록에 액세스 할 수 있습니다 Preview Settings 창문. 톱니 바퀴를 클릭하십시오  오른쪽 상단에있는 버튼 Preview 창문.
오른쪽 상단에있는 버튼 Preview 창문.
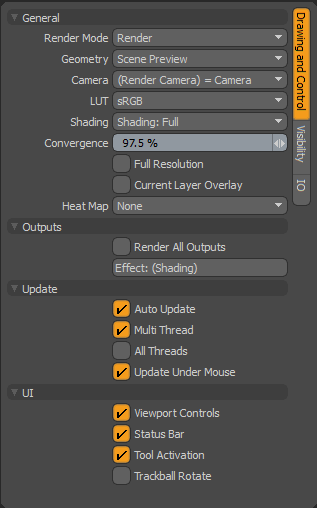
도면 및 제어 옵션
|
선택권 |
기술 |
|---|---|
|
General |
|
|
렌더 모드
|
설정 Preview 렌더 모드를 렌더 또는 베이크로 베이크 모드에 대한 자세한 내용은 베이크 모드 미리보기. |
|
기하학
|
를 선택하십시오 Preview 디스플레이 유형. 다음과 같은 옵션을 사용할 수 있습니다. • Scene Preview -설정에 따라 활성 장면을 렌더링합니다. Shader Tree. 이와 같이 사용하면 장면에 대한 변경 사항을 대화식으로 볼 수 있으며 변경 사항이있을 때 업데이트됩니다. • Sphere, Plane, Preset Sphere -이 옵션은 개별 재료의 설정을 조정하는 데 유용합니다 Shader Tree 재료가 적용될 수있는 표면에서 대화식으로 조정 된 내용을 볼 수있는 방법을 제공합니다. 최고 Shader Tree 이 모드에서는 레이어가 항상 우선합니다. 세 가지 기본 옵션은 현재 장면 환경과 조명을 사용합니다. |
|
카메라 |
미리보기를 만드는 데 사용할 카메라를 설정하십시오. |
|
모니터의 색 공간을 설정하십시오. 노트 : 특정 요구가 없으면이 설정을 기본값으로 두어야합니다. sRGB 환경. 자세한 내용은 색상 관리. |
|
|
농담 |
빠른 선택 Preview 전체 및 빠른 음영 중에서 선택하는 옵티 마이저. • Shading: Full -업데이트 할 때마다 Modo 전체를 평가 Shader Tree. • Shading: Fast - Modo 에서 변경된 관련 표면 만 평가합니다 Shader Tree많은 경우 미리보기 속도를 높일 수 있습니다. |
|
수렴 |
와 Convergence 활성화 됨 Preview 다음 프레임을 렌더링하기 전에 이미지가 최소 요구 사항으로 수렴되었는지 확인합니다 (품질이 충분 함을 의미 함). 여기에서 수렴 값을 지정할 수 있습니다. 이 옵션을 사용하면 기본 렌더링 출력을 기반으로 렌더링을 분석 할 수 있습니다. Shader Tree. 이렇게하면 최종 렌더링 출력보다 계산량이 적은 출력을 기반으로 렌더링 설정을 변경할 위험이 줄어 듭니다. |
|
전체 해상도 |
미리보기의 전체 해상도를 활성화 또는 비활성화합니다. 활성화되면 Preview 창은 렌더 항목에 의해 정의 된 해상도로 렌더링됩니다 Frame 창 크기에 관계없이 설정. 비활성화하면 렌더링 해상도는 실제 창 자체에 의해 정의됩니다. |
|
현재 레이어 오버레이 |
해당 옵션을 활성화하여 선택한 레이어의 장면에 대한 가시성을 반투명 오버레이로 시각화하여 표시하도록 전환 할 수 있습니다. 활성화되면 현재 텍스처를 렌더 위에 오버레이로 표시하여 다음과 같은 것에 영향을받지 않는 원시 값을 시각화합니다. Blending Mode, Opacity 또는 음영. 자세한 내용은 용법.
|
|
히트 맵 |
Heat Map 점진적 렌더링을위한 진단 값을 표시합니다. 다음과 같은 옵션을 사용할 수 있습니다. • Number of Samples -노이즈를 제거하기 위해 이미지의 다양한 부분에서 필요한 작업량을 확인할 수 있도록 픽셀 당 샘플 수를 나타냅니다. 이미지의 어떤 부분이 가장 현명하게 평가되는지 알 수 있으므로 일반적으로 음영 처리에 유용한 정보입니다. • Convergence -이전 패스에서 평가 된 동일한 픽셀과 동일한 수렴 된 픽셀을 나타냅니다. 수렴 된 픽셀은 파란색으로 표시되고 다른 (수렴되지 않은) 픽셀은 여전히 노이즈가 심할 때 빨간색이며 수렴 된 상태에 가까워지면 색상이 설정됩니다. 프로그레시브 렌더링 옵션에 대한 자세한 내용은 렌더 항목 : 설정.
|
|
Outputs |
|
|
모든 출력 렌더링 |
활성화되면 Preview 창은 모든 가시적 렌더링 출력 항목 렌더링 ~로부터 Shader Tree 동시에 여러 레이어 사이를 전환 할 수 있습니다. Effect 장면) 렌더링 중에다른 출력을 선택해도 미리보기 새로 고침이 트리거되지는 않지만 다른 대체 출력을 선택합니다. Effect 유형은 않습니다. |
|
효과 |
그만큼 Effect 렌더 출력 레이어는 다양한 목적으로 다양한 옵션으로 변경 될 수 있습니다. 다음과 같은 옵션을 사용할 수 있습니다. • Shading -모든 보이는 레이어의 평가 결과를 표시합니다 Shader Tree. • Alpha Output -재질 설정을 기준으로 객체의 불투명도를 계산하여 알파 (투명도) 값을 결정합니다. 이 설정을 사용하면 환경이 알파 채널에 영향을주지 않으므로 알파 채널을 지원하는 응용 프로그램에서 최종 이미지를 볼 때 렌더링 된 형상 만 표시됩니다. 자세한 내용은 기본 렌더 출력. • Final Output -모든 설정을 나타냅니다 Shader Tree, 쉐이더 및 렌더 항목 설정뿐만 아니라 모든 보이는 재질 및 텍스처 레이어를 활용합니다. 자세한 내용은 최종 색상. Shading Effect -에 적용 할 효과를 선택하십시오 Preview 뷰포트. 각 음영 효과에 대한 자세한 내용을 보려면 온라인 도움말에서 지정된 효과를 검색하십시오. |
|
Update |
|
|
자동 업데이트 |
세트 Preview 자동으로 업데이트합니다. 미리보기는 지오메트리가 생성 및 조정될 때 완전히 렌더링 된 뷰를 보는 데 유용 할 수 있습니다. 경사와 같은 모델링 작업에서 커서를 놓을 때마다 지오메트리 캐시가 업데이트되어 변경 사항을 반영합니다. 이로 인해 장면에 대한 새로운 전체 평가가 Preview 창문. 비활성화하여 Automatic Update미리보기가 지오메트리 캐시를 재설정하는 수동 모드로 전환 할 수 있습니다. Reset Render 옵션이 호출되거나 미리보기 자체가 일시 정지 된 후 다시 활성화됩니다. |
|
멀티 스레드 |
에서 멀티 스레딩 사용 Preview 뷰포트. Modo 지능적으로 사용 가능한 CPU 코어를 사용하여 시스템의 현재 요구에 따라 대화식으로 수를 조정합니다. 이렇게하면 미리보기를 빠르게 유지하면서 시스템을 대화식으로 유지할 수 있습니다. 렌더 스레드에 대한 자세한 내용은 렌더 스레드를 참조하십시오. 렌더링 기본 설정. |
|
All Threads |
에서 멀티 스레딩 사용 Preview 최대 스레드 수를 렌더링하는 뷰포트. 활성화하면 전체 렌더링과 마찬가지로 모든 CPU 코어를 사용합니다. 이 옵션은 미리보기 속도를 최대화하지만 외부에서 작업 할 때 성능이 느려질 수 있습니다 Preview 창문. 이 기능을 사용하는 것이 가장 좋습니다 extended refinement passes 옵션이 선택되고 시스템이 잠시 동안 다른 목적으로 사용되지 않습니다. |
|
마우스에서 업데이트 |
설정 Preview 커서 이동시 업데이트 할 뷰포트. 사용 설정하면 Modo 집중 Preview 커서가 움직일 때 커서 아래 영역에 대한 창 평가를 통해 특정 미리보기에서 먼저 업데이트 할 영역을 제어 할 수 있습니다. 커서가 움직이지 않거나 Preview 표준 랜덤 평가 패턴 인 뷰포트가 사용되어 이미지 전체에 CPU 계산이 고르게 분산됩니다. |
| UI | |
|
뷰포트 컨트롤 |
뷰포트 컨트롤을 표시합니다. 뷰포트 컨트롤에 대한 자세한 내용은 3D (OpenGL) 뷰포트. |
|
상태 표시 줄 |
미리보기 상태 표시 줄을 표시합니다. |
|
도구 활성화 |
에서 툴 가시성을 토글 할 수 있습니다 Preview 뷰포트. 이 옵션을 활성화하면 뷰포트에서 직접 도구 핸들을 볼 수 있으며,이 핸들을 사용하여 객체를 대화식으로 변환 할 수 있습니다. 비활성화하면 도구 핸들이 보이지 않으며 대화식으로 항목을 수정할 수 없습니다. |
|
트랙볼 회전 |
비녀장 Trackball Rotation 에서 Preview 뷰포트 탐색. 그만큼 Trackball Rotation 옵션은 기본 탐색 회전 유형을 결정합니다. 자세한 내용은 다시 매핑. 때 Full Resolution 옵션이 비활성화되어 있으면 Preview 다른 표준 3D 뷰포트와 같은 창. 토글 Trackball Rotation 옵션은 탐색 할 때이 기능을 활성화 / 비활성화합니다. 노트 : 모든 탐색 Preview 뷰포트는 카메라 자체를 3D 공간으로 이동시킵니다. |
Visibility Options
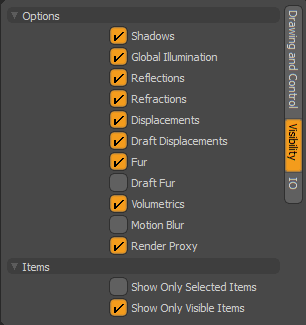
|
선택권 |
기술 |
|---|---|
|
Options |
|
|
그림자 |
직접 광원 그림자의 평가 여부를 선택하십시오. 이들은 다음과 같은 조명입니다 Point 과 Spot Lights. 비활성화하면 그림자가 평가되지 않습니다. Preview 장면의 라이트 수와 그 기여도에 따라 속도 향상을 제공합니다. 활성화되면 모든 활성 직사광 그림자가 각 광원의 정의에 따라 평가됩니다. Shadow 설정. 그림자 옵션에 대한 자세한 내용은 셰이더. |
|
Global Illumination |
비녀장 Global Illumination 다음으로 인해 음영을 확산 Indirect Illumination, 따라서 장면의 항목에서 반사 된 모든 빛을 보거나 숨길 수 있습니다. 노트 : Indirect illumination 다른 표면에서 튀어 나오거나 환경에서 나왔지만 광원에서 직접 들어온 빛이 아닌 빛 (Direct Illumination). 에 대한 자세한 내용 Global Illumination, 보다 렌더 항목 : 전역 조명. |
|
반사 |
비녀장 Reflections 장면에서 오브젝트와 환경 사이의 모든 반사를 보거나 숨길 수 있습니다. 노트 : Reflections 반드시 환경과 관련된 것은 아닙니다. 예를 들어, 카메라가 완전히 밀폐 된 방에있을 수 있습니다. 반사 옵션에 대한 자세한 내용은 효과-텍스처 아이템. |
|
굴절 |
비녀장 Refractions 장면에서 투명한 표면을 불투명하게 볼 수 있습니다. 굴절 거칠기에 대한 자세한 내용은 효과-텍스처 아이템. |
|
변위 |
비녀장 Displacements 장면에서 모든 변위 맵의 효과를 보거나 숨길 수 있습니다. 변위에 대한 자세한 내용은 효과-텍스처 아이템. |
|
구배 변위 |
사용 설정하면 관련 값이 자동으로 절반으로 줄어 듭니다. Displacements더 빠른 미리보기 평가를 제공합니다. 변위에 대한 자세한 내용은 효과-텍스처 아이템. |
|
모피 |
비녀장 Fur 에서 Preview 뷰포트. 자세한 내용은 모피 소재. |
|
초안 모피 |
품질 저하 Fur 에서 Preview 뷰포트. 사용 설정하면 Modo 에 대한 관련 값을 자동으로 절반으로 줄입니다. Fur더 빠른 미리보기 평가를 제공합니다. 자세한 내용은 모피 소재. |
|
체적 |
비녀장 Volumetrics 볼류 메트릭 라이트와 볼류 메트릭 아이템을 보거나 숨길 수 있습니다. 자세한 내용은 볼륨 렌더 출력. |
|
모션 블러 |
비녀장 Motion Blur 에서 Preview 뷰포트. 모션 블러 효과는 현재 프레임에서 앞뒤로 시간 샘플을 가져 와서 최종 블러 링 결과를 위해 블렌딩하여 계산됩니다. 설정에 대한 자세한 내용 Motion Vector 에 대한 출력 Motion Blur, 보다 렌더 출력. 노트 : 에 절차 적 메쉬 Mesh Operations 목록에서 모션 블러를 지원하지만 제한이 있습니다. 셔터 열림 및 셔터 닫힘에 유사한 요소가있는 경우에만 요소가 흐려질 수 있습니다. |
| 렌더 프록시 |
비녀장 Render Proxy 에 Preview 장면 내에서 하나 이상의 선택된 메쉬 항목 레이어를 완전히 제거하여 렌더링 시간까지 다시로드되지 않은 외부 파일로 오프로드합니다. 자세한 내용은 렌더 프록시. |
| 아이템 | |
| 선택된 항목 만 표시 |
장면에서 선택한 항목 만 미리보기에서 렌더링합니다. 사용하도록 설정하면 Item List 에서 평가 Preview 뷰포트. 비활성화하면 렌더링하도록 설정된 모든 항목이 평가됩니다. 당신은 설정할 수 있습니다 Render 품목의 Properties 패널. 장면에서 항목을 선택하는 방법에 대한 자세한 내용은 아이템리스트. |
| 보이는 항목 만 표시 |
장면에서 보이는 항목 만 렌더링하도록 설정 Preview 뷰포트. 에서 항목을 미리 볼지 여부를 설정할 수 있습니다 Mesh Operations List, Items 가시성을 토글하여 장면에서 항목의 가시성을 설정하는 방법에 대한 자세한 내용은 아이템리스트. |
IO 옵션
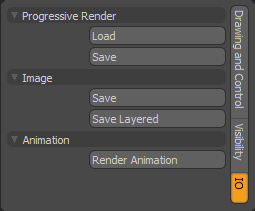
|
선택권 |
기술 |
|---|---|
|
Progressive Render |
|
|
Load |
이전에 저장된 프로그레시브 렌더 상태를로드하고로드시 렌더를 계속할 수 있습니다. 팁: 다음과 같은 경우 미리보기에서 전체 점진적 렌더링 상태를 저장합니다 자동 저장 저장을 완료합니다. 나중에 이전 렌더링 상태를로드 할 수 있습니다. 프로그레시브 렌더링 옵션에 대한 자세한 내용은 렌더 항목 : 설정. |
|
저장 |
추후 평가를 위해 점진적 렌더의 현재 상태를 디스크에 저장합니다. 경고: 장면에 따라 파일이 상당히 클 수 있습니다. 팁: 다음과 같은 경우 미리보기에서 전체 점진적 렌더링 상태를 저장합니다 자동 저장 저장을 완료합니다. 나중에 이전 렌더링 상태를로드 할 수 있습니다. |
|
Image |
|
|
저장 |
의 현재 상태를 저장 Preview 다양한 이미지 형식으로 창 이미지. |
|
레이어 저장 |
모든 미리보기 레이어를 레이어 이미지로 저장합니다. 활성화하면 현재 상태의 모든 출력을 동시에 단일 계층 파일로 저장할 수 있습니다. .psd 또는 .exr 체재. 각 레이어는 해당 레이어가 나타내는 렌더링 출력의 이름을 따서 명명됩니다. |
|
생기 |
|
|
렌더 애니메이션 |
시사 Render Animation 에서 Preview 뷰포트. 를 엽니 다 Preview Animation Saver 그것은 당신이 활용할 수 있도록 Preview 애니메이션을 렌더링하는 윈도우 렌더링 시스템. 노트 : 이 옵션은 패스를 렌더링하는 데 사용할 수 없으며 현재 패스 만 렌더링됩니다. 그렇지 않으면, 모든 현재 설정 Preview 애니메이션 렌더링시 윈도우가 존중됩니다. 일단 시작되면 프로그레시브 렌더는 Abort 진행률 표시 줄에서 버튼을 누르거나 Esc. 대화 상자에는 몇 가지 옵션이 있습니다.
|
옵션
그만큼 Options 메뉴는 빠른 적용 방법을 제공합니다 미리보기 설정 렌더링 된 데이터를 제한하거나 초점을 조정하여 뷰포트의 성능을 최적화합니다.

마우스 클릭으로 특정 기능을 활성화 또는 비활성화 할 수 있습니다. 확인 표시는 기능이 활성화되었음을 의미합니다. 확인 표시가 없으면 비활성화되어 있음을 의미합니다.
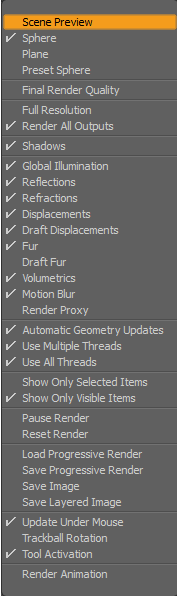
여기에있는 옵션은 미리보기 설정. 다음 추가 Options 메뉴 항목을 사용할 수 있습니다 :
• Final Render Quality -활성화되면 다음 옵션이 활성화됩니다.
• Full Resolution
• Render All Outputs
• 모든 광선 추적 옵션 (Global Illumination, Shadows, Reflections , Refractions).
노트 : 렌더 설정에서 이러한 옵션 중 하나라도 비활성화 된 경우 미리보기에서도 비활성화됩니다.
• Displacements (Draft Displacements 비활성화되어 있습니다)
• Fur (Draft Fur 비활성화 됨)
• Volumetrics
• Motion Blur
• Render Proxy
• Subdiv 및 PSUB의 렌더링 수준이 사용됩니다.
• 케이지 모드 비활성화
• 중고등 학년 Irradiance Cache 렌더 설정에서 비활성화하지 않는 한
최종 렌더링 품질이 비활성화되면 현재 렌더링 옵션이 복원됩니다.
• Pause Render -활성화되면 Pause Render 옵션은 추가 평가없이 현재 상태에서 미리보기를 중지합니다. 비활성화하면 미리보기 렌더링이 재설정되고 새 이미지 평가가 시작됩니다.
• Reset Render -리셋 Preview 창을 열고 필요한 경우 지오메트리 캐시와 GI 캐시를 새로 고쳐 새 이미지를 렌더링합니다.
셰이더 트리 레이어를 시각적으로 선택
특정 표면을 쉽게 찾을 수 있도록하려면 미리보기 이미지의 임의의 영역을 마우스 오른쪽 버튼으로 클릭하십시오. 팝업 메뉴에 모두 표시 Shader Tree 커서 바로 아래 픽셀에 기여한 레이어. 대화 상자에서 레이어를 클릭하면 Shader Tree.
![]()
베이크 모드 미리보기
그만큼 미리보기 설정 당신이 변경할 수 있습니다 Render Mode 에 Bake 베이킹 결과를 미리 볼 수 있습니다. 에 Bake 모드에서 카메라 선택기 버튼은 베이킹 항목 선택기로 바뀝니다.
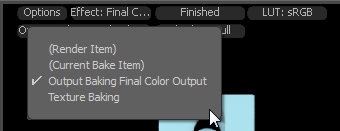
다음 빵 항목 중에서 선택할 수 있습니다.
• (Render Item) -를 통해 구워 렌더 항목 이것은 당신이 Render Outputs 그 안에 Shader Tree.
노트 : 선택하면 (Render Item)베이크에 사용할 UV 맵을 수동으로 선택해야합니다. 에서 UV 맵을 선택하십시오 Lists 뷰포트.
• (Current Bake Item) -현재 선택된 빵 항목을 사용하여 굽습니다.
• 다른 장면은 항목을 굽습니다 (있는 경우).
에 표시 할 베이크 출력을 선택하려면 Preview 뷰포트에서 Effect 단추. 선택한 베이킹 항목 유형에 따라 출력은 렌더 출력 또는 텍스처 출력이 될 수 있습니다. 출력 선택은 선택한 베이킹 항목에 사용 된 출력에 해당합니다.
노트 : 자세한 내용은 빵 굽기 과 빵 항목 및 제빵 도구 작업.
도움이되지 않은 죄송합니다
왜 도움이되지 않습니까? (해당되는 모든 것을 체크하세요)
의견을 보내 주셔서 감사합니다.
찾고있는 것을 찾을 수 없거나 워크 플로에 대한 질문이있는 경우 시도해보십시오 파운드리 지원.
학습 내용을 개선 할 수있는 방법에 대한 의견이 있으시면 아래 버튼을 사용하여 설명서 팀에 이메일을 보내십시오.
Email Docs Team의견을 보내 주셔서 감사합니다.