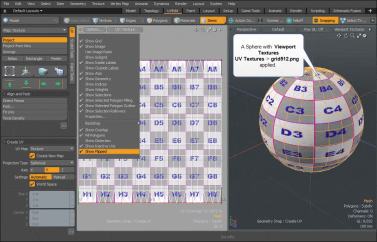UV 뷰포트
그만큼 UVviewport 매우 같다 3D (OpenGL) 뷰포트. 3D 공간과 UV 공간의 2 차원보기를 표시합니다. UV 맵은 텍스처 맵 (이미지)을 적용하기 위해 모델의 3D 표면을 평평한 2D로 표현한 것입니다. 텍스처 맵에 대한 자세한 내용은 UV 맵 작업.
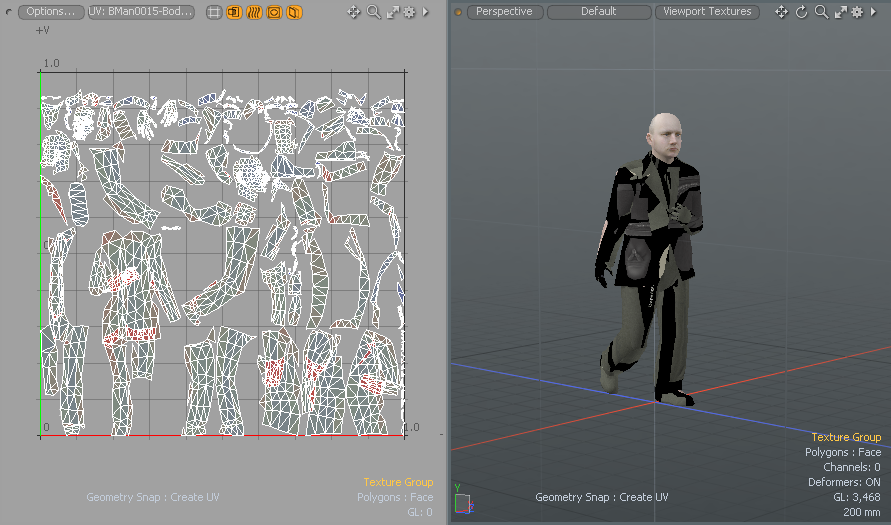
UV 뷰포트를 열려면 :
• 메뉴 표시 줄에서 Layout > Layouts > UV.
• 스위처 바에서 별표 만 표시 버튼을 비활성화하고 클릭 UV.
• 독립형 UV 편집기에서 작업하려면 Texture > Open UV Editor.
자세한 내용은 UV 편집기에서 작업.
UV 뷰포트에서 작업
UV 뷰포트는 UV 배경을 2D UV 그리드에 평평한 배경색으로 표시합니다. 버튼과 컨트롤을 사용하여 UV 뷰포트를 사용자 정의 할 수 있습니다.
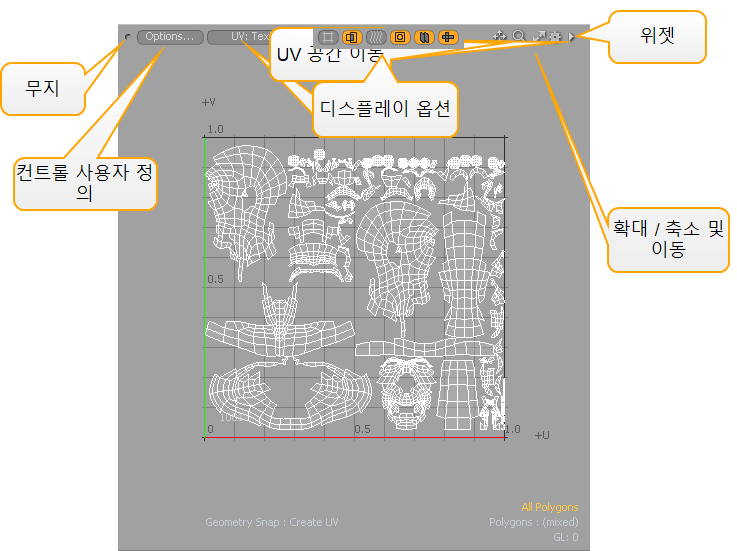
썸 및 위젯 컨트롤
![]()
뷰포트를 분리, 복제, 분할 또는 축척하려면
• 클릭하고 드래그 Thumb 분리 제어.
• 마우스 오른쪽 버튼을 클릭하여 뷰포트 옵션을 선택합니다.
팁: UV 뷰포트가 보이지 않으면 UV 기본 설정을 복원하는 레이아웃 탭.
뷰포트 사전 설정을 변경하려면
• 클릭 Widget 다른 뷰포트 스타일을 제어하고 선택합니다.
자세한 내용은 레이아웃 컨트롤 사용.
컨트롤 이동, 확대 및 확장
![]()
• 클릭하고 드래그하여 뷰포트의 내용을 이동, 확대 및 축척하여 상세 편집을 위해 특정 영역을보다 쉽게 볼 수 있습니다.
사용 가능한 단축키 :
• Ctrl/Cmd +Alt+ 클릭-마우스 위치로 확대합니다.
• Alt+ 클릭-팬보기
마우스 휠-마우스 위치로 확대합니다.
• Shift+Alt+ 중간 클릭-가로로 이동합니다 (U 방향).
• Shift+Alt+ 오른쪽 클릭-세로로 이동합니다 (V 방향).
• Ctrl/Cmd +Alt마우스 오른쪽 버튼으로 클릭-상자 확대 / 축소 (확대 영역을 정의하려면 드래그)
• A -지오메트리를 뷰포트 크기에 맞 춥니 다.
• Shift+A -선택으로 확대합니다.
• . (기간) 또는 , (쉼표)-확대 및 축소
• G -중심 현재 마우스 위치.
뷰포트 컨트롤 사용자 화

• 딸깍 하는 소리 Options 변경 UV 뷰포트 사용자 정의.
텍스처 교체 또는 생성
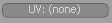
• 딸깍 하는 소리 UV: (none) 메쉬 표면의 새로운 UV 텍스처를 대체하거나 사용합니다. 버튼의 텍스트는 선택된 UV 텍스처의 이름을 표시합니다.
UV 텍스처 맵을 만드는 방법에 대한 자세한 내용은 UV 도구 만들기.
노트 : 신청할 때 UV Textures 에 Preset 메시의 경우 UV 텍스처의 UV 맵 이름은 사전 설정에 사용 된 UV 맵 이름과 같아야합니다. 사전 설정에 대한 자세한 내용은 사전 설정 브라우저. UV 맵 이름 바꾸기에 대한 자세한 내용은 UV 맵 작업.
디스플레이 옵션 변경

디스플레이 아이콘을 클릭하여 UV 뷰포트를 업데이트하십시오.
• Auto Spans -패치 크기에 관계없이 그리드로 UV 공간을 그립니다.
• Show Overlap -겹치는 UV 상태를 나타내는 빨간색 강조 표시를 표시합니다.
• Show Distortion -왜곡 색상을 표시합니다. 자세한 내용은 왜곡 된 UV 표시.
• Show Image -배경 참조 이미지 맵을 표시합니다. 자세한 내용은 이미지를 이용한 모델링.
• Show Inactive UVs -항목 목록에서 선택하지 않은 항목의 UV 가시성을 토글합니다.
• Show Wireframe -와이어 프레임의 가시성을 토글합니다.
자세한 내용은 다음을 참조하십시오. UV 뷰포트 사용자 정의.
UV 편집기에서 작업
다음과 같은 다른 레이아웃에서 작업하는 동안 UV 편집기를 독립형 뷰포트로 사용하십시오. Model. 이 뷰포트에서 일반적인 도구를 사용할 수 있습니다. UV 편집기를 열려면 Texture > Open UV Editor.
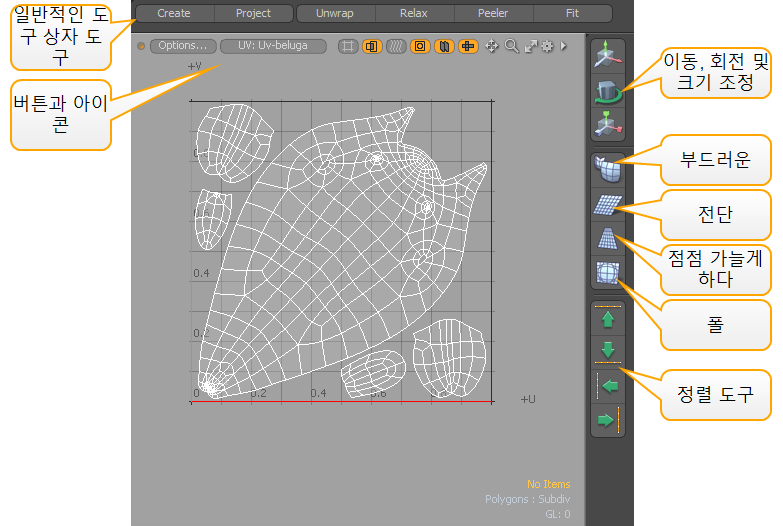
UV 편집기 오른쪽에있는 일반 도구에 대한 자세한 내용은 움직임, 전단 , 부드러운 , 점점 가늘게 하다 , UV 정렬
가시성 전환
일반적으로 아이템리스트전체 레이어의 가시성을 변경합니다. 선택된 항목의 가시성을 일시적으로 토글하는 명령도 사용할 수 있습니다. 숨겨지면 지오메트리는 편집 할 수 없으므로 선택하거나 이동할 수 없습니다.
• 3D 뷰포트에서 숨기려는 형상 구성 요소를 선택하고 클릭 View > Hide Selected 또는 H.
• 형상을 다시 표시하려면을 클릭하십시오. View > Unhide 명령하거나 누르십시오 U.
파일을 저장하고 나중에 다시 열면 숨겨진 모든 다각형이 표시됩니다.
팁: 객체 위로 드래그하면 하나 이상의 항목을 선택하여 페인트 할 수 있습니다. 마우스 오른쪽 버튼을 클릭하고 드래그하면 선택 영역 주위에 올가미를 그려 여러 항목을 한 번에 선택할 수 있습니다.
가시성 단축키
• H -선택된 항목 숨기기 (선택된 항목이 없으면 모두 숨 깁니다).
• Shift+H -선택하지 않은 상태로 숨 깁니다 (선택되지 않은 모든 형상을 숨 깁니다).
• Ctrl/Cmd +H -반전 숨기기 (가시성을 토글하여 현재 상태를 반전시킵니다).
• U -숨기기 해제 (숨겨진 모든 형상을 표시)
형상 잠금
잠금은 숨기기와 유사한 기능을 제공하므로 선택한 형상을 수정하여 수정할 수없고 효과적으로 편집 할 수 없도록 선택할 수 있습니다. 그러나 여전히 완전히 보입니다. 숨기기와 달리이 잠금 기능은 구성 요소 선택 모드로 제한됩니다.
• 형상을 선택하고 클릭 Edit > Lock Selected 또는 J.
• 항목 레이어에서 잠긴 요소를 잠금 해제 할 수 있습니다. Edit > Unlock 또는 눌러 I.
잠금 바로 가기
• J -잠금 선택 (아무것도 선택하지 않으면 모두 잠금).
• Shift+J -선택 해제 (선택되지 않은 모든 형상 잠금).
• Ctrl+J -잠금 반전 (모든 형상의 잠금 상태를 전환).
• I -잠금 해제 (잠금 된 모든 형상을 편집 가능하게 함)
뒤집힌 UV 표시
UV 뷰포트 내에서 UV 쉘의 방향을 표시 할 수 있습니다. 반전 된 텍스처를 수정해야하는 경우 UV 쉘을 뒤집는 것이 유용합니다.
로부터 Options 버튼을 활성화 Show Flipped 반전 된 UV를 노란색으로 표시하려면 상황에 맞는 메뉴의 옵션을 선택하십시오. 겹친 UV로 뒤집힌 UV를 표시 할 수도 있습니다. 둘 다 있으면 색상이 혼합됩니다.
팁: 그만큼 Show Flipped 옵션은 UV 편집기에서도 사용할 수 있습니다 (Texture > Open UV Editor).
뒤집을 때 UV가 발생할 수 있습니다 거울 선택된 형상. 다음 예제에서는 뒤집힌 UV와 방향을 수정하는 방법을 보여줍니다. Flip UV 도구를 사용하는 방법에 대한 자세한 내용은 UV 뒤집기.
아래 이미지를 클릭하여 애니메이션을보십시오.
개요를 보려면이 비디오를보십시오.
UV 커버리지 검토
UV 맵을 만들면 UV 범위 표시기는 오른쪽 하단에 백분율 값을 표시합니다. UVviewport 과 UV Editor, 지오메트리로 덮여있는 전체 영역의 균일 한 UV 공간의 양을 나타냅니다. 이 정보는 대상 표면에서 사용중인 텍스처 공간의 양을 최대화하려고 할 때 유용합니다.
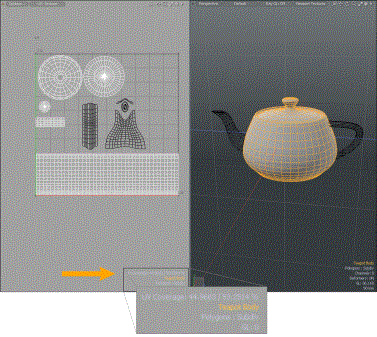
장면에서 몇 개의 지오메트리 항목 만 선택하면 UV 범위 표시기는 선택한 항목에 사용 된 범위를 나타내는 백분율 값과 UV 맵의 나머지 항목에서 사용 된 범위를 나타내는 백분율 값을 표시합니다. 예를 들어, UV 맵에서 배경 및 전경 항목을 볼 때 선택된 활성 형상은 흰색으로 표시되고 비활성 형상은 검은 색으로 표시됩니다. 두 항목 중 하나를 클릭하면 해당 선택의 적용 범위 사용량이 표시됩니다.
아이템 선택
에서 개별 UV 맵을 선택할 수 있습니다 UV viewport 그리고 UV Editor 페인트 선택 및 올가미 선택 사용 아이템 선택 모드 선택 모드.
팁: 객체 위로 드래그하면 하나 이상의 항목을 선택하여 페인트 할 수 있습니다. 마우스 오른쪽 버튼을 클릭하고 드래그하면 선택 영역 주위에 올가미를 그려 여러 항목을 한 번에 선택할 수 있습니다.
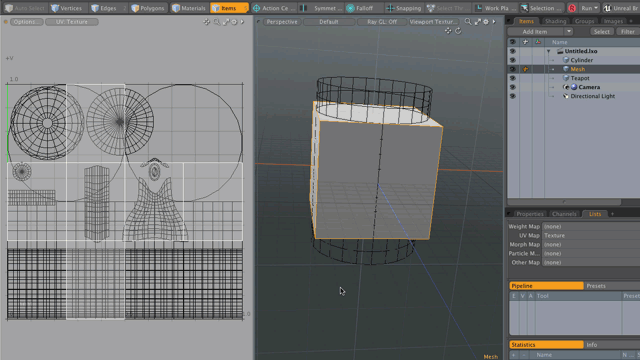
장면의 각 메쉬 항목에 동일한 이름을 사용하는 개별 UV 맵이있는 경우 활성 UV 맵은 UV 뷰포트에 흰색으로 표시되고 비활성 (선택되지 않은) UV 맵은 검은 색으로 표시됩니다.
• 그리기 선택 또는 올가미 선택을 사용하여 개별 UV 맵을 활성화 할 수 있습니다.
• UV 와이어 프레임을 클릭하여 3D 뷰포트에서 선택할 수도 있습니다.
왜곡 된 UV 표시
UV 맵으로 작업 할 때 두 가지 주요 목표는 이음새를 제거하거나 줄이며 스트레칭으로 인한 왜곡을 최소화하는 것입니다. 불행하게도,이 두 가지는 상호 배타적이지 않습니다. 왜곡은 종종 UV 매핑에서 발생합니다.
왜곡 가시성을 활성화하려면 왜곡 표시를 클릭하십시오. ![]() 버튼을 클릭하거나 UV 뷰포트 속성을 열고 Visibility >Show Distortion.
버튼을 클릭하거나 UV 뷰포트 속성을 열고 Visibility >Show Distortion.
활성화 UV 뷰포트 옵션은 형상에 색상 오버레이를 표시하고 다각형이 왜곡되어 작을 때 (지도의 다른 다각형에 비해) 빨간색으로 페이딩되고 다른 다각형에 비해 왜곡되고 더 커지면 파란색으로 페이딩됩니다. 왜곡이 가장 적은 맵에서 다른 크기와 가장 가까운 다각형은 중간 회색 / 녹색을 표시합니다. 왜곡 표시를 클릭하여 3D 뷰포트에 왜곡 색상을 표시 할 수도 있습니다 ![]() 뷰포트 상단에있는 버튼을 클릭합니다.
뷰포트 상단에있는 버튼을 클릭합니다.
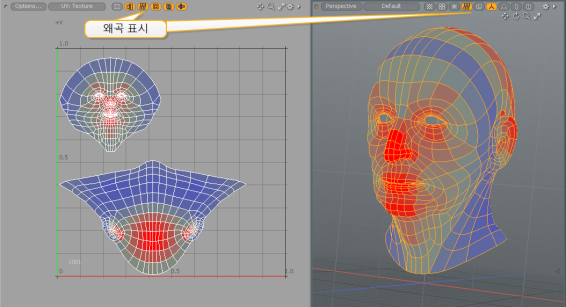
고밀도 메시로 작업 할 때 왜곡 맵을보기 어려울 수 있습니다. 이러한 경우 와이어 프레임 표시를 클릭하여 와이어 프레임 가시성을 비활성화 할 수 있습니다. ![]() 뷰포트 상단의 버튼 또는 비활성화 Show Wireframe 에 UV Viewport Properties > Visibility. 속성에 대한 자세한 내용은 다음을 참조하십시오. UV 뷰포트 사용자 정의.
뷰포트 상단의 버튼 또는 비활성화 Show Wireframe 에 UV Viewport Properties > Visibility. 속성에 대한 자세한 내용은 다음을 참조하십시오. UV 뷰포트 사용자 정의.

UV 뷰포트 사용자 정의
UV 뷰포트에서 다양한 디스플레이 사용자 정의 옵션 중에서 선택할 수 있습니다 Properties 메뉴.
속성을 열려면
• 기어를 클릭 ![]() 오른쪽 상단에 아이콘이 표시됩니다.
오른쪽 상단에 아이콘이 표시됩니다.
• 뷰포트 위에 마우스 포인터를 놓고 O.
• 딸깍 하는 소리  공통 뷰포트 옵션을 설정합니다.
공통 뷰포트 옵션을 설정합니다.
도면 및 제어 옵션
클릭 Gear UV 뷰포트 상단의 아이콘을 클릭하여 UV 뷰포트 속성을 엽니 다.

스팬
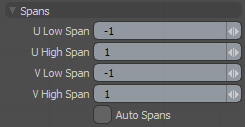
|
U/V High/Low Spans |
뷰포트에 표시되는 UV 섹션 또는 스팬 수를 조정합니다. 각 스팬은 완전한 UV 그리드 섹션을 나타냅니다. 기본값은 -1에서 1까지의 UV 공간 좌표를 나타내는 3D 프로그램에서 가장 일반적으로 발견되는 그리드를 생성합니다. 정점 데이터를 UV 공간의 어느 곳에 나 배치 할 수 있습니다. 이 옵션은 단순히 UV 격자의 표시 범위를 결정합니다. |
|
그만큼 Auto Spans 옵션은 UV 공간을 그리드로 채 웁니다. |
익스텐트
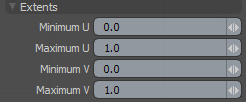
|
Minimum/Maximum U/V |
당신이 가지고 있다면 Show Image 이미지를 선택한 상태에서 활성화하면 이미지 맵이 표시되는 UV 영역을 제어 할 수 있습니다. |
그리드
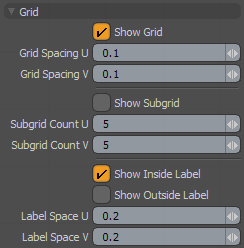
|
Show Grid |
뷰포트에서 UV 그리드의 가시성을 토글합니다. |
|
Grid Spacing U/V |
UV 단위의 10 진수로 정의 된이 값을 사용하여 그리드 선 간격을 설정합니다. 기본값 0.1은 단위 10 분마다 격자 선을 그립니다. |
|
Show Subgrid |
더 가벼운 보조 그리드를 표시합니다. 확대 할 때 표준 눈금에 하위 분할이 표시되지 않을 수 있으므로 자세한지도에이 옵션을 사용하십시오. |
|
Subgrid Count U/V |
각각 사이의 나누기 수를 결정합니다 Grid 재분. |
|
Show Inside Label |
그리드 영역 내에서 그리드 값 레이블을 토글합니다. |
|
Show Outside Label |
그리드 영역 외부에서 그리드 값 레이블을 토글합니다. |
|
Label Space U/V |
그리드 레이블의 분할 수준을 결정합니다. 일반적으로이 값은 Grid Spacing 값. |
|
Grid Spacing U/V |
UV 단위의 10 진수로 정의 된이 값을 사용하여 그리드 선 간격을 설정합니다. 기본값 0.1은 단위 10 분마다 격자 선을 그립니다. |
|
Show Subgrid |
더 가벼운 보조 그리드를 표시합니다. 확대 할 때 표준 눈금에 하위 분할이 표시되지 않을 수 있으므로 자세한지도에이 옵션을 사용하십시오. |
|
Subgrid Count U/V |
각각 사이의 나누기 수를 결정합니다 Grid 재분. |
배경 이미지
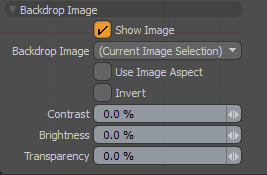
|
배경 참조 이미지 맵의 가시성을 토글합니다. 표시되는 이미지는 Backdrop Image 설정. |
|
|
Backdrop Image |
로드 된 이미지 목록 (클립 / 이미지 목록에서 사용 가능한 이미지) 중에서 선택하십시오. ] 옵션이 다음과 같이 설정된 경우 Current Image Selection선택한 현재 이미지가 배경으로 사용됩니다. 에서 이미지를 선택할 수 있습니다 Images 탭 또는 Shader Tree. |
|
활성화 된 경우 UV 창은 선택된 이미지의 가로 세로 비율에 맞게 가로로 조정되므로 사각형이 아닌 가로 세로 비율에 대한 UV 맵을보다 쉽게 편집 할 수 있습니다. |
|
|
Invert |
배경 이미지의 RGB 색상 값을 반전시켜 부정적인 효과를냅니다. |
|
Contrast |
이미지에서 명암 값의 시각적 차이를 설정합니다. 0 %보다 큰 값은 배경 이미지의 대비를 증가시키는 반면, 0 %보다 낮은 값은 감소합니다. |
|
Brightness |
이미지의 빛 또는 광도의 정도 또는 양을 설정합니다. 0 %보다 큰 값은 배경 이미지의 밝기를 증가시키는 반면 0 %보다 낮은 값은 감소합니다. |
|
Transparency |
배경 이미지의 불투명도를 결정합니다. 0 %보다 큰 값은 투명도를 높이고 이미지가 완전히 투명하게되는 100 %로 증가합니다. |
가시성 옵션
클릭 Gear UV 뷰포트 상단의 아이콘을 클릭하여 UV 뷰포트 속성을 엽니 다.

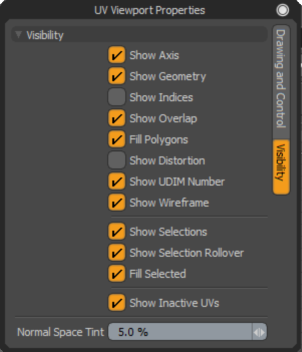
|
Show Axis |
뷰포트에 표시된 색상 축을 토글합니다. |
|
Show Geometry |
뷰포트에서 모든 지오메트리 표시를 토글합니다. |
|
Show Indices |
선택한 항목에 대한 정점 색인 값 표시를 전환합니다. |
|
다각형 영역이 다른 영역 위에 있으면이 옵션을 활성화하면 겹치는 상태를 나타내는 빨간색 강조 표시가 표시됩니다. |
|
|
Fill Polygons |
다각형면에 희미한 채우기 채색의 가시성을 토글합니다. |
|
왜곡 된 UV 표시를 토글합니다. 활성화하면 UV 맵의 왜곡 된 영역을 나타내는 색상이 형상에 오버레이됩니다. 자세한 내용은 왜곡 된 UV 표시. |
|
|
Show UDIM Number |
각 UDIM 타일의 중앙에 UDIM 주소 표시를 토글합니다. UDIM 번호는 UV 공간의 왼쪽 하단에 표시됩니다. |
| Show Wireframe | 와이어 프레임 표시를 토글합니다. UV 왜곡이 활성화 된 고밀도 메시로 작업 할 때 왜곡 맵을보기가 어려울 수 있습니다. 이 옵션은 짙은 UV 맵을보기 쉽게 만드는 데 유용합니다. |
|
Show Selections |
강조 표시된 다각형 선택 표시 (기본적으로 주황색)를 토글합니다. |
|
Show Selection Rollovers |
선택 롤오버 표시를 토글합니다. |
|
Fill Selected |
선택한 다각형에 대한 주황색 채우기 색상의 가시성을 전환합니다. |
|
배경의 항목에 대한 UV 맵 표시를 토글합니다 (항목 목록에서 보이지만 선택되지 않음). |
|
|
Normal Space Tint |
UV 패치가 포함되지 않은 UV 공간 영역에 적용되는 색조 채색의 양을 제어하여 중앙 또는 주 UV 영역을 0에서 1로 식별합니다. 텍스처가 시작되는 곳입니다. 이 영역 밖에서 텍스처는 단순히 타일입니다. |
도움이되지 않은 죄송합니다
왜 도움이되지 않습니까? (해당되는 모든 것을 체크하세요)
의견을 보내 주셔서 감사합니다.
찾고있는 것을 찾을 수 없거나 워크 플로에 대한 질문이있는 경우 시도해보십시오 파운드리 지원.
학습 내용을 개선 할 수있는 방법에 대한 의견이 있으시면 아래 버튼을 사용하여 설명서 팀에 이메일을 보내십시오.
Email Docs Team의견을 보내 주셔서 감사합니다.