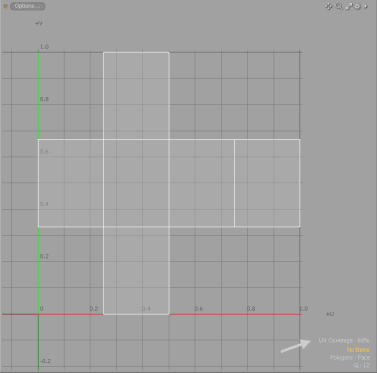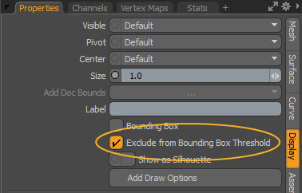디스플레이 환경 설정
다양한 측면을 미세 조정할 수 있습니다 Modo님의 디스플레이.
이러한 환경 설정에 액세스하려면
• 의 위에 Windows, 열다 System > Preferences.
• Mac OS에서 Menu > Preferences.
3D 정보 오버레이
각 3D 뷰포트는 다양한 정보를 뷰포트에 HUD (헤드 업 디스플레이)로 직접 표시합니다. 이 토글로 볼 정보를 제어 할 수 있습니다.
|
Morph Map |
사용 가능한 경우 현재 선택된 모프 맵의 이름을 표시합니다. |
|
Current Selection |
현재 모드 (구성 요소, 항목 또는 기타)를 기반으로 선택한 요소 정보를 표시합니다. |
|
Reference Item |
참조 장면의 일부인 선택한 항목의 소스 파일 이름을 표시합니다. |
|
Selected Channel Count |
현재 선택된 (활성화 된) 채널 수를 채널 뷰포트키 프레임에 유용합니다. |
|
Deformers Enable State |
디 포머의 현재 상태를 표시합니다. 애니메이션 디 포머는 3D (OpenGL) 뷰포트 옵션. |
|
OpenGL Polygon Count |
Subdivision Surfaces에 의해 추가 된 것을 포함하여 GL 다각형의 수를 표시합니다. |
|
Grid Size |
현재 그리드 분할에 해당하는 실제 측정을 표시합니다. |
|
Active Passes and Actions |
선택된 활성 패스 및 / 또는 액션을 이름별로 표시합니다. |
|
Polygon Type |
활성 메쉬 레이어에 대한 다각형 유형을 표시하는 표시기 : Face, Subdiv , Catmull-Clark 또는 mixed. |
|
Current Tool |
폴 오프, 작업 센터 및 스냅에 대한 정보뿐만 아니라 현재 도구 정보를 표시합니다. |
|
Snapping State |
현재 활성화 된 옵션을 표시합니다 스냅 적용. |
|
UV Coverage |
UV 뷰포트의 오른쪽 아래 모서리에 백분율 값을 표시하여 형상으로 덮여있는 전체 영역의 균일 한 UV 공간의 양을 나타냅니다. UV 편집 도구를 사용하면 마우스 버튼에서 손을 editing 후 편집 범위가 업데이트됩니다. 팁: 이 옵션은 대상 표면에 사용되는 텍스처 공간의 양을 최대화하려고 할 때 게임 워크 플로우에 유용합니다. |
그림 물감
여러 측면의 색상을 사용자 정의 할 수 있습니다. Modo 3D 뷰포트와 관련이 있습니다 (응용 프로그램 별 뷰포트에는 직접 편집 가능한 색상 구성표가 없음).
노트 : 에서 색상 수정 Preferences 실제 기본 뷰포트 색상에는 영향을 미치지 않습니다. 뷰포트에 색상 구성표를 적용하려면 먼저이 섹션에서 색상을 조정 한 다음 Save to Scheme 이 대화 상자를 사용하여 새 이름을 지정하십시오.

구성표 이름이 설정되면 구성표를 적용하려는 특정 3D 뷰포트로 다시 전환해야합니다. 프리셋은 각 뷰포트에 개별적으로 적용 할 수 있습니다. Active 상태. 활성 뷰포트는 Thumb 주황색으로 바뀝니다. 뷰포트 창에서 아무 곳이나 클릭하면 뷰포트를 활성화 할 수 있습니다. 다음을 클릭하십시오 View > Viewport Color Scheme그런 다음 목록에서 이전에 저장된 구성표를 선택하십시오. 다음 요소 Modo 주문을 받아서 만들어 질 수 있습니다.
OpenGL
|
Texture Resolution |
이 값 (2의 거듭 제곱으로 설정 됨)에 표시 할 수있는 가장 큰 비트 맵 텍스처 크기가 결정됩니다. Modo 3D 뷰포트 이전 Modo 3D 뷰포트로 이미지를 더 빨리 그릴 수 있도록 낮은 해상도에서 이미지의 후속 리샘플링 방법 인 밉 매핑을 사용합니다. 설정이 높을수록 이미지 품질이 향상되지만 더 큰 비디오 RAM이 필요합니다. |
|
Environment Resolution |
이 값은 환경 이미지의 최대 이미지 해상도를 픽셀 단위로 지정합니다. 같지 않은 Texture Resolution이 옵션은 환경 조명에만 사용됩니다. 기본 설정은 4096 x 2048입니다. 다음과 같은 해상도가 지원됩니다. • 64 x 32 • 128 x 64 • 256 x 128 • 512 x 256 • 1024 x 512 • 2048 x 1024 • 4096 x 2048 • 8192 x 4096 • 16k x 8192 팁: 제안 된 시스템 요구 사항 : |
|
Flatness of Perspective |
이 옵션은 3D 투시 뷰포트의 투시 량을 결정합니다. 유사 Field of View 옵션 Camera 옵션 패널. 값이 클수록 원근감이 더 평평 해집니다. 값이 낮을수록 더 왜곡되고 원근감이 높아집니다. |
|
Max GL Polygon Count |
이 옵션은 3D 뷰포트에 표시되는 다각형 수의 상한을 정의합니다. 정의 된 양을 초과하면 이전 작업을 취소 할 수있는 오류 메시지가 트리거됩니다. 이 옵션은 다중 해상도 조각을 사용할 때 모델을 너무 많이 세분화하려고 할 때 시스템을 잠그지 않도록하기 위해 주로 만들어졌습니다. |
|
Bounding Box Threshold |
이 옵션은 Open GL 다각형 수가 Max GL Polygon Count 값. 이는 지연을 제거하고 큰 장면에서 작업하기가 더 쉬워집니다. 이 옵션을 활성화 할 수 있습니다 All Surface Items또는 Only Inactive Surface Items. 활성화하여 개별 항목을 제외 할 수도 있습니다 Exclude from Bounding Box Threshold 에서 Display 항목의 탭 Properties. 자세한 내용은 뷰포트 표시.
팁: 이 옵션에 대한 짧은 비디오를 보려면 관련 비디오. |
|
Bounding Box Drawing in Animation |
다음과 같은 경우에만 사용 가능 Bounding Box Threshold 아니다 None. 활성화하면 폴리곤 수가있는 표면 항목이 Max GL Polygon Count 애니메이션 재생 중 및 타임 라인을 스크러빙 할 때 값이 경계 상자로 표시됩니다. |
|
Enable Displacement in GL |
이 옵션은 GL 뷰포트에 변위 효과가 실제 다각형 변위로 표시되는지 여부를 결정합니다. 비활성화하면 변위가 3D 뷰포트에 범프 맵으로 표시됩니다. |
|
Grid Visibility |
이 옵션은 3D 뷰포트에 표시되는 지표면 그리드의 기본 가시성 상태를 결정합니다. 기본적으로 활성화되어 있습니다 (표시). |
|
OpenGL Point Size |
이 옵션은 화면 픽셀로 지정된 정점의 화면 표시 크기를 결정합니다. 기본값은 3. 결과적으로 정점을 선택하기위한 선택 적중 영역도 제어합니다. |
|
Selected Point Size |
온 스크린 디스플레이를보다 쉽게 볼 수 있도록 선택된 정점을 3D 뷰포트에서 더 크게 표시 할 수 있습니다 (이 옵션으로 결정되는 양). 규모는 원본을 기준으로합니다 OpenGL Point Size 선택권. |
|
Viewport Fit Factor |
메뉴 막대 명령을 사용하여 장면의 모든 요소보기를 활성 뷰포트의 경계까지 자동으로 프레임 할 수 있습니다. View > Fit All 또는 View > Fit Selected (또는 키보드 동등 물 A 또는 Shift+A). 이 옵션은 맞춤의 배율을 결정합니다. 1 요소의 경계 상자를 뷰포트의 가장 짧은 길이의 경계 상자에 맞추는 100 %에 해당합니다. 기본값 1.5 요소 주위에 작은 공간을 제공하고 경계 상자 크기에 관계없이 뷰포트가 뷰에 맞도록합니다. |
|
Topology Vertex Backface Culling |
활성화하면이 옵션을 사용하는 동안 후면 다각형의 정점 표시를 비활성화합니다. Topo 디스플레이 모드. 이렇게하면 편집시 전경 정점을보다 쉽게 구별 할 수 있습니다. |
|
Weight Value Precision |
무게 맵과 정점을 Show Weight Values 옵션을 활성화하면 Weight Value Precision 옵션은 GL 뷰포트의 무게 값에 대해 소수점 이하 자릿수를 결정합니다. |
|
Transparency |
|
|
Selection |
불투명 표면을 통해 선택 영역을 볼 때이 옵션은 표면을 통해 강조 표시된 선택 영역의 불투명도를 결정합니다 (X- 레이와 유사). 이는 전면 및 후면 선택을 차별화 할 때 특히 유용합니다. |
|
Handles |
불투명 한 표면을 통해 공구 핸들을 볼 때이 옵션은 핸들 자체의 불투명도를 결정하여 표면을 통해 핸들을 볼 수 있습니다. |
|
Topology Polygons |
이 옵션은 앞면 다각형의 투명도를 결정합니다. Topo 디스플레이 모드. |
|
Selection |
|
|
Selection Rollovers |
장면에서 요소를 사전 강조 표시하면 마우스 버튼을 클릭 할 때 선택되는 요소를 표시하여 선택하는 데 도움이됩니다. 그만큼 Selection Rollover 옵션은 강조 표시 방법을 결정합니다. • None -장면에서 요소를 사전 강조 표시하지 않습니다. • Manual -요소의 사전 강조 표시는 현재 모드 (정점, 모서리, 다각형, 항목 등)를 기반으로합니다. • Closest -모드에 관계없이 가장 가까운 기하학적 구성 요소를 사전 강조 표시합니다. |
|
Mouse Regions Trigger Selections |
이 옵션을 활성화하면 대상 요소를 마우스 오른쪽 버튼으로 클릭하여 구성 요소 모드 (정점, 모서리, 다각형)를 자동으로 전환 할 수 있습니다. 팁: 이것을 선택 롤오버와 결합하여 Closest 클릭 할 적절한 요소를 결정하는 데 도움이됩니다. |
|
Performance |
|
|
VBO Mode |
VBO의 약자 Vertex Buffer ObjectOpenGL에서 지오메트리 작업 및 표시 방법입니다. VBO는 기존의 즉각적인 모드 렌더링 방법보다 성능이 크게 향상되지만 구형 그래픽 카드 또는 드라이버가없는 그래픽 카드에 문제가 발생할 수 있습니다. Modo 로 설정하면 최상의 모드를 결정하려고합니다 Auto비디오 카드 드라이버에 따라옵션을 사용하여 옵션을 수동으로 활성화 / 비활성화 할 수 있습니다. On/Off 안정성을 높이는 옵션. |
|
Only Draw Selected Procedural Outlines |
이 옵션이 활성화되면 Modo 절차 형상의 표면 외곽선 만 그립니다 (예 : 기어 아이템). 비활성화하면 Modo 표면을 구성하는 개별 삼각형을 그립니다. |
|
Sync Display Refresh |
또한 ~으로 알려진 Vsync. 이 옵션을 활성화하면 GL 뷰포트가 찢어 지지만 메시가 크고 프레임 속도가 느려질 수 있습니다. |
|
Sync Application Response |
이 옵션을 활성화하면 응용 프로그램을 3D OpenGL 뷰포트와 동기화하여 지연을 줄이지 만 장면의 내용에 따라 3D 뷰포트 프레임 속도를 크게 줄일 수도 있습니다. |
|
AVP Allow Material Texture storage |
3D 뷰포트가 텍스처 또는 균일 한 버퍼에 데이터를 내부적으로 저장하는 방법을 조정합니다. 비활성화하면 Modo 표시되는 장면의 최대 크기를 줄이고 프레임 속도를 높여서 성능을 향상시킵니다. 노트 : 변경 사항을 적용하려면 컴퓨터를 다시 시작해야합니다. |
|
Performs Color Correction on OpenGL Objects |
이 옵션은 3D 뷰포트의 색상 관리를 토글합니다. 활성화하면 3D 뷰포트가 현재를 사용하여 조정됩니다 색상 관리 설정. 비활성화하면 뷰포트가 수정되지 않습니다. 노트 : 복잡한 장면에서 수정 된 뷰포트는 디스플레이 성능을 저하시킬 수 있습니다. |
|
Backdrop Item |
|
|
Include Backdrops in Viewport Fitting |
사용할 때 Viewport Fit Factor 뷰포트의 기능으로 Include Backdrops 옵션은 맞춤 동작에 대한 경계 상자 크기를 계산할 때 보이는 배경 항목의 크기를 고려합니다. |
|
Display Backdrops in Uniform Size |
이 옵션을 활성화하면 배경 항목이 이미지 크기를 무시하고 배경의 배율을 항목의 Scale 값. |
|
Pixel Size |
배경으로 사용할 비트 맵 이미지를 가져올 때이 옵션은 가져올 때 이미지에서 단일 픽셀의 측정 값을 결정하여 실제 크기로 조정 된 배경 이미지를 배치 할 수 있습니다. 예를 들어 Pixel Size 크기가 10mm로 설정되면 512x512 이미지를 5.12 미터 크기로 가져옵니다. |
|
Item Drawing |
|
|
Default Size for New Scenes |
카메라 및 라이트와 같이 메시가 아닌 항목에 대한 3D 뷰포트의 기본 도면 크기를 결정합니다. 에서 스케일링 값을 수동으로 조정할 수도 있습니다 Display 뷰포트. |
|
Default Size for Current Scene |
장면이 작성된 후 추가 된 비 메시 항목에 대한 3D 뷰포트의 기본 도면 크기를 결정합니다. 에서 스케일링 값을 수동으로 조정할 수도 있습니다 Display 뷰포트. |
|
Schematic |
|
|
Schematic Grid Snapping |
회로도에서 노드 스냅의 그리드 크기를 지정합니다. 기본값은 2.0입니다. 값이 0.5이면 사전Modo 11 행동. |
RayGL
|
Resolution |
언제 RayGL 인 뷰포트 렌더 미리보기가 사용되는 경우이 옵션은 처음에 3D 뷰포트의 화면 크기를 기반으로 렌더링 된 이미지의 해상도를 결정합니다. 해상도가 낮을수록 더 빨리 업데이트됩니다. 세 가지 옵션이 있습니다. • Full -뷰포트의 동일한 픽셀 해상도로 렌더링합니다. • Half -뷰포트 해상도의 절반으로 렌더링합니다. • Quarter -뷰포트 해상도의 1/4로 렌더링합니다. |
|
Updates |
이 설정은 RayGL 3D 뷰포트에서 작업하는 동안 업데이트 (또는 렌더링)를 미리 봅니다. 세 가지 옵션을 사용할 수 있습니다. • Delayed -이 옵션은 마우스 버튼 또는 도구 핸들을 놓을 때 뷰포트 미리보기를 업데이트합니다. • Lazy -이 옵션은 마우스 나 도구 상태에 관계없이 일시 중지가 발생할 때마다 뷰포트를 업데이트합니다. • Synchronous -이 옵션은 시스템이 데이터를 처리 할 수있는 최상의 상태로 뷰포트를 지속적으로 업데이트하여 필요한 해상도를 유지합니다. |
|
Quality |
언제 RayGL 인 뷰포트 렌더 미리보기가 사용되며,이 옵션은 렌더링 된 디스플레이의 품질을 결정합니다. • Draft -지정된 수의 광선 샘플을 사용하여 이미지를 렌더링합니다. Render 환경 설정 Preview 아래 섹션 Preview Draft Quality Settings. 이 옵션은 더 빠르지 만 정확도는 떨어집니다. • Final Render -최종 렌더링에 지정한 것과 동일한 수의 광선을 사용하여 이미지를 렌더링합니다. • Extended Refinement Passes -지정된 값을 초과하는 추가 광선 샘플로 이미지를 렌더링합니다. IC, MC , Reflections , Refractions , Transparency 과 Subsurface Scattering 안에 지정된 광선의 수까지 Render 아래의 환경 설정 섹션 Preview. |
|
RayGL Toggles |
메모리 또는 계산 집약적 인 장면의 경우 특정 효과가 다음에서 고려되지 않도록 할 수 있습니다 RayGL 가공. 그림자, 반사, 굴절, 전역 조명, 변위, 모피 및 낮은 모피 밀도와 같은 다양한 옵션을 독립적으로 토글 할 수 있습니다. 모피를 완전히 비활성화하지 않고 모피 텍스처 레이어의 다각형 수를 줄일 수도 있습니다. |
|
Draft Quality Settings |
|
|
에서 품질 설정으로 미리보기 뷰포트를 사용할 때 RayGL 섹션 설정 Draft다음 옵션은 미리보기 뷰포트 자체의 품질 설정 만 결정합니다. 보다 빠른 미리보기 성능을 위해 재질을 조절하고 설정 값을 렌더링 할 수 있습니다. |
|
|
Displacement Rate Multiplier |
Micro Polygon 변위에 대한 최대 변위 속도를 설정합니다. |
|
Quality |
미리보기 품질을 백분율로 설정합니다. 50 %에서 모두 Samples, Number of Rays 다른 관련 품질 설정은 반으로 줄어 렌더링 품질은 떨어지지 만 성능은 향상됩니다. |
|
Antialiasing Samples |
미리보기에 대해 계산 된 앤티 앨리어싱 샘플의 최대량을 설정합니다. |
|
Max GI Bounces |
IC, 투명도, 반사 및 굴절과 관련된 총 광선 수를 조절하는 일반적인 품질 설정 배율입니다. 기본 설정 인 50 %는 지정된 총 광선 수를 절반으로 줄입니다. |
|
Max MC Rays |
이 옵션은 간접 조명을 계산하는 데 사용되는 Monte Carlo 전역 조명 광선의 최대 개수를 결정합니다. |
|
Max IC Rays |
이 옵션은 간접 조명을 계산하는 데 사용되는 최대 방사 캐시 광선 수를 결정합니다. |
공구 핸들
|
Large/Small Points |
도구에 표시된 조작기 핸들의 가시적 크기 (픽셀)를 결정합니다. Curve 그리기 도구. |
|
Large/Small Points Hit Size |
마우스 클릭이 특정 도구 핸들에 영향을 미치는 적중 영역을 결정합니다. 일반적으로이 값은 핸들 크기보다 커서 특정 핸들을 쉽게 선택할 수 있지만 너무 크면 좁은 클러스터에서 특정 핸들을 선택하기가 어려울 수 있습니다. |
|
Handle Line Width |
위젯과 같은 도구 핸들을 위해 그려진 선의 너비를 픽셀 단위로 결정합니다. Move, Rotate 과 Scale. |
|
Handle Line Hit Width |
마우스 클릭이 특정 도구 핸들에 영향을 미치는 적중 영역을 결정합니다. 일반적으로이 값은 특정 핸들을 쉽게 선택할 수 있도록 핸들 크기보다 큽니다. |
|
Handle Scale |
|
|
Standard |
화면이 매우 크거나 작은 경우이 설정을 사용하여 도구 핸들의 기본 크기를 더 크게 또는 더 작게 설정하는 것이 좋습니다. 뷰포트 스케일링에 관계없이 핸들 크기의 일관성을 유지합니다. 대화식으로 - 과 = 열쇠. |
|
Small (% of Standard) |
일부 도구에는 작은 보조 손잡이가 있습니다. 여기에 대한 비율을 기준으로 크기를 조정할 수 있습니다 Standard 양. |
|
Plane Handle Ratio |
많은 도구에는 추가 평면 핸들이있어 동작을 두 축으로 동시에 제한합니다. 다음을 기준으로 평면 공구 핸들 크기를 조정할 수 있습니다. Standard 양. |
|
Draw Style |
|
|
Selected Tool Handles |
공구 핸들의 기본 도면 동작을 결정합니다. 다음과 같은 옵션을 사용할 수 있습니다. • Invisible -뷰포트에 핸들이 표시되지 않습니다. • Basic -기본 도구 핸들 디스플레이는 특정 도구를 기반으로 특정 기능을 사용할 때 제한 할 수 있습니다. • Advanced -도구 또는 항목에 대한 특정 옵션을 설정하는 데 도움이되는 추가 컨트롤 또는 핸들이 사용 가능한 경우 나타납니다. 예를 들어 Camera 고급 핸들이있는 도구가 포함 된 항목의 경우 추가 제어를 통해 설정 가능 Focal Distance 과 F-Stop. |
|
Unselected Tool Handles |
도구에 따라 추가 핸들, 특히 폴 오프 위치 및 크기 설정과 관련된 핸들이 뷰포트에 표시됩니다. 그만큼 Unselected Tool Handles 옵션은 이러한 유형의 추가 핸들에 대한 도면 옵션을 결정합니다. |
|
Auto-Haul Display |
추가 화면 제어를 통해 일부 도구를 향상시킬 수 있습니다. 예를 들어, 고급 인 뷰포트 슬라이더는 Bevel Shift 과 Inset. 이 옵션은 이러한 추가 도우미를 그릴 지 여부를 결정합니다. • Off -추가 온 스크린 도구 자동 운반 디스플레이를 표시하지 않습니다. • Basic -기본 공구 핸들 만 표시합니다. • Advanced -사용 가능한 경우 고급 도구 핸들 만 표시합니다. • On -화면의 자동 운반 핸들을 표시하여 사전 설정 자체의 설정을 기본값으로 설정합니다. Tool Pipe. |
|
Handle Snapping |
|
|
커서가 처음 스냅되는 스냅 대상으로부터의 거리에 대한 기본값은 픽셀 단위입니다. |
|
|
Inner Range (pixels) |
실제 스냅 범위를 결정합니다. |
|
Outer Range (pixels) |
스냅 할 강조 표시 요소의 범위를 결정합니다. |
|
Rotation Snap Angle |
회전 도구의 고정 간격 각도를 설정합니다. 누를 때만 활성화 Ctrl 대상 요소를 회전시키기 전에 |
관련 비디오
경계 상자 임계 값
의례 윌리엄 본
도움이되지 않은 죄송합니다
왜 도움이되지 않습니까? (해당되는 모든 것을 체크하세요)
의견을 보내 주셔서 감사합니다.
찾고있는 것을 찾을 수 없거나 워크 플로에 대한 질문이있는 경우 시도해보십시오 파운드리 지원.
학습 내용을 개선 할 수있는 방법에 대한 의견이 있으시면 아래 버튼을 사용하여 설명서 팀에 이메일을 보내십시오.
Email Docs Team의견을 보내 주셔서 감사합니다.