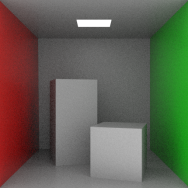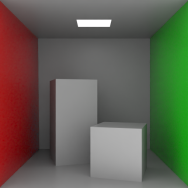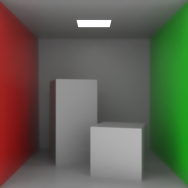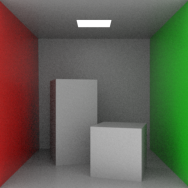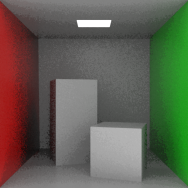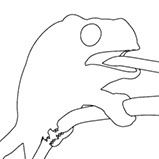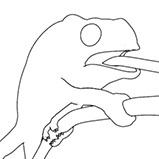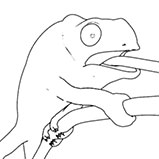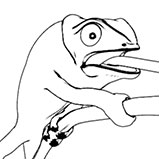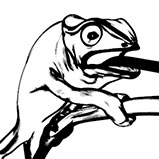렌더 출력
렌더 출력은 단순히 이름에서 설명하는 것입니다. Render 작업, 모든 보이는 층의 평가 결과 Shader Tree. 호출 Render 명령 또는 누르기 F9 렌더링 출력이없고 보이는 경우 오류 메시지가 생성됩니다. 가장 일반적인 출력은 Final Color.
그만큼 Effect 렌더 출력 레이어의 다른 옵션은 다양한 목적으로 다양한 옵션으로 변경 될 수 있습니다. 각 렌더 출력에 대한 자세한 설명을 포함하여 각 렌더 출력을 보여주는 샘플은 특정 렌더 출력에서 사용할 수 있습니다.
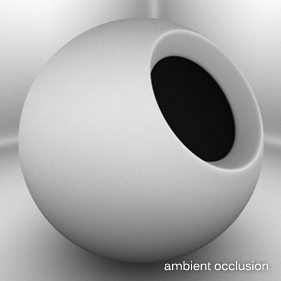
Modo 순전히 진단부터 외부 응용 프로그램의 특정 합성 유틸리티 사용에 이르기까지 다양한 상황에서 유용한 다양한 렌더 출력 유형을 제공합니다. 기본 장면에는 자동으로 Final Color 과 Alpha 대부분의 상황에서 잘 작동합니다. 에 레이어를 추가 할 수 있습니다 Shader Tree 를 클릭하여 Add Layer 옵션 및 선택 Render Outputs > Render Output 드롭 다운에서그런 다음 마우스 오른쪽 버튼을 클릭하여 Effect 결과의 열 Shader Tree 대체 출력 유형을 선택할 수있는 상황에 맞는 메뉴 레이어.
또한, 자동으로 지정하는 바로 가기가 추가되었습니다 Effect 아래에 입력 Render Outputs 단순히 원하는 것을 선택하여 메뉴 섹션 Output 유형. 모든 다양한 출력 유형이 Add Layer 버튼 (Add Layer >Render Outputs), 렌더링 출력 레이어를 추가하고 해당 레이어를 설정하는 바로 가기로 작동 Effect 동시에.
렌더 출력 옵션을 선택하면 트리 맨 위에 추가 레이어가 추가됩니다. 이 위치에서 출력은 전체 트리의 결과를 봅니다. 레이어를 클릭하고 드래그하여 재료 내에 배치 Group, 렌더링 출력 평가를 해당 레이어로 제한합니다. 개별적으로 렌더 출력은 레이어의 Enable 내 확인란 Properties 패널을 클릭하거나 ![]() 의 가시성 열에있는 (눈) 아이콘 Shader Tree. 활성화 된 모든 출력은 매번 동시에 렌더링됩니다 Render 또는 Render Animation 명령이 호출됩니다. 일단 렌더링되면 개별 출력이 렌더 디스플레이 레이어 메뉴에서 액세스 할 수 있습니다.
의 가시성 열에있는 (눈) 아이콘 Shader Tree. 활성화 된 모든 출력은 매번 동시에 렌더링됩니다 Render 또는 Render Animation 명령이 호출됩니다. 일단 렌더링되면 개별 출력이 렌더 디스플레이 레이어 메뉴에서 액세스 할 수 있습니다.
내에서 렌더 출력 중 하나를 선택 Shader Tree 편집 가능한 속성을 Properties 패널. 선택된 레이어는 레이어 이름을 강조하는 어두운 막대로 표시됩니다. 모든 렌더 출력은 동일한 속성 세트를 공유합니다. Ambient Occlusion, Depth , Final Color , Motion Vector 아래에 추가 옵션이 있습니다.
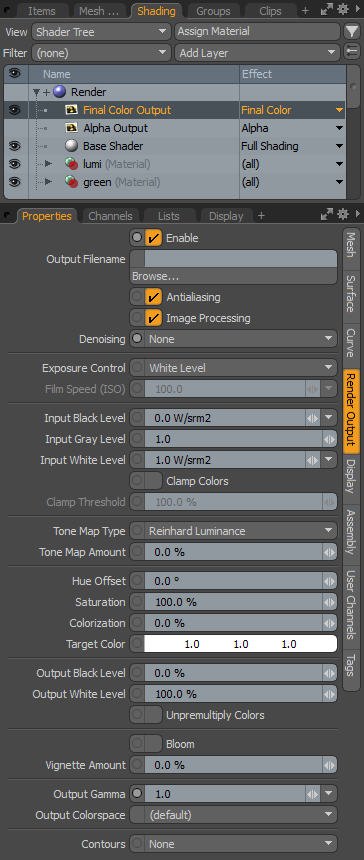
• Enable -저장된 값을 잃지 않고 레이어를 일시적으로 활성화 / 비활성화 할 수 있습니다. 비활성화 된 레이어는 장면 파일과 함께 저장됩니다.
• Output Filename -렌더링 된 애니메이션을 저장하는 파일 이름 및 위치를 지정할 수 있습니다. 클릭 Browse 버튼을 열려면 File Save 대화. 렌더링 된 출력의 이름과 위치를 지정하십시오. 다음에 호출하면 이미지가 저장됩니다. Render Animation 메뉴 막대에서 명령.
추가 자동 출력 이름 지정 옵션은 Frame 렌더 항목의 설정도 마찬가지입니다.
노트 : 를 사용하여 장면 렌더링 Render 명령 또는 F9 이미지를 디스크에 자동으로 저장하지 않고 렌더링 된 결과를 Render Display 창문. 이미지를 디스크에 저장하려면 Save As 옵션 Render Display 창문.
• Antialiasing -앤티 앨리어싱 기능을 출력별로 활성화 / 비활성화하는 데 사용되며 특정 패스에만 앤티 앨리어싱이 필요하지 않은 경우 모든 출력을 동시에 렌더링 할 수 있습니다 (예 : Depth). 활성화되면 앤티 앨리어싱이 패스에 대해 계산됩니다. 비활성화하면 앤티 앨리어싱이 계산되지 않습니다.
• Image Processing -이 옵션을 토글하여 렌더링 된 이미지에 적용된 후 처리를 제어 할 수 있습니다. 활성화되면 사후 처리 기능이 렌더링 된 출력에 적용됩니다. 비활성화하면 사후 처리 설정이 무시됩니다. 포스트 프로세싱은 최종 렌더링 된 이미지를 조정하는 강력한 방법입니다. 이 옵션을 사용하면 모든 설정을 개별적으로 비활성화하지 않고도 이미지 렌더링이 최종 렌더링에 어느 정도 기여하는지 쉽게 확인할 수 있습니다.
• Denoising -포스트 프로세스 노이즈 제거를 렌더 출력에 적용 할 수 있습니다. NVIDIA 또는 AMD 노이즈 제거 옵션 중에서 선택할 수 있습니다. NVIDIA OptiX를 사용할 수 있습니다 Windows NVIDIA GPU를 실행하는 Linux 시스템과 AMD Denoiser 옵션이 모든 플랫폼에서 지원됩니다. AMD 디노이 저는 OpenCL 기반이므로 AMD, NVIDIA 및 Intel의 GPU에서 실행됩니다.
시스템에서 Denoiser를 사용할 수없는 경우 Modo 옆에 경고 아이콘이 표시됩니다.
![]()
다른 시스템에서 렌더링 할 장면을 설정할 수는 있지만 여전히 지원되지 않는 시스템에서 렌더링이 시작되면 경고 대화 상자가 나타납니다.
다음과 같은 옵션이 있습니다.
• NVIDIA OptiX NVIDIA OptiX 노이즈 제거는 Monte Carlo 경로 추적에서 가장 잘 작동합니다. 다음 표는 NVIDIA OptiX denoiser를 사용하여 장면의 렌더링 출력을 표시합니다. 이미지를 클릭하면 확대됩니다.
|
노이즈 제거 없음 |
NVIDIA OptiX 노이즈 제거 |
의례 윌리엄 본
• AMD Wavelet -모서리를 피한 À-Trous 웨이블릿 데 노이 저. 이 denoiser 필터는 'wavelets'라는 기술을 사용하여 이미지의 가장자리를 분석하고 감지하여 가장자리를 흐릿하게하지 않으면 서 표면의 노이즈를 흐리게합니다. 여러 이미지 출력을 사용하여 분석을 세분화 할 수 있습니다. 원본 컬러 이미지 외에도 표면 법선, 깊이 (눈으로부터의 거리) 및 표면 ID를 사용할 수 있습니다. 가중치가 0으로 설정된 출력은 무시됩니다. 다음 매개 변수를 편집 할 수 있습니다.
| Color Weight | 소스 이미지의 색상 만 사용하여 경계선 감지 임계 값입니다. 값이 낮을수록 테두리가 더 많이 유지되지만 노이즈 수준은 증가합니다. |
| Normal Weight | 소스 이미지의 법선 만 사용하는 경계선 감지 임계 값입니다. 값이 낮을수록 테두리가 더 많이 유지되지만 노이즈 수준은 증가합니다. |
| Depth Weight | 소스 이미지의 깊이 만 사용하는 경계선 감지 임계 값입니다. 값이 낮을수록 테두리가 더 많이 유지되지만 노이즈 수준은 증가합니다. |
| Surface Weight | Surface ID 만 사용하는 경계 감지의 임계 값입니다. 값이 낮을수록 테두리가 더 많이 유지되지만 노이즈 수준은 증가합니다. |
• AMD Bilateral -비선형, 에지 보존 및 노이즈 감소 스무딩 필터. 각 픽셀의 강도를 근처 픽셀의 가중치 평균 강도 값으로 바꿉니다. 다음 매개 변수를 편집 할 수 있습니다.
| Blur Radius | 출력 색상 계산에 사용되는 영역의 반경입니다. 1에서 50 사이의 값을 허용합니다. |
| Image Blur Factor |
이미지 출력의 경계 감지 임계 값입니다. 값이 낮을수록 경계는 더 많이 유지되지만 노이즈 수준은 증가합니다. 블러 팩터는 4 개의 입력 각각에 적용됩니다. |
| Albedo Blur Factor |
음영이 적용되지 않은 표면 색상 만 사용하여 경계선 감지 임계 값입니다. 값이 낮을수록 경계는 더 많이 유지되지만 노이즈 수준은 증가합니다. 블러 팩터는 4 개의 입력 각각에 적용됩니다. |
| Normal Blur Factor |
각 픽셀에 대해 표면 법선 만 사용하는 경계선 감지 임계 값입니다. 값이 낮을수록 경계는 더 많이 유지되지만 노이즈 수준은 증가합니다. 블러 팩터는 4 개의 입력 각각에 적용됩니다. |
| Depth Blur Factor |
각 픽셀의 Z 깊이 만 사용하는 경계선 감지 임계 값입니다. 값이 낮을수록 경계는 더 많이 유지되지만 노이즈 수준은 증가합니다. 블러 팩터는 4 개의 입력 각각에 적용됩니다. |
• AMD Median -비선형 디지털 필터링 기술. 중앙값 필터링은 특정 조건에서 노이즈를 제거하면서 가장자리를 유지하기 때문에 디지털 이미지 처리에 널리 사용됩니다. 각 항목을 인접한 항목의 중앙값으로 대체하여 항목 별 신호 항목을 통해 실행됩니다. 당신은 편집 할 수 있습니다 Radius 노이즈 제거에 사용되는 영역의 (픽셀 단위).
다음 표는 다른 AMD 디노이 저를 사용하는 장면의 렌더링 출력을 표시합니다. 이미지를 클릭하면 확대됩니다.
|
노이즈 제거 없음 |
|
AMD Wavelet Denoising |
AMD 양자 노이즈 제거 |
AMD 중앙값 노이즈 제거 |
• Exposure Control -주어진 렌더링 출력에 대해 최종 렌더링 된 이미지의 전체 밝기를 제어하는 두 가지 방법이 있습니다. 있다 White Level 또는 Photographic. 팝업 메뉴에서 옵션 중 하나를 선택하여 선택할 수 있습니다. White Level 렌더링 된 이미지에서 순수한 흰색에 해당하는 광량 (조명 밝기)을 정의합니다. Input White Level 값. 값이 클수록 이미지가 어두워 져 가장 하얀 흰색을 나타 내기 위해 훨씬 더 밝은 영역이 필요하지만 과도한 영역에서 디테일을 이끌어내는 데 사용될 수도 있습니다. Photographic 비슷한 결과를 생성하지만 ISO사진가에게 친숙한 설정. ISO가 높을수록 사진 이미지 센서가 빛에 더 민감 해 지듯이 Modo ISO가 높을수록 이미지가 밝아 지지만 노이즈가 추가되지 않습니다. 최상의 결과를 얻으려면 Exposure Control, Clamp Colors 비활성화해야합니다.
• Film Speed (ISO) - 때 Exposure Control 값은 Photographic ISO 값은 렌더링 된 이미지에서 화이트 레벨을 정의하는 데 사용됩니다. 값이 클수록 이미지가 밝아지고 값이 어두워집니다.
• Input Black Level -최종 렌더링 된 이미지 (픽셀 색상 값 0.0)에서 순수한 검은 색에 해당하는 광도 또는 광도 레벨을 지정합니다. 입력 레벨 컨트롤을 효과적으로 사용하려면 Clamp Colors 비활성화해야합니다.
• Input Gray Level -픽셀에 곡선과 같은 기능을 적용하는 비선형 휘도 조정으로 중간 범위를 가장 많이 수정하면서 정의 된 방향으로 이동하는 값의 조정 량을 감쇄 Black 과 White 포인트들. 1.0보다 큰 값은 중간 범위를 밝게하고 1.0보다 작은 값은 중간 범위를 어둡게합니다.
• Input White Level -최종 렌더링 된 이미지 (픽셀 색상 값 1.0)에서 순수한 흰색에 해당하는 광도 또는 광도 레벨을 지정합니다. 입력 레벨 컨트롤을 효과적으로 사용하려면 Clamp Colors 비활성화해야합니다.
• Clamp Colors -앤티 앨리어싱 전에 렌더링 된 이미지의 모든 색상 값을 잘린 24 비트 값으로 억제하여 대비가 뚜렷한 영역에서 더 깨끗한 결과를 생성합니다. 그러나이 설정을 사용하면 이미지에 존재하는 확장 된 다이나믹 레인지가 사라집니다 (적절한 톤 매핑이 불가능합니다). 이미지를 높은 다이나믹 레인지 형식으로 저장하려면 설정을 비활성화하십시오.
또한 Tone Mapping 적절하지 않을 수 있습니다. 소량의 Bloom의 옵션으로 사용 가능 Final Color 산출. 활성화되면 그라데이션에서 밴딩을 줄이거 나 없애기 위해 소량의 디더링이 추가됩니다.
• Clamp Threshold -클램핑이 발생하는 이미지의 렌더링 된 동적 범위 내에서 상한 임계 값을 결정합니다. 100 %에서 표준 24 비트 낮은 동적 범위 값은 전체 밝기 범위를 정의합니다. 200 %에서 가장 밝은 픽셀의 두 배가 상한이됩니다. 이 설정을 사용하면 앤티 앨리어싱 결과를 개선하기 위해 이미지에서 매우 밝은 픽셀을 고정 할 수 있지만 이미지의 확장 된 동적 범위는 그대로 유지됩니다.
• Tone Mapping -다이내믹 레인지는 이미지에서 가장 어두운 그림자와 가장 밝은 하이라이트의 차이로 측정됩니다. 대부분의 이미지 형식의 다이나믹 레인지는 우리 주변의 이미지 형식과 비교할 때 약합니다. 사진가가 카메라를 사용하여 눈으로 볼 수있는 모든 범위를 캡처하는 데 어려움을 겪는 것처럼 렌더링에 그림자 영역이 너무 어둡고 밝은 영역이 강조 표시 될 수 있습니다.
운 좋게, Modo 전체 부동 소수점 정확도로 렌더링하여 모니터가 표시 할 수있는 것 이상의 동적 범위를 제공합니다. 이를 통해 렌더링 된 이미지의 전체 톤 밸런스를 여러 가지 방법으로 수정할 수 있습니다. Tone Mapping, 렌더링 된 동적 범위를 볼 수있는 것으로 압축하는 데 사용되는 기술; 그림자가 열리고 이전에 가려진 세부 사항이 강조 영역으로 나타납니다. 주요 톤 매핑 기능은 Tone Map Type 과 Tone Map Amount 통제 수단. 그러나 종종 설정에 대한 조합이 필요합니다. Exposure Control, Tone Mapping , Gamma 최상의 결과를 얻을 수 있습니다. 자세한 내용은 톤 매핑 이야기.
• Tone Map Type -두 가지 유형의 톤 매핑이 있습니다. Reinhart Luminance채도를 유지하면서 밝은 영역의 휘도를 줄이거 나 Reinhart RGB RGB 채널당 광도를 낮추어 약간 다른 채도 결과를 생성하는 방법입니다. 더 나은 선택은 주관적이며 최종 렌더링의 내용에 따라 달라 지므로 둘 중 어느 것이 선호되는지 확인하는 것이 가장 좋습니다.
• Tone Map Amount -동적 범위 압축 강도를 백분율로 제어합니다. 값이 '0 %'인 경우 최대 100 %까지 변경이 적용되지 않으며 렌더링 된 이미지에 최대 톤 매핑이 적용됩니다.
• Hue Offset -밝기 또는 밝기 값과 상관없이 렌더링 된 이미지의 색상 값을 조정하여 전체 스펙트럼에서 순차적으로 이동합니다. 예를 들어, 붉은 색을 이동할 때 양의 방식으로 값을 이동하면 빨강이 주황색 색조, 노랑 등으로 조정됩니다. 색조 값은 휠과 같아야합니다. 180 ° 회전하면 모든 색상 값이 반전되고 360 ° 회전하면 초기 상태로 돌아갑니다.
• Saturation -밝기의 광도에 관계없이 이미지의 농도 또는 색의 양을 제어합니다. 100 %에서는 항목의 재료 설정에 정의 된대로 색상이 완전히 포화됩니다. 값을 줄이면 전체 채도가 0 %로 낮아져 회색 음영 만있는 이미지가 만들어집니다. 이후 Modo 완전한 32 비트 부동 소수점 정확도로 렌더링합니다. 100 % 이상의 값은 일반적으로 과포화 이미지와 관련된 색상 밴딩 및 아티팩트를 도입하지 않고 채도를 증가시킵니다.
• Colorization -당신은 사용할 수 있습니다 Colorization 이미지에 전체 색조를 적용 할 수 있습니다. 이것은 순수하게 예술적인 이유 일 수 있지만, 이미지 기반 조명에서 소개 된 컬러 캐스트를 반전시키는 데 도움이 될 수도 있습니다. 색조를 설정하여 색조를 지정할 색상 만 정의하면됩니다. Target Color 컬러화 량을 조정하여 이미지에 대한 컬러의 강도를 결정하는 단계를 포함한다. 값이 0 %이면 이미지가 대상 색상으로 완전히 대체되는 100 %로 감쇠되는 채색이 생성되지 않습니다.
• Target Color -렌더링 된 이미지를 색조 할 색상을 결정합니다. Colorization 옵션이 0 % 이상입니다.
• Output Black Level -이미지에서 완전히 검은 색으로 간주되는 것의 출력 값을 결정합니다. 값을 위쪽으로 조정하면 Black 회색 음영을 가리 킵니다. 값이 조정되면 흑백 사이의 중간 값도 조정됩니다.
• Output White Level -이미지에서 완전히 흰색으로 간주되는 출력 값을 결정합니다. 값을 아래쪽으로 조정하면 White 회색 음영을 가리 킵니다. 값이 조정되면 흰색과 검정색 사이의 중간 값도 조정됩니다.
• Unpremultiply Colors -렌더링 된 이미지에서 픽셀 값을 생성 할 때 Modomultiplies 최종 결과를 계산하기 위해 배경색으로 렌더링 된 결과. 이 "곱해진"최종 결과는 대부분의 경우에 적합하지만 알파 채널을 사용하여 여러 이미지를 함께 합성 할 때 부분적으로 투명한 픽셀은 종종 이전 배경색의 결과 인 후광을 나타냅니다. Unpremultiply 기본적으로이 효과를 되돌립니다.
이 옵션을 활성화해도 차이가 나타나지 않습니다 Modo의 렌더 디스플레이. 결과를 보려면 이미지를 저장 한 후 다른 응용 프로그램에서 열어야합니다. 이 기능을 사용하려면 오브젝트 / 장면을 해당 알파 채널이있는 검은 색 배경 위에 렌더링해야합니다. 이것은 쉽게 비활성화 할 수 있습니다 Visible to Camera 옵션 환경 항목 (그리고 Visible to Refraction Rays 투명 표면이있는 경우 옵션이 렌더 모양에 영향을 미칩니다).
팁: 렌더 출력은 다른 레이어 일 뿐이므로 Shader Tree. 일반적으로 상단 바로 아래에 있습니다. Render 항목은 트리에서 모든 레이어의 결과를 볼 수있는 곳이지만 렌더 출력이 머티리얼 그룹 내부에 배치되면 렌더 출력은 해당 그룹 내에서 보는 것만 렌더링합니다. 이를 통해 항목 별 셰이더를 만들거나 항목 목록에서 항목을 숨기는 대신 다각형 태그를 기반으로 특정 항목에 대한 알파 채널을 렌더링 할 수 있습니다. 모든 활성 렌더 출력은 렌더 명령이 호출 될 때마다 렌더되고 레이어 메뉴에 나타납니다. Render Display 뷰포트.
주변 폐색
그만큼 Ambient Occlusion 출력은 장면 음영의 차단 된 영역 (틈새 및 기타 액세스 할 수없는 영역)이 더 어두워지는 오 클루 전 맵을 생성하는 반면, 열린 영역은 전체적인 전역 조명 유형의 음영에 근사한 밝은 색상을 렌더링합니다. 거친 렌더는 Occlusion Rays 값. 폐색 영역의 밀도 제어는 Occlusion Range.
• Occlusion Rays -임의의 광선 수를 지정합니다 Modo 픽셀을 음영 처리 할 때 표면에서 튀어 나옴 Ambient Occlusion. 일반적으로, 광선의 수가 많을수록 AO 이미지는 더 정확하고 더 매끄 럽습니다. 숫자가 낮 으면 주변 픽셀의 변화로 노이즈가 발생하고 값이 낮을수록 더욱 분명해집니다.
• Occlusion Range -표면에서 발사되는 광선의 길이를 지정합니다. 요소가 겹치는 복잡한 물체가있는 경우 광선 범위를 제한하면 어두운 영역을 어둡게 제어 할 수 있습니다. 또한 음영을 오목한 부분으로 밀어 넣는 데 도움이됩니다. 값이 0m이면 범위가 비활성화되고 기본값은 장면 전체 경계 상자 크기의 최대 길이로 설정됩니다.
깊이
그만큼 Depth 출력은 회색 음영으로 카메라에서 기하학적 표면까지의 거리를 나타내는 Z- 버퍼를 생성합니다. 음영은 미터의 실제 거리 값에 의해 결정되며 저장하기 위해 부동 소수점 형식이 필요합니다. 만약 Remap Pixel Values 옵션을 사용하면 최대 심도 값을 정의한 다음 결과 이미지를 낮은 동적 범위 형식으로 저장할 수 있습니다. 이 값은 광선 원점 (카메라 위치)에서 흰색으로 시작하여 지정된 시간에 완전히 검은 색이 될수록 더 어두워지는 카메라 광선을 계산합니다. Maximum Depth 값. 외부 응용 프로그램에서 피사계 심도를 계산하거나 렌더링 된 장면에 안개 효과를 구성하는 데 유용합니다.
• Remap Pixel Value -이 옵션이 활성화되면 Maximum Depth 값.
• Maximum Depth -검은 점에 대한 "클리핑 평면"을 설정하여 Modo Z- 버퍼의 순수한 검은 색을 어느 거리에서 가리는지 알고 있습니다.
최종 색상
그만큼 Final Color 출력은 모든 설정을 나타냅니다 Shader Tree, 쉐이더 및 렌더 항목 설정뿐만 아니라 모든 보이는 재질 및 텍스처 레이어를 활용합니다.
• Bloom -사진에서 이미지의 매우 밝은 부분이 매우 어두운 부분에 인접하면 밝은 부분이 빛나고이 현상을 "블룸"이라고합니다. Modo'에스 Bloom 픽셀에서 과도한 에너지를 제거하여이 효과를 시뮬레이션하고 주변에 분배합니다. 이 확인란은 효과를 활성화합니다. 일단 확인되면 두 가지 추가 옵션을 사용할 수 있습니다.
• Bloom Threshold -픽셀의 영향을받는 하위 임계 값을 설정합니다. Bloom. 100 %로 설정하면 장면에서 모든 픽셀이 0 %이면 블룸 효과가 나타나는 가장 인기있는 반사 하이라이트 만 블룸입니다.
|
|
|
|
|
블룸 임계 값 0 % |
블룸 임계 값 50 % |
블룸 임계 값 100 % |
• Bloom Radius -글로우의 크기를 제어하면서 에너지가 분포되는 거리를 설정합니다. 2 %가 기본값입니다. 더 큰 반지름은 렌더링 된 이미지에 미묘한 모양을 부여합니다.
|
|
|
|
|
블룸 반경 1 % |
블룸 반경 8 % |
블룸 반경 16 % |
• Vignette Amount -사진에서 비네팅은 이미지의 밝기를 프레임의 바깥 쪽 가장자리로 자연스럽게 줄입니다. 그만큼 Vignette Amount 에 Modo을 100 %로 설정하면 카메라의 실제 비네팅 시뮬레이션입니다 Focal Length 과 Film Size. 100 %를 초과하면 비네팅이 어두워지고 100 % 미만이면 가시성이 줄어 듭니다.
• Output Gamma -감마는 이미지의 전체 대비 측정 단위이며 이미지 입력과 이미지 출력의 관계를 나타냅니다. 이 경우 입력은 Modo렌더링 된 이미지 (무엇을 Modo 메모리에 저장되어 있고 출력은 Render Display 뷰포트 (표시되는 내용) 또는 저장된 이미지1의 감마 값은 linear, 뭐 Modo 렌더링은 표시된 것과 동일합니다. 수정 Gamma 값은 이미지 표현 방법을 변경합니다. 1보다 큰 값은 이미지를 밝게하고 1보다 작은 값은 이미지를 어둡게합니다. 감마 값에 대한 조정은 선형 적이 지 않습니다. 즉, 이미지의 모든 픽셀을 같은 양으로 변경하지 않으므로 종종 감마 곡선이라고하는 이유를 설명합니다.
기본 Gamma 새로운 렌더 출력에 대한 값은 Preference Editor 아래에 Rendering,라고 Default Output Gamma 1.0으로 설정됩니다. 소개와 함께 색상 관리 에 Modo텍스처 이미지를 "감마 제거"할 필요가 없습니다. 그만큼 Output Gamma 컨트롤은 추가 이미지 조정 컨트롤로 유지됩니다. 조정 Output Gamma 렌더 출력의 값은 항목 별 레이어를 기준으로 전역 기본 설정을 재정의합니다.

• Output Colorspace -렌더링 된 프레임의 색 공간을 정의합니다. 로 설정하면 default색상 공간 정의는 장면 항목 설정에서 파생됩니다. 값을 변경하면 출력 당 설정할 수있는 재정의가 발생합니다. 특정 요구 사항이있는 숙련 된 사용자는 default 특정 색 공간으로 설정하지만 대부분의 경우 기본 설정으로 올바른 결과가 생성됩니다. 자세한 내용은 색상 관리 이야기.
• Contours - Modo 지정된 경계 주위에 윤곽선 윤곽선을 렌더링 할 수 있습니다. 사용 가능한 옵션은 다음과 같습니다.
• None -기본값 윤곽 윤곽선을 렌더링하지 않습니다.
• Surface Boundaries -등고선이 모든 표면 경계 정의 주위에 렌더링됩니다 (Modo 소재 태그 경계).
• Segment Boundaries -등고선은 모든 세그먼트 경계 정의 주위에 렌더링됩니다 (Modo 사용자 정의 할 수없는 세그먼트 ID 경계).
• Contour Color -표준을 사용하여 윤곽선의 색상을 정의합니다 Modo R, G 및 B 값을 지정하기위한 색상 컨트롤.
• Contour Width -픽셀로 정의 된 렌더 출력에 적용되는 등고선의 두께를 정의하므로 1 값은 모든 경계에서 1 픽셀 너비의 선을 렌더링합니다.
• Fade with Distance -이 옵션을 활성화하면 등고선 윤곽 적용을 페이드 인 할 수 있습니다. 활성화되면 추가 옵션 Fade Start Distance 페이딩 효과가 시작되는 위치를 결정합니다.
• Crease Threshold -각도를 결정합니다 Modo 등고선을 그립니다. 각도가 낮을수록 더 많은 선이 생성됩니다.
|
|
|
|
|
|
||||
|
주름 임계 값 180 ° |
주름 임계 값 90 ° |
주름 임계 값 45 ° |
주름 임계 값 15 ° |
주름 임계 값 5 ° |
모션 벡터
그만큼 Motion Vector 출력은 장면 내에서 항목이 움직이는 속도와 방향을 픽셀 단위로 계산합니다. 이 렌더 출력의 주요 용도는 외부 합성 응용 프로그램을 사용하여 포스트 모션 블러 효과를 프레임에 적용하는 것입니다. 실제 모션 렌더링으로 Modo 부드러운 결과를 얻으려면 공정한 수의 앤티 앨리어싱 패스가 필요합니다. 프레임을 정상적으로 렌더링하고 효과를 개별적으로 적용하면 시간이 거의 걸리지 않는 비슷한 결과를 얻을 수 있습니다. 일반 모션 벡터 출력의 경우 빨강, 녹색 및 파랑 픽셀 값은 -1에서 1 사이의 X, Y 및 Z 벡터 구성 요소를 나타냅니다. 모션 벡터 출력의 경우, 빨강 및 녹색 픽셀 값은 픽셀 단위로 측정 된 수평 및 수직 이동을 나타내며 저장하기 위해 확장 된 동적 범위 형식이 필요한 경우 음수 일 수 있습니다. Remap Pixel Values 옵션이 활성화되어 있습니다).
• Remap Pixel Values -결과 모션 벡터 값을 낮은 다이나믹 레인지 이미지에 적합한 값으로 조정하고 Maximum Motion 값. 이 옵션을 활성화하면 값이 다시 매핑되고 (릴 스마트 모션 블러), 비활성화하면 값이 실제 계산 결과 (Nuke)로 저장됩니다.
• Maximum Motion -흐릿한 픽셀이 이동할 최대 거리를 나타냅니다. 이 설정은 다음과 같은 경우 결과 값에 적용되는 스케일링 양을 정의합니다. Remap Pixel Values 사용 가능. Re : vision ReelSmart Motion Blur 도구로 작업 할 때 다음을 확인하십시오. Remap Pixel Values 사용하도록 설정하고 Maximum Motion 올바른 결과를 위해 두 위치에서 값이 일치합니다.
렌더 출력 마스킹
렌더 출력은 그룹 마스크 및 레이어 마스크를 지원합니다. Shader Tree. 이것은 미리보기와 렌더 디스플레이 모두에서 작동합니다.
렌더 출력 마스킹을 활성화하려면
| 1. | 쉐이더 트리에서 렌더 항목을 선택하십시오. |
| 2. | 그것에서 Channels 오른쪽 하단 패널에있는 목록을 outputMasking 채널 True. 기본적으로 비활성화되어 있습니다. |
렌더 출력을 포함하는 그룹에 그룹 마스크를 적용하면 해당 출력이 그에 따라 마스크됩니다. 마스크 값은 렌더링 출력에 적용되어 특정 부분을 마스크합니다. 이렇게하면 렌더 출력에 이미지 맵, 절차 적 텍스처 또는 그라디언트를 사용할 수 있습니다.
노트 : 장면에 따라 렌더링 출력 마스킹이 활성화 된 경우 렌더링 시간이 약간 증가 할 수 있습니다. Modo 셰이더를 평가하는 동안 값을 저장해야합니다.
노트 : 그룹 및 레이어 마스크에 대한 자세한 내용은 셰이더 트리 진행.
도움이되지 않은 죄송합니다
왜 도움이되지 않습니까? (해당되는 모든 것을 체크하세요)
의견을 보내 주셔서 감사합니다.
찾고있는 것을 찾을 수 없거나 워크 플로에 대한 질문이있는 경우 시도해보십시오 파운드리 지원.
학습 내용을 개선 할 수있는 방법에 대한 의견이 있으시면 아래 버튼을 사용하여 설명서 팀에 이메일을 보내십시오.
Email Docs Team의견을 보내 주셔서 감사합니다.