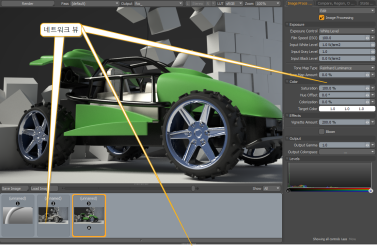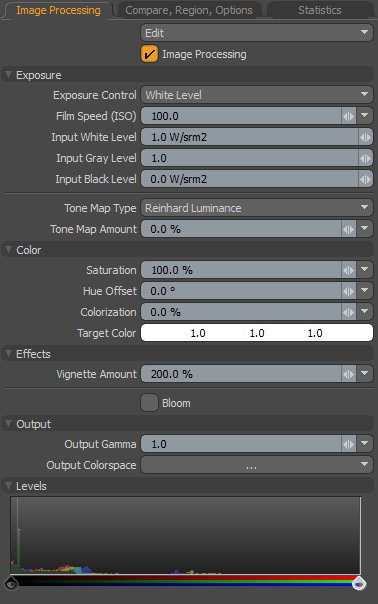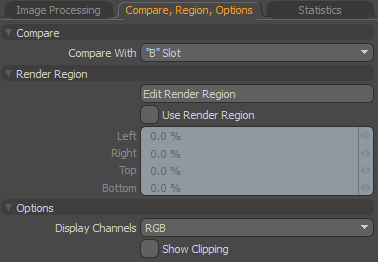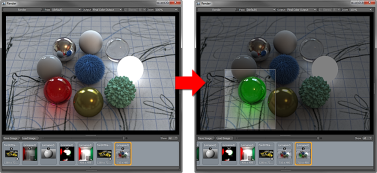렌더 디스플레이
그만큼 Render Display 창은 결과적으로 렌더링 된 픽셀을 작업하기위한 다양한 유용한 옵션과 피드백을 제공합니다. Modo 장면.
렌더 디스플레이에 액세스
렌더 디스플레이 뷰포트에 액세스하는 방법에는 여러 가지가 있습니다.
• 주 메뉴 표시 줄에서 Render > Render 열다 이미지 디스플레이 픽셀을 렌더링합니다.
• 주 메뉴에서 Render > Open Render Window 열다 이미지 디스플레이 픽셀을 렌더링하지 않고
• 항목에서 선택된 Items List, 중 하나를 호출 렌더 명령.
• 와 더불어 Render 레이아웃이 열리면 시작 화살표를 클릭하십시오. 이미지 디스플레이 지역.
• 레이아웃을 연 상태에서 레이아웃 메뉴에서 Render.
![]()
이 창이 열리면 이미지를 미세 조정하기위한 도구 및 이미지 조정 컨트롤을 비교하는 여러 유용한 통계와 함께 렌더링 된 장면을 볼 수 있습니다. 이 창은 모두 서로 관련된 네 가지 주요 영역으로 나뉩니다. 이미지 디스플레이, 제어판 , 렌더 브라우저 , 그리고 네트워크 뷰 (기본적으로 최소화 됨).
이미지 디스플레이
이것은의 주요 영역입니다 Render Display. 이것은 최종 이미지 디스플레이이자 렌더링 프레임의 진행에 대한 유용한 시각적 피드백의 소스입니다. 이 창 바로 위에 실제로 표시되는 내용을 결정하는 컨트롤이 있습니다.
• Render Type -렌더링되는 대상을 설정합니다 Render Display와 같은 Render All , Render Passes , Bake Texture. 클릭 한 상태로 Render Type 버튼을 눌러 사용 가능한 옵션을 표시하십시오.
• Render Pass -지정된 패스에서 패스 또는 패스가 렌더링되는 세트 Render Type.
• Render Output -선택된 것에서 렌더링되는 출력 유형을 설정합니다 Render Type풀 컬러 출력과 같은fco_).
• Stereo Options -스테레오 렌더링에서 표시 할 개별보기 또는 입체 또는 나란히와 같이 두보기를 동시에 표시하는 방법을 설정합니다.
• LUT -모니터에 표시하기 위해 현재 선택된 LUT (출력 색상 공간과 혼동하지 말 것).
• Zoom -렌더링 된 프레임의 크기를 제어합니다. 다음을 사용하여 창을 확대 할 수도 있습니다 Ctrl/Cmd+Alt클릭하고 드래그하십시오. 확대 한 후 클릭하고 드래그하여 이미지를 탐색하십시오. 누르면 Ctrl/Cmd+A 전체 이미지를 볼 수있는 영역에 맞 춥니 다.
제어판
그만큼 Control Panel 전용 기능이있는 세 개의 탭으로 구성되어 있습니다.
• Image Processing -렌더링 된 이미지를 조정, 수정 및 톤 조절하기위한 비파괴 컨트롤을 제공합니다.
• Compare, Region Options -제한된 영역을 렌더링하고 후속 및 이전 렌더링을 비교할 수있는 도구를 제공합니다.
• Statistics -메모리 사용, 경과 시간 및 최종 다각형 수와 같이 렌더링하는 동안 프레임에 관한 동적 정보를 제공합니다.
노트 : 그만큼 Levels 히스토그램은 기본적으로 숨겨져 있습니다. 클릭 Showing Standard ControlsMore 표시 할 패널 하단의 버튼 Levels.
이미지 처리
그만큼 Image Processing 섹션은 최종 렌더링 된 이미지의 모양을 조정하는 컨트롤을 제공합니다. 외부 이미지 편집기를 대체 할 수 있지만 무엇보다도 비파괴 적입니다. 패널의 값을 조정하면 Image Display변경 사항에 대한 실시간 피드백을 제공하므로 다양한 조합을 쉽게 실험하고 시도 할 수 있습니다.
|
선택권 |
기술 |
|---|---|
|
Edit |
렌더 출력과 Render Display 창문. • Copy From Scene -렌더링 된 이미지가 완료된 후 렌더링 출력 옵션을 조정 한 경우 Copy from Scene 옵션은 해당 설정을 가져 와서 옵션을 업데이트합니다. Render Display 일치하는 창. • Paste to Scene -렌더링 된 이미지 내에서 조정 된 내용 Render Display 창은 후속 렌더링에 적용되지 않습니다. Render Display 창이 설정으로 되돌아갑니다 Render Item. 그만큼 Paste to Scene 옵션은 설정을 렌더링 출력으로 다시 장면에 복사하여 모든 후속 렌더링에 적용합니다. • Reset -모든 이미지 조정 옵션을 기본값으로 되돌립니다. |
|
Image Processing |
효과를 토글합니다. Image Processing 컨트롤을 켜고 끄면 이전 이미지와 조정 된 이미지 사이를 빠르게 전환 할 수 있습니다. |
|
Exposure |
|
|
노출 제어 |
이미지에 적용 할 노출 사전 설정을 설정합니다. • White Level -렌더링 된 이미지에서 순수한 흰색에 해당하는 광량 (조명 밝기)을 정의합니다. Input White Level 값. • Photographic -비슷한 결과를 생성 White Level을 사용하지만 Film Speed (ISO) 사진가에게 더 친숙한 설정. |
|
Film Speed (ISO) |
필름 또는 센서의 감도를 설정할 때 Exposure Control 로 설정 Photographic. 값이 클수록 노출 시간이 증가하지만 노이즈가 추가되지 않습니다. |
|
Input White Level |
다음과 같은 경우 최종 렌더링 된 이미지 (픽셀 색상 값 1.0)의 순수한 흰색에 해당하는 광도 또는 광도를 지정합니다. Exposure Control 로 설정 White Level. 값이 클수록 이미지가 어두워 져 가장 하얀 흰색을 나타 내기 위해 훨씬 더 밝은 영역이 필요하지만 과도한 영역에서 디테일을 이끌어내는 데 사용될 수도 있습니다. 노트 : 입력 레벨 컨트롤을 효과적으로 사용하려면 Clamp Colors 에서 비활성화해야합니다 Shader Tree > Render Output 하위 탭. |
|
Input Gray Level |
픽셀에 곡선 같은 기능을 적용하는 비선형 휘도 조정으로, 중간 범위를 가장 많이 수정하면서 정의 된 방향으로 이동하는 값의 조정 량을 감쇠 Black 과 White 포인트들. 1.0보다 큰 값은 중간 범위를 밝게하고 1.0보다 작은 값은 중간 범위를 어둡게합니다. |
|
Input Black Level |
최종 렌더링 된 이미지 (픽셀 색상 값 0.0)에서 순수한 검은 색에 해당하는 광도 또는 광도 레벨을 지정합니다. 노트 : 입력 레벨 컨트롤을 효과적으로 사용하려면 Clamp Colors 에서 비활성화해야합니다 Shader Tree > Render Output 하위 탭. |
|
Tone Map Type |
톤 밸런스를 제어하는 데 사용되는 매핑 유형을 설정합니다. 필요한 유형을 선택한 다음 Tone Map Amount 범위를 제어합니다. |
|
Tone Map Amount |
렌더링 된 이미지의 전체 색조 균형을 제어하여 렌더링 된 동적 범위를 볼 수있는 것으로 압축합니다. 그림자와 하이라이트는 이전에 가려진 세부 사항을 표시 할 수 있습니다. 종종 최상의 결과를 얻으려면 화이트 레벨, 톤 매핑 및 감마에 대한 설정 조합이 필요합니다. 추가 예는 다음을 참조하십시오. 톤 매핑. 다이내믹 레인지는 이미지에서 가장 어두운 그림자와 가장 밝은 하이라이트의 차이로 측정됩니다. 대부분의 이미지 형식의 다이나믹 레인지는 주변 세계와 비교할 때 창백합니다. 사진 작가가 눈으로 볼 수있는 모든 범위를 캡처하는 데 어려움을 겪는 것처럼 렌더링에 그림자 영역이 너무 어둡고 밝은 영역이 강조 표시 될 수 있습니다. 운 좋게, Modo 모든 부동 소수점 정확도로 렌더링하여 모니터가 표시 할 수있는 것 이상의 동적 범위를 제공합니다. 노트 : 입력 레벨 컨트롤을 효과적으로 사용하려면 Clamp Colors 에서 비활성화해야합니다 Shader Tree > Render Output 하위 탭. |
|
Color |
|
|
Saturation |
밝기의 광도에 관계없이 이미지의 농도 또는 색의 양을 제어합니다. 100 %에서는 항목의 재료 설정에 정의 된대로 색상이 완전히 포화됩니다. 값을 줄이면 전체 채도가 0 %로 감소하여 회색 음영 만있는 이미지가 생성됩니다. 팁: Modo 전체 32 비트 부동 소수점 정확도로 렌더링되므로 100 % 이상의 값은 일반적으로 과포화 이미지와 관련된 색상 밴딩 및 아티팩트를 도입하지 않고 채도를 증가시킵니다. |
|
Hue Offset |
광도 또는 밝기 값과 독립적으로 렌더링 된 이미지의 색상 값을 조정하여 전체 스펙트럼에서 순차적으로 이동합니다. 색조 값은 표준 색상환으로 정렬되며 180도 회전하면 모든 색상 값이 반전됩니다. 예를 들어, 빨간색을 양의 방향으로 이동하면 빨간색이 주황색 색조, 노란색 등으로 조정됩니다. |
|
Colorization |
이미지의 전체 색조를 소개합니다. 이것은 순수하게 예술적인 이유 일 수 있지만, 이미지 기반 조명으로 인해 발생하는 컬러 캐스트를 반전시키는 데 도움이 될 수 있습니다. 를 사용하여 색조 색상 정의 Target Color 제어하고 조정 Colorization 이미지의 색상 강도를 결정하는 양. 값이 0 %이면 색상이 나타나지 않고 이미지가 100 %로 감쇠되어 이미지가 Target Color. |
|
Target Color |
색조 색상을 지정합니다 Colorization 제어는 0 % 이상으로 설정됩니다. |
|
Effects |
|
|
Vignette Amount |
환경 Vignette Amount 100 %까지는 물리적으로 정확한 비네팅 시뮬레이션을 생성하여 카메라의 초점 길이와 필름 크기에 따라 프레임의 바깥 쪽 가장자리를 향한 이미지 밝기를 자연스럽게 줄입니다. 100 %를 초과하면 비네팅이 어두워지고 100 % 미만이면 가시성이 줄어 듭니다. |
|
Bloom |
활성화되면 두 가지 추가 옵션이 표시됩니다. Threshold 과 Radius. 이러한 컨트롤을 조정하면 Render Display 창문. 사진에서 이미지의 매우 밝은 부분이 매우 어두운 부분에 인접하면 밝은 부분이 빛납니다. 이 현상은 Bloom. Modo'에스 Bloom 픽셀에서 과도한 에너지를 제거하여이 효과를 시뮬레이션하고 주변에 분배합니다. |
|
Bloom Threshold |
다음과 같은 경우 픽셀이 적용되는 하한 임계 값을 설정합니다. Bloom 사용 가능. 100 %로 설정하면 가장 인기있는 반사 하이라이트 만 피어나고 0 %에서는 장면의 모든 픽셀이 효과를받습니다. 예를 들어 기본 렌더 출력. 노트 : 이 컨트롤은 다음과 같은 경우에만 사용할 수 있습니다 Bloom 활성화되었습니다. |
|
Bloom Radius |
실제로 글로우의 크기를 제어하면서 에너지가 분포되는 거리를 설정합니다. 값이 클수록 렌더링 된 이미지에 미묘한 느낌을 줄 수 있습니다. 예를 들어 기본 렌더 출력. 노트 : 이 컨트롤은 다음과 같은 경우에만 사용할 수 있습니다 Bloom 활성화되었습니다. |
|
Output |
|
|
Output Gamma |
표시 및 이미지 저장시 렌더링 된 이미지에 적용되는 감마의 양을 제어합니다. 외부 비트 맵 편집기에서 이미지를 외부에서 조정할 필요없이 이미지를 밝게하거나 어둡게하는 이미지 조정 컨트롤로 사용할 수 있습니다. 감마 조정은 비선형이며 그림자 및 하이라이트보다 이미지의 중간 톤에 영향을줍니다. 최상의 결과를 얻으려면 감마 값을 기본 1.0으로 유지하십시오. |
|
Output Colorspace |
렌더링 된 프레임의 색상 공간을 정의합니다. 로 설정하면 default색 공간 정의는 장면 아이템 설정. 여기에서 값을 변경하면 출력 당 설정할 수있는 재정의가 발생합니다. 기본 설정은 일반적으로 올바른 결과를 생성하지만 렌더 디스플레이의 비파괴 적 특성으로 인해 필요에 따라 실험 할 수 있습니다. 색상 관리에 대한 자세한 내용은 색상 관리. |
|
Levels |
|
|
Levels |
모든 색상 값을 값 스케일 위나 아래로 밀어 렌더링 된 이미지에서 동일한 양으로 이동합니다. 예를 들어 이미지에 0 % 검은 색 픽셀과 50 % 회색 픽셀이있는 경우 50 % 값을 오프셋하면 검은 색 픽셀이 50 % 회색으로, 회색 픽셀이 100 % 흰색으로 바뀌고 다른 모든 값은 해당 금액. 노트 : 그만큼 Levels 히스토그램은 기본적으로 숨겨져 있습니다. 클릭 Showing Standard ControlsMore 표시 할 패널 하단의 버튼 Levels. |
비교, 지역, 옵션
|
선택권 |
기술 |
|---|---|
|
Compare -이 옵션을 사용하면 두 가지 이미지를 다양한 방식으로 검사 할 수 있으므로 이미지 간 차이점을 쉽게 대비할 수 있습니다. |
|
|
Compare with |
비교할 반대 이미지를 결정합니다. • None -이미지 비교 없음 • "B" Slot -두 개의 개별 이미지가 비교됩니다. Slot A 브라우저에서 선택한 현재 이미지에 의해 결정되며 Slot B 를 눌러 결정됩니다 Ctrl/Cmd 키를 누르고 브라우저에서 두 번째 이미지 슬롯을 클릭하십시오. 작은 A 과 B 아이콘이 각 이미지 아래에 표시되어 어떤 이미지인지 나타냅니다. • "A" Slot Output -단일 이미지와 관련된 패스 또는 출력을 비교합니다. Pass 과 Output 통제 수단. |
|
Pass |
때 "A" Slot Output 옵션이 선택되고 Pass 기본 패스와 비교합니다. |
|
Output |
때 "A" Slot Output 옵션이 선택되어 있는지 확인하십시오. Output 기본 출력과 비교합니다. |
|
Apply Image Processing |
효과를 토글합니다. Image Processing 컨트롤을 켜거나 끄면 원본 이미지와 조정 된 이미지 사이를 빠르게 전환 할 수 있습니다. |
|
Compare Mode |
몇 가지 모드는 각각 추가 옵션을 사용하여 두 이미지를 비교하는 방법을 정의합니다. • Wipe -이미지가 겹쳐지고 상단 이미지가 지워져 하단 이미지가 나타납니다. 사용 Wipe Method, Position , Opacity 와이프 동작을 설정하는 컨트롤입니다. • Spotlight -공개 B 이미지를 포인터 주위의 원으로 표시합니다 (이미지 위로 이동하여 결과를 봅니다). 원의 크기는 Spotlight Radius 제어. • Side by Side -두 개의 반폭 이미지를 나란히 표시합니다. |
|
Wipe Method |
언제 Compare Mode 로 설정 Wipe, 선택할 수 있습니다 Horizontal , Vertical 또는 Dissolve 닦기. |
|
Position |
언제 Wipe Method 로 설정 Horizontal 또는 Vertical뷰포트에서 와이프 위젯의 위치를 설정합니다. |
|
Opacity |
언제 Wipe Method 로 설정 Dissolve, 아래 이미지를 나타내도록 상단 이미지의 불투명도를 설정합니다. |
|
Spotlight Radius |
언제 Compare Mode 로 설정 Spotlight, 스포트라이트의 반경을 제어 할 수 있습니다. |
|
Stack Vertically |
언제 Compare Mode 로 설정 Side by Side이 컨트롤을 사용하면 이미지를 가로 대신 세로로 쌓을 수 있습니다. |
|
Difference |
두 이미지 간의 픽셀 분산을 계산하여 회색조 이미지로 표시합니다. 검은 색은 두 픽셀간에 차이가 없음을 나타내며 흰색으로 감쇠하여 최대 차이를 나타냅니다. 표시된 차이의 양은 Difference Scale. 사용 가능한 각 옵션은 선택한 측면에 대한 두 이미지 간의 차이 (예 : Hue 두 이미지의 차이 또는 Saturation 양. 활용 Difference 옵션은 두 개의 유사한 이미지 사이의 미묘한 차이점을 정확히 찾아내는 데 특히 유용합니다. 노트 : 이는 대부분 HDR (High Dynamic Range Image)에 대한 것이지만 경우에 따라 극적 또는 미묘한 차이를 더 잘 나타냅니다. 차이 계산은 두 숫자의 차이를 결정하는 데 사용되는 것과 동일한 수학입니다 (하나의 값을 다른 숫자에서 빼기). |
|
Difference Scale |
선택한 차이의 크기를 조정합니다 Difference 선택권. 노트 : 이 컨트롤은 다음과 같은 경우에만 사용할 수 있습니다 Difference 이외의 것으로 설정 none. |
|
Render Region -전체 이미지의 작은 세그먼트를 선택적으로 렌더링하여 최종 렌더링 이미지를 더 빠르고 유연하게 만드는 반복적 인 프로세스를 만들 수 있습니다. 편의상 이러한 설정은 렌더 항목의 기능을 복제합니다. Render Region 기능. 에 대한 자세한 내용은 Render Region, 보다 렌더 항목 : 프레임 |
|
|
Edit Render Region |
활성화되면 렌더링 된 이미지 위로 직접 드래그하여 제한된 영역 영역을 대화식으로 정의 할 수 있습니다. 초기 영역이 정의되면 영역의 가장자리와 모서리가 강조 표시되어 영역을 더 세분화 할 수 있습니다. 강조 표시된 테두리를 클릭하고 드래그하여 조정합니다. 동일한 장면을 편집하면 정의 된 영역 외부의 영역이 비활성화 될 때까지 연속 렌더링에 대한 배경으로 사용됩니다. 장면 또는 이미지 해상도를 전환 할 때 영역 외부의 배경 영역이 검은 색으로 렌더링됩니다. |
|
Use Render Region |
일시적으로 활성화 및 비활성화 Edited Render Region 설정을 잃지 않고. |
|
Left/Right/Top/Bottom |
렌더링 된 총 영역 너비와 높이를 수동으로 지정할 수 있습니다. |
|
Options |
|
|
Display Channels |
렌더링되는 모든 이미지는 표준 RGB 비트 맵 형식 이미지로 생성됩니다. 진단 목적으로 개인을 보는 것이 유용 할 수 있습니다 Red, Green 또는 Blue 이미지의 컬러 채널. |
|
Show Clipping |
활성화하면 대각선 흑백 줄무늬 패턴 (제브라 패턴이라고 함)이 이미지의 과다 노출 또는 블로우 아웃 영역에 표시되어 이미지 화이트 포인트를 조정하고 이미지를 톤 매핑하여 최대한 많은 동적 범위 정보를 압축하는 데 유용한 피드백을 제공합니다. |
통계
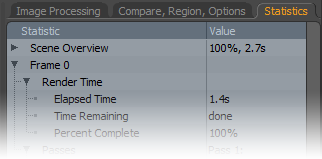
그만큼 Statistics 패널은 장면 렌더링과 관련된 방대한 통계 정보를 제공합니다. 이 정보에는 경과 시간과 진행중인 프레임의 대략 남은 시간이 포함됩니다. 완료된 프레임의 경우, 총 메모리 사용량 및 생성 된 총 다각형 수와 함께 총 렌더링 계산 시간이 표시됩니다.
리스트 탐색은 다른 뷰포트와 동일하게 작동합니다. 앞의 화살표를 클릭하여 특정 섹션을 열거 나 닫을 수 있습니다![]() ). 특정 주제의 모든 하위 섹션을 열거 나 닫으려면 Shift 이전 화살표 (
). 특정 주제의 모든 하위 섹션을 열거 나 닫으려면 Shift 이전 화살표 (![]() )를 사용하여 단일 프레임과 관련된 모든 정보를 봅니다.
)를 사용하여 단일 프레임과 관련된 모든 정보를 봅니다.
렌더 브라우저
그만큼 Render Browser 렌더링 된 프레임 수에 제한이 없습니다. 기본값은 지난 10 개의 렌더링 된 프레임을 표시하도록 설정되어 있지만 Options 패널. 브라우저 자체는 두 가지 용도로 사용되며, 가장 중요한 것은 아이콘을 클릭하여 표시 영역에 표시 할 현재 이미지를 선택할 수 있다는 것입니다. 선택한 이미지의 썸네일이 주황색으로 강조 표시됩니다. 이미지 조정 컨트롤을 사용하여 선택한 이미지 만 수정할 수 있습니다. 이미지의 렌더링 순서는 각 이미지 위에 작은 숫자 아이콘을 사용하여 표시됩니다. 키보드 숫자 키를 사용하여 특정 렌더 슬롯을 선택하고 해당 숫자 키를 누르기 만하면 다른 렌더간에 쉽게 전환 할 수 있습니다.
아이콘 위로 마우스를 가져 가면 두 개의 추가 컨트롤이 나타납니다. X 브라우저에서 이미지를 제거하고 (디스크에서 이미지 삭제) 실수로 삭제 된 항목을 중지하기 위해 클릭 할 수있는 작은 자물쇠 아이콘이 있습니다. 잠금을 해제하려면 잠금 아이콘을 다시 클릭하십시오. 를 눌러 여러 이미지를 선택할 수 있습니다 Ctrl/Cmd 키를 사용하여 여러 이미지를 한 번에 제거, 잠금 또는 잠금 해제 할 수 있습니다.
그만큼 Render Browser 이미지를로드하고 저장하는 데에도 사용됩니다. 의 이미지 Render Browser 렌더 버퍼에 저장 될 때까지 유지되지만 여전히 렌더 버퍼에서 Render Display. 사용하여 Save Image 브라우저 바로 위의 버튼을 사용하면 이미지의 형식과 위치를 정의 할 수 있습니다. 이미지 및 형식에 대한 자세한 내용은 이미지 저장.
이미지를 브라우저 영역으로로드 할 수도 있습니다. 이는 이미지 조정을 적용하거나 이전 렌더링을 사용하여 현재 렌더링을 비교할 때 (예 : 렌더링 버퍼가 더 이상 존재하지 않을 때) 매우 유용합니다. 이미지를 불러 오려면 :
| 1. | 클릭 Load Image 브라우저 영역 위의 버튼을 클릭하십시오. |
OS 별 브라우저가 표시됩니다.
| 2. | 저장된 이미지 위치로 이동하여 대상 파일을 선택하십시오. |
| 3. | 딸깍 하는 소리 Open 파일을 브라우저에로드합니다. |
노트 : 파일에 수정 사항이 적용되면 변경 사항을 유지하기 위해 파일을 다시 저장해야합니다.
네트워크 뷰
아래 Render Browser 면적이 최소화되었습니다 Network View 패널. 작은 사각형 그룹을 클릭하고 위로 끌어 패널을 엽니 다. 이 브라우저는 각 머신에서 사용 가능한 코어 수, 머신 이름, 사용자 이름, 모드, 상태 및 메시지를 나타냅니다. 또한 텍스트 색상으로 머신이 활성 호스트에 연결되어 있는지 확인할 수 있습니다.
• Green -머신이 연결되어 렌더링 할 준비가되었음을 나타냅니다.
• Black -연결되었지만 슬레이브로 활성화되지 않은 시스템을 나타냅니다.
다른 색상은 연결 또는 가용성에 문제가 있음을 나타냅니다.
일반 뷰 바로 가기
그만큼 Render Display 표준을 제공합니다 Modo 크기를 조정하고 프레임을 최소화하는 컨트롤을 통해 인터페이스를 자동으로 조정하여 볼 수있는 것을 제어 할 수 있습니다. 패널 사이에서 스플리터를 드래그하면 각각의 내용이 확장됩니다. 또한 디스플레이 내의 특정 패널을 신속하게 볼 수있는 쉬운 방법을 제공하는 몇 가지 추가 컨트롤이 있습니다.
• Spacebar -이미지 창을 제외한 모든 것을 최소화합니다.
• T -썸네일 패널 가시성을 토글합니다.
• N -네트워크보기를 토글합니다.
• I/C/S -오른쪽 패널 탭을 토글합니다 (Image Processing/ Compare / Statistics 각기).
렌더 영역
3D 프로세스는 지속적인 반복 및 개선 중 하나입니다. 전체 이미지를 반복적으로 렌더링하면 시간이 많이 걸리고 창의적인 워크 플로가 중단됩니다. 이 고통의 일부를 완화하기 위해 Modo 렌더 영역 렌더링 기능을 제공합니다. 당신은 사용할 수 있습니다 Left/Right/ Top /Bottom 함수를 사용하여 영역을 수동으로 지정하거나 렌더 영역 도구를 사용하여 3D 뷰포트에서 드래그하여 영역을 지정합니다.
도구는 왼쪽 패널에서 찾을 수 있습니다 Render 렌더링 영역 도구 모음에서툴바를 사용하여 미리보기에서 렌더 영역을 활성화 및 설정하고 렌더링에 사용되는 카메라를 변경할 수 있습니다.
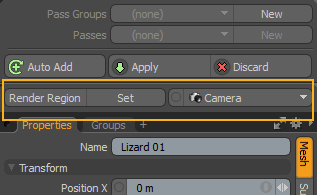
도구를 사용하려면
| 1. | 딸깍 하는 소리 Render Region 도구를 활성화합니다. |
| 2. | 지역을 설정하려면 Set을 클릭 한 다음 3D 뷰포트를 클릭하고 끌어 영역을 지정합니다. |
렌더링 명령이 호출 될 때 (예 : F9)의 경우 지정된 영역 내의 영역 만 렌더링됩니다.
렌더 카메라를 변경하려면 Camera드롭 다운에서 필요한 카메라를 선택하십시오.
또한이 기능은 버튼을 통해 활성화 할 수 있습니다 Render Display 아래의 창 Options 탭.
도움이되지 않은 죄송합니다
왜 도움이되지 않습니까? (해당되는 모든 것을 체크하세요)
의견을 보내 주셔서 감사합니다.
찾고있는 것을 찾을 수 없거나 워크 플로에 대한 질문이있는 경우 시도해보십시오 파운드리 지원.
학습 내용을 개선 할 수있는 방법에 대한 의견이 있으시면 아래 버튼을 사용하여 설명서 팀에 이메일을 보내십시오.
Email Docs Team의견을 보내 주셔서 감사합니다.