볼륨
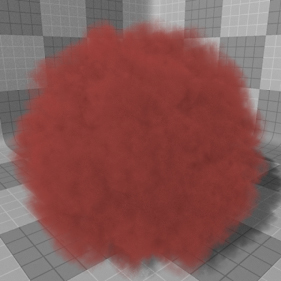
볼륨 항목은 매우 유연하고 개방적인 기능으로, 구름, 연기, 증기 구름 및 먼지 구름과 같이 다른 방법으로는 불가능한 독특하고 흥미로운 형태를 만들 수있는 수단을 제공합니다. 또한 다음을 통해 더욱 향상되고 제어 될 수 있습니다. Modo수많은 3D 절차 적 텍스처. 볼륨 효과를 만드는 방법은 여러 가지가 있습니다. 하나는 볼륨 항목이 추가되면 3D 장면에서 로케이터 표현으로 생성되는 단일 구형 볼륨입니다. 사용할 때 Geometry 옵션으로, 볼륨은 완전히 닫힌 임의의 기하학적 모양의 내부에 국한됩니다 (닫힌다는 것은 구멍이없는 수밀을 의미합니다). 사용할 때 Particle Source 옵션에서 소스 요소의 정점 위치는 최종 전체 모양 (종종 겹침)을 만들기 위해 결합 된 여러 복제 된 볼륨을 결정합니다. 그런 다음 볼륨 입자의 모양은 볼륨 항목의 설정에 의해 제어됩니다.
볼륨 추가
볼륨 항목을 장면의 장면에 추가 할 수 있습니다. Items 클릭하여 목록 Add Item > Volumes을 두 번 클릭 Volume , 원점에서 장면에 항목을 만듭니다. 추가되면 항목 레이어가 맨 아래에 나타납니다. Items 명부. 선택하면 체적 양식을 제어하는 많은 속성이 속성 패널. 여기서도 정의 할 수 있습니다 Surface as Volume 아이템 또는 포인트 소스. 렌더링 된 볼륨의 전체 모양을 제어하는 좋은 방법이 될 수 있습니다. 둘 다 정의되지 않은 경우, 볼륨은 단순히 Radius 의 가치 Geometry 섹션 (기본 모양을 정의 할 수있는 위치).
재료 적용
일반적으로 표면은 마스크를 정의하는 다각형 태그를 사용하여 적용됩니다. Shader Tree 그러나 재질 배치를 제어하는 경우 볼륨은 렌더링시 생성되는 절차 적 구성이며 태그를 적용 할 사용자가 선택할 수있는 다각형이 없으므로 항목 마스크를 사용하여 볼륨 항목 자체에 곡면 처리가 적용됩니다. 이 유형의 마스크는 음영 속성을 항목 레이어와 직접 연결합니다. 에서 볼륨 항목을 마우스 오른쪽 버튼으로 클릭하여 항목 마스크를 빠르게 만들 수 있습니다. Items 목록과 선택 Create Item Mask 상황에 맞는 메뉴에서 옵션을 선택하십시오. 이것은 올바르게 정의됩니다 소재 그룹 볼륨 항목과 동일한 이름의 Shader Tree재료 및 기타를 추가 할 수있는 Shader Tree 각 레이어에 적절한 효과를 설정하고 다른 표면과 마찬가지로 곡면 속성을 작성합니다. 밀도, 크기 및 용해 량과 같이 표면에 고유하지 않은 입자 소스의 추가 속성을 제어 할 수 있습니다. 추가 아이템 마스크를 만들고 텍스처 레이어 세트를 적절한 효과 유형에 적용하여 FX 아이템 의 Shader Tree.
노트 : 메쉬 항목이 Surface as Volume 옵션을 선택하면 결과 볼륨이 대상 메쉬 항목에서 표면 처리를 선택하므로 볼륨에 대한 표면 처리는 재료 그룹에서 Surface as Volume.
볼륨 입자
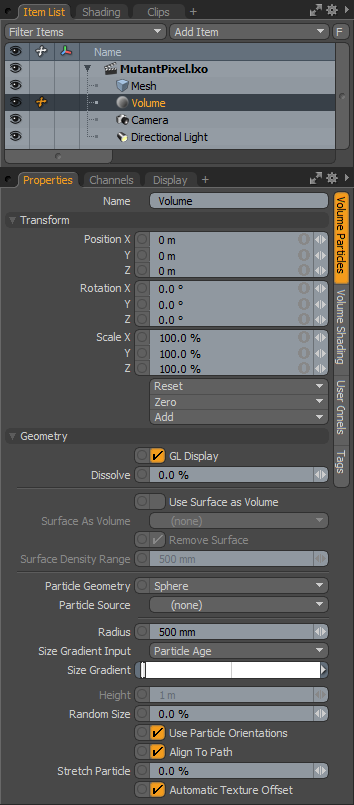
|
선택권 |
기술 |
|---|---|
|
Name |
현재 항목 이름을 표시합니다. 필드를 클릭하고 새 이름을 입력하여 변경할 수 있습니다. |
|
Transform |
|
|
Position |
XYZ 공간에 항목을 숫자로 배치 할 수있는 항목 변환입니다. 기본적으로, Position 변형은 중심 위치에서 시작됩니다. |
|
Rotation |
항목 회전을 숫자로 설정할 수있는 항목 변환입니다. 기본적으로, Rotation 변형은 중심 위치에서 시작됩니다. |
|
Order |
카메라 항목에 회전이 적용되는 순서를 설정할 수 있습니다. 회전이 적용되는 순서를 변경하면 때로는 짐벌 잠금을 줄이거 나 없애는 데 도움이 될 수 있습니다. |
|
Scale |
항목 크기를 숫자로 설정할 수있는 항목 변환입니다. 기본적으로 스케일 변환은 중심 위치에서 시작됩니다. |
|
Reset |
선택한 변환 값을 (0,0,0) 항목을 기본 상태로 되돌립니다. |
|
Zero |
선택한 변환 속성 값을 0중심 위치와 메쉬 위치를 그대로 유지합니다. |
|
Add |
변형 항목은 변형 값을 저장하고 위치, 회전 및 / 또는 배율을 제어하는 항목과 관련된 채널 그룹입니다. 기본적으로 새 항목에는 연관된 변환 항목이 없습니다. Properties 패널). 필요한 변환 만 필요에 따라 추가되어 장면 오버 헤드가 줄어들 기 때문에 최적화에 유용합니다. 그것들을 추가하는 몇 가지 방법이 있습니다. 하나는 단순히 다양한 변형 도구 중 하나를 사용하여 대상 항목을 변환하거나 값의 입력 필드를 편집하는 것입니다. 이 작업을 수행하면 특정 변형 항목이 자동으로 Channels 뷰포트 목록. 그만큼 Add 여기에있는 함수를 사용하여 선택한 변형 세트를 Channel 기본값을 유지하면서 나열 0,0,0 값 (참조를 위해 필요한 단계, 채널을 대체하려면 먼저 존재해야 함). |
|
Geometry |
|
|
GL Display |
3D OpenGL 뷰포트에서 볼륨 프록시 표시를 토글합니다. 일반적으로 볼륨 렌더링 방식 (기본 상태)에 대한 근사값을 얻으려면 활성화해야하지만 장면이 많은 경우에는이 옵션을 비활성화하여 장면 상호 작용을 높이는 것이 유용 할 수 있습니다. |
|
Particle Source |
스프라이트 아이템을 만들 때 월드 오리진에서 단일 로케이터 유형 점으로 표시되어 단일 스프라이트 이미지를 생성합니다. 추가 스프라이트 또는 스프라이트를 볼륨으로 생성하려면 정점을 포함하는 모든 항목 레이어가 될 수있는 입자 소스를 정의해야합니다. 각 정점 위치는 블로 브 입자의 위치를 결정하는 데 사용됩니다 (모든 유형의 지오메트리를 사용할 수 있음) -단일 점 다각형, 정점, 2 점 다각형 및 일반 다각형 (단, 모든 구성 요소의 꼭짓점 위치 만 사용됨) 소스 레이어는 일반적인 기하학적 형태, 입자 구름 항목 또는 입자 도구 중 하나를 사용하여 가져 오거나 만든 점 구름 일 수 있습니다. MDD 디 포머, RealFlow 포인트 캐시 또는 Alembic 형식 데이터 파일을 통해 제어되는 입자 시뮬레이션을 가져올 수 있습니다. |
|
Use Surface as Volume |
활성화하면 볼륨 효과를 포함하는 데 사용되는 임의의 메쉬 레이어를 지정하여 렌더링되는 볼륨의 모양을 궁극적으로 제어 할 수 있습니다. 대상 메쉬 항목은 완전히 닫힌 항목이어야합니다. 개방 솔기 또는 비 매니 폴드 표면이있는 메쉬 체적은 바람직하지 않은 결과를 생성 할 수 있습니다. 구멍이있는 물체를 테스트하려면 PolygonsSelection mode 중 하나에서 Modeling 탭을 길게 Ctrl 키, 변경 Edges 버튼 하나에 Boundary 클릭하십시오. 강조 표시된 모서리는 메쉬 표면 내의 구멍을 나타냅니다. |
|
Surface as Volume |
다음과 같은 경우 볼륨 효과에 사용되는 특정 메쉬 레이어를 결정합니다 Use Surface as Volume 사용 가능. 적절한 결과를 얻으려면 대상 메쉬 항목을 완전히 둘러싸 야합니다. |
|
Remove Surface |
이 옵션이 활성화되면 (기본 동작) Surface as Volume 메쉬 레이어는 렌더 타임에 숨겨져 있으며 결과 볼륨 효과 만 표시합니다. |
|
Surface Density Range |
볼륨 표면에서 안쪽으로 감쇠량을 지정합니다. |
|
Particle Geometry |
때 Use Surface as Volume 옵션이 비활성화되어 있습니다. Particle Geometry 요소. 파티클 소스의 각 정점 주위에 절차 적 기하학적 모양의 볼륨을 만듭니다 (또는 정의되지 않은 경우 볼륨 로케이터 자체). 파티클은 적거나 많을 수 있지만 파티클 위치와 파티클 지오메트리 모양의 조합은 렌더링시 전체 볼륨 효과를 결정합니다. 가능한 모양에는 구, 큐브, 원통 및 적운이 포함됩니다. 반 돔 모양은 질감이있을 때 익숙한 푹신한 적운 구름과 비슷하게 보입니다. 노트 : 겹치는 볼륨이 많으면 렌더링 계산 속도가 상당히 느려질 수 있으므로 최종 형태를 결정하는 데 필요한만큼의 입자 만 사용하는 것이 좋습니다. |
|
Particle Source |
볼륨 항목을 만들면 World Origin에서 단일 로케이터 유형 점으로 표시되어 단일 볼륨 이미지를 생성합니다. 추가 입자 지오메트리 볼륨을 생성하려면 정점을 포함하는 모든 항목 레이어가 될 수있는 입자 소스를 정의해야합니다. 각 정점 위치는 스프라이트 입자의 위치를 결정하는 데 사용됩니다 (모든 유형의 지오메트리를 단일 지점으로 사용할 수 있음) 다각형, 꼭짓점, 2 점 다각형 및 일반 다각형 (단, 구성 요소의 꼭짓점 위치 만 사용). 소스 레이어는 일반적인 기하학적 형태, 입자 구름 항목 또는 입자 도구 중 하나를 사용하여 가져 오거나 만든 점 구름 일 수 있습니다. MDD 디 포머, RealFlow 포인트 캐시 또는 Alembic 형식 데이터 파일을 통해 제어되는 입자 시뮬레이션을 가져올 수 있습니다. |
|
Radius/Height |
입자 지오메트리 객체의 외부 치수를 정의합니다. Radius 구형 및 큐브 모양의 전체 치수를 나타냅니다. Radius 과 Height 실린더의 치수를 정의하기 위해 함께 작동합니다. 여기에서 'Random Size'옵션을 통해 입자 크기 정점 맵을 추가하여 대화식으로 또는 텍스처 레이어를 적용하여 FX 아이템 의 Shader Tree제어하도록 설정 Particle Size. |
|
Size Gradient Input |
다음을 적용 할 입력 매개 변수를 정의하는 수단을 제공합니다. Size Gradient선택된 파라미터에 기초하여 결과적인 볼륨의 스케일링을 결정하는 단계. 볼륨과 입자에 특정한 여러 입력 매개 변수 중에서 선택할 수 있습니다. Texture Value (Density), Distance , Particle Velocity. |
|
Size Gradient |
인라인 미니 그라디언트 편집기로 기본을 벗어나지 않고도 그라디언트 값 키를 쉽게 정의 할 수 있습니다. Modo 상호 작용. 키 프레임이 항목에 대한 변환 값을 저장하는 것과 같은 방식으로, 그라디언트 키는 값을 저장하고 정의 된 키 위치 사이를 부드럽게 감쇠시킵니다. 그라디언트를 마우스 가운데 버튼으로 클릭 한 다음 키 위 또는 아래를 클릭하고 끌어 해당 위치의 값을 조정하여 키를 추가 할 수 있습니다. 바로 아래에있는 그래디언트 막대는 그래디언트 자체에서 생성되는 값에 대한 시각적 참조를 제공합니다. 정의 된 값은 이전의 최종 부피 크기의 승수 역할을합니다. Size Gradient Input 선택권. |
|
Random Size |
각 개별 입자 부피의 스케일에 추가되는 임의의 양을 제어합니다. 양은 스케일 비율에 의해 결정됩니다. 25 %로 설정하면 모든 입자에서 무작위로 0 % -25 %의 양으로 기본 반경 크기의 스케일을 조정하고, 50 %로 설정하면 크기를 0 % -50 %로 조정합니다 모든 파티클 등에서 무작위로 |
|
Use Particle Orientations |
입자를 입자 소스의 방향 벡터 (이동 방향)에 맞 춥니 다. 방향 벡터는 일반적으로 표면 입자의 표면 법선 또는 시뮬레이션 입자의 입자 속도 벡터입니다. |
|
Align to Path |
입자를 로컬 모션 벡터에 맞 춥니 다. |
|
Stretch Particles |
이 비율은 속도를 기준으로 입자 스트레칭의 규모를 제어합니다. 값은 기본 값에 추가되므로 Stretch Particle 100 %의 값은 2 배 길이 (200 %)로 늘어난 입자를 생성합니다. |
|
Automatic Texture Offset |
각 입자마다 다른 하이퍼 텍스처에 오프셋을 추가하여 각 입자가 다르게 보입니다. |
볼륨 음영
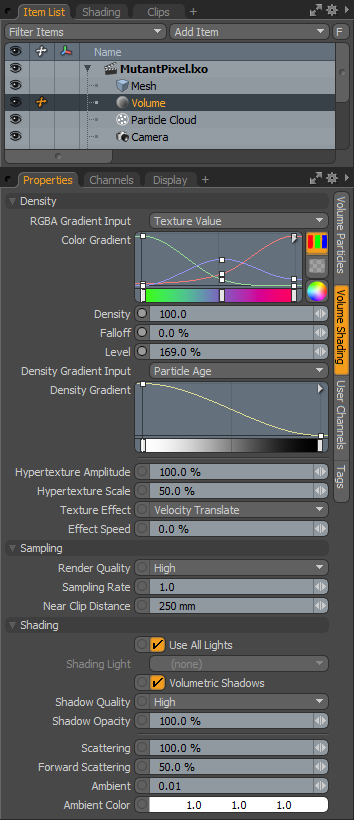
|
선택권 |
기술 |
|---|---|
|
Density |
|
|
RGBA Gradient Input |
다음을 적용 할 입력 매개 변수를 정의하는 수단을 제공합니다. Color Gradient, 선택된 파라미터에 기초하여 결과적인 볼륨의 채색을 결정하는 단계. 볼륨과 입자에 특정한 여러 입력 매개 변수 중에서 선택할 수 있습니다. Texture Value (Density), Distance , Particle Velocity. |
|
Color Gradient |
인라인 미니 그라디언트 편집기로 기본을 벗어나지 않고도 그라디언트 값 키를 쉽게 정의 할 수 있습니다. Modo 상호 작용. 키 프레임이 항목에 대한 변환 값을 저장하는 것과 같은 방식으로 그라디언트 키는 색상 또는 값을 저장하고 정의 된 키 위치 사이를 부드럽게 감쇠시킵니다. 그라디언트를 따라 마우스 가운데 버튼을 클릭하여 키를 추가 한 다음 클릭하면 키를 위 또는 아래로 끌어 해당 위치의 값을 조정할 수 있습니다. 바로 아래에있는 그래디언트 막대는 그래디언트 자체에서 생성되는 값에 대한 시각적 참조를 제공합니다. 색상 그라디언트에서 색상환 아이콘을 누르면 표준을 사용하여 색상 값을 정확하게 입력 할 수 있습니다 Modo 색상 선택기. 정의 된 색상은 앞의 'RGBA 그라디언트 입력'옵션을 기반으로 최종 볼륨에 적용됩니다. |
|
Density |
보이는 특정 물질의 겉보기 양을 제어하여 부피의 두께 또는 불투명도를 지정합니다. 이는 자재 항목에 정의 된 기본 값의 승수입니다. 밀도 샘플은 다음을 참조하십시오. 재료. |
|
Falloff |
가장 조밀 한 영역에서 가장 조밀 한 영역으로 볼륨의 페이딩을 방지합니다. 0 % 감소는 입자 지오메트리 모양을 나타내는 솔리드 볼륨을 생성하고, 50 % 값은 가장 얇은 영역 사이에서 부드러운 페이딩을 생성하여 얇은 영역을 투명하게 유지하며 100 % 값은 볼륨만큼 볼륨을 생성하지 않습니다 스펙트럼의 투명한 끝쪽으로 편향되어 있습니다. 밀도 텍스처가 적용되지 않으면 감소는 볼륨 중심에서 가장 바깥 쪽 반경까지의 감쇠를 제어합니다. |
|
Level |
전체 볼륨의 최대 밀도 레벨을 원래 볼륨의 배수로 100 %가 최대 값으로 변경합니다. 50 %의 레벨 설정에서 원래 50 % 밀도 값은 100 %로 작은 입자 부피를 생성합니다. |
|
Density Gradient Input |
다음을 적용 할 입력 매개 변수를 정의하는 수단을 제공합니다. Density Gradient선택된 파라미터에 기초하여 결과적인 부피의 두께를 결정하는 단계를 포함한다. 다음과 같은 부피 및 입자에 특정한 여러 입력 매개 변수 중에서 선택할 수 있습니다. Texture Value (Density), Distance , and Particle Velocity. |
|
Density Gradient |
인라인 미니 그라디언트 편집기로 기본을 벗어나지 않고도 그라디언트 값 키를 쉽게 정의 할 수 있습니다. Modo 상호 작용. 같은 방식으로 키 프레임은 항목에 대한 변환 값을 저장하고 그라디언트 키는 값을 저장하며 정의 된 키 위치 사이를 부드럽게 감쇠시킵니다. 그라디언트를 마우스 가운데 버튼으로 클릭 한 다음 키를 클릭하고 위 또는 아래로 끌어 해당 위치의 값을 조정하여 키를 추가 할 수 있습니다. 바로 아래에있는 그래디언트 막대는 그래디언트 자체에서 생성되는 값에 대한 시각적 참조를 제공합니다. 정의 된 값은 이전 값을 기준으로 최종 볼륨에 적용됩니다. Density Gradient Input 선택권. |
|
Hypertexture Amplitude |
볼륨에 적용된 볼륨 밀도 텍스처 레이어의 진폭 (강도)을 결정합니다. 값이 클수록 밀도 텍스처의 효과가 더 많이 나타납니다. 변위 진폭과 개념적으로 유사하지만 볼륨에 적용됩니다. |
|
Hypertexture Scale |
하이퍼 텍스처의 크기를 변경합니다. 텍스처 로케이터를 변경하는 것과 같습니다. Scale 설정 값. |
|
Texture Effect |
하이퍼 텍스처는 입자에 애니메이션을 적용하여 격렬한 효과 또는 분산 효과를 만들 수 있습니다. 이러한 효과의 목표는 입자에 2 차 애니메이션을 추가하는 것입니다. 이는 폭발 및 연기에 중요합니다. 다양한 텍스처 효과는 다음과 같습니다. • None: 비활성화 Texture Effect. • Velocity Translate: 텍스처를 속도 벡터 방향으로 이동합니다. • Expand: 텍스처가 확장되는 느낌을주기 위해 시간이 지남에 따라 스케일링됩니다. • Expand and Dissolve: 이전 효과와 유사하지만 디졸브 효과를 추가하여 텍스처가 확장됨에 따라 용해됩니다. • Pyroclastic: 체적 내에서 소용돌이 치는 뜨거운 가스와 유사한 비등 운동, 사실적인 2 차 운동을 추가합니다. 연기에 좋습니다. |
|
Effect Speed |
속도를 제어합니다 Texture Effect 볼륨을 통해 애니메이션을 만듭니다. |
|
Sampling |
|
|
Render Quality |
결과 볼륨의 전체 렌더링 품질을 결정합니다. 옵션은 Low, Med , High , Very High 과 Best. 품질이 향상되면 렌더링 시간도 늘어납니다. |
|
Sampling Rate |
이는 렌더링 품질 옵션과 유사하지만 렌더링 품질이 충분하지 않은 경우 미세 조정할 수 있습니다. 의 모든 요금과 마찬가지로 Modo 작을수록 더 좋고 더 느리다는 것을 의미합니다. 1.0 대신 0.5를 사용하면 샘플링 품질이 크게 향상되지만 볼륨 렌더링 시간에 4가 곱해집니다. |
|
Near Clip Distance |
Modo 카메라에서 일정 거리에서 볼륨 밀도 통합을 시작합니다. 또한 초기 통합 단계도 제어하므로 카메라가 볼륨 안에 있으면 매우 작은 값으로 렌더링 시간이 길어집니다. 카메라 주변의 앞 유리로 생각하십시오. 일반적으로이 값은 구름을 통과 할 때처럼 볼륨 내부에있을 때만 조정하면됩니다. |
|
Shading |
|
|
Use All Lights |
기본적으로, Modo 장면의 모든 조명을 사용하여 볼륨 조명을 계산합니다. 그러나 장면에 조명이 많은 경우 매우 비쌀 수 있으므로 비활성화 할 수 있습니다. |
|
Shading Light |
언제 Use all Lights 옵션이 비활성화되어 있으면 볼륨 조명에 영향을주는 조명 또는 조명 그룹을 선택할 수 있습니다. 그룹 작성에 대한 정보는 다음을 참조하십시오. 그룹스 뷰포트. |
|
Volumetric Shadows |
볼륨에 빛이 비추면 흡수로 인해 볼륨을 통과 할 때 빛이 감쇠됩니다. 이것은 표면의 자체 그림자와 같습니다. 자체 그림자가 필요없는 연기와 같은 효과의 경우 렌더링 시간을 절약하기 위해이 옵션을 비활성화하는 것이 좋습니다. 볼륨 그림자를 최적화하는 또 다른 방법은 라이트에 딥 그림자 맵을 사용하는 것이지만, 렌더링 시간을 크게 향상시킬 수는 있지만 정밀도와 메모리를 희생해야합니다. |
|
Shadow Quality |
볼륨 셀프 섀도 잉은 렌더링에 가장 비싼 효과이며, 전체 렌더링 품질에서 파생 된 자체 품질 설정이 있습니다. 일반적으로 볼륨 앨리어싱을 제어하는 데 큰 역할을하기 때문에 이것은 중요한 설정입니다. 노트 : 아주 희미한 볼륨의 경우 그림자가 실제로 보이지 않으므로 높은 그림자 품질을 사용할 필요가 없습니다. |
|
Shadow Opacity |
볼륨 자체 섀도 잉은 볼륨 불투명도 (흡수량)에 따라 달라지며,이 값은 전체 볼륨 불투명도를 변경하지 않고 그림자 모양을 변경하기 위해 해당 설정으로 조정할 수 있습니다. |
|
Scattering |
이것은 항목의 전체 산란 량이며, 재료의 부피 산란 량과 유사합니다. 이는 자재 항목에 정의 된 기본 값의 승수입니다. 밀도 샘플은 다음을 참조하십시오. 재료. |
|
Forward Scattering |
광 산란은 일반적으로 전방 방향으로 더 강하게 산란되므로, 빛이 구름 뒤에 오면 구름이 더 밝아집니다. 이 컨트롤을 사용하면이 동작을 조정할 수 있습니다. |
|
Ambient |
볼륨 항목에는 구름 내부에서 자연적으로 발생하는 여러 가지 산란 효과를 근사하기위한 자체 주변 조명 설정이 있습니다. 광자가 구름 내부에서 산란하면 실제로 도달하기 전에 여러 번 튀어 오며 각 바운스에 더 많은 산란이 추가됩니다. 이 효과를 다중 산란이라고하며 표면의 전역 조명과 같습니다. 따라서 대략적인 방법은 전역 주변 조명 설정을 사용하는 것입니다. 이는 대략적인 근사치이지만 대부분의 볼륨 렌더링에는 적합합니다. |
|
Ambient Color |
사용할 때 Ambient 0보다 큰 값은 Ambient Color 추가 된 주변 계산에 기여하는 실제 색상 값을 결정하여 전체 볼륨 색상에 영향을줍니다. |
도움이되지 않은 죄송합니다
왜 도움이되지 않습니까? (해당되는 모든 것을 체크하세요)
의견을 보내 주셔서 감사합니다.
찾고있는 것을 찾을 수 없거나 워크 플로에 대한 질문이있는 경우 시도해보십시오 파운드리 지원.
학습 내용을 개선 할 수있는 방법에 대한 의견이 있으시면 아래 버튼을 사용하여 설명서 팀에 이메일을 보내십시오.
Email Docs Team의견을 보내 주셔서 감사합니다.
