애니메이션 레이어
애니메이션 레이어는 애니메이션을 서로 쌓아 올리므로 연속적이고 복잡한 시퀀스를 편집하지 않고도 애니메이션 시퀀스의 요소를 비파괴 적으로 추가하거나 변경할 수 있습니다. 이미지 편집 응용 프로그램에 경험이있는 아티스트는 여러 이미지 레이어 및 마스크를 사용하는 원리에 익숙합니다. 스틸 이미지 대신 애니메이션 만 사용하는 동일한 원리입니다.
애니메이션 레이어를 만들기 전에 Modo 해당 액터를 활성화하려면 액터와 액션이 필요합니다. 자세한 내용은 액터, 액션 및 포즈 만들기.
또한 액션에 기본 키 프레임이 필요합니다. 예를 들어, Y 축을 따라 객체를 이동하기 위해 추가 레이어를 사용하려면 위치 Y 채널에 동작 내에 키 프레임이 필요합니다. 추가 레이어에는 채널의 시작 기준점이 필요합니다.
만들 수있는 애니메이션 레이어에는 두 가지 유형이 있습니다. 첨가제 층 과 레이어 재정의.
첨가제 층
추가 레이어는 레이어에 넣은 애니메이션을 가져와 기존 애니메이션에 추가합니다. 예를 들어, 움직이는 볼의 애니메이션이 기본 애니메이션 일 수 있습니다.
아래 비디오는 2 개의 추가 레이어를 사용하여 공이 튀는 동작과 움직이는 동안 회전하는 방법을 보여줍니다.
추가 레이어를 만들려면
| 1. | 를 엽니 다 Modo 나열한 것. |
| 2. | 를 클릭하십시오 Time  뷰포트 및 Graph Editor 뷰포트 및 Graph Editor 뷰포트 버튼. 이들은 바닥에 있습니다 Modo 레이아웃 및 제어 애니메이션 재생 및 키 프레임 편집 뷰포트 버튼. 이들은 바닥에 있습니다 Modo 레이아웃 및 제어 애니메이션 재생 및 키 프레임 편집 |
| 3. | 클릭 Animation |
그만큼 Action Layers 패널이 열립니다.
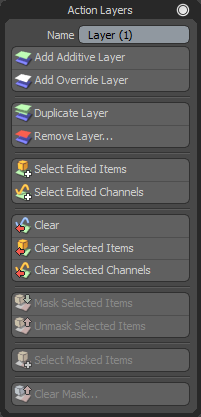
팁: 당신이 작업을 선호하는 경우 Animate 레이아웃에서 액션 레이어를 클릭하여 액션 레이어 도구에 액세스 할 수 있습니다. ![]() 에 버튼 Graph Editor.
에 버튼 Graph Editor.
| 4. | 딸깍 하는 소리 Add Additive Layer. |
새로운 첨가제 층이 Action Layers 오른쪽의 팔레트 Graph Editor. 레이어를 제거하려면 레이어 제거를 클릭하십시오 ![]() 버튼을 클릭하거나
버튼을 클릭하거나 ![]() 팔레트에서 선택한 레이어의 버튼을 클릭합니다. 레이어를 복제하려면 레이어를 마우스 오른쪽 버튼으로 클릭하고 Duplicate.
팔레트에서 선택한 레이어의 버튼을 클릭합니다. 레이어를 복제하려면 레이어를 마우스 오른쪽 버튼으로 클릭하고 Duplicate.
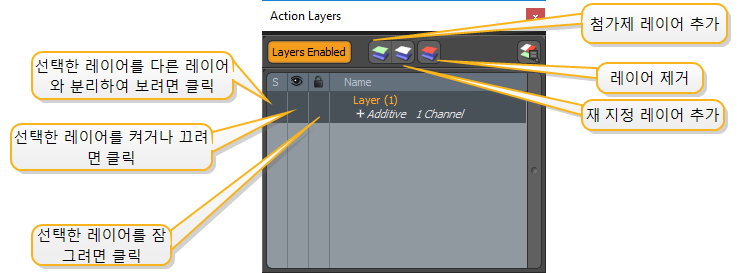
| 5. | 테스트로 시간이 지남에 따라 객체의 위치 변경과 같은 키 프레임 애니메이션 변경을 수행하십시오. |
| 6. | 클릭 Play 단추  그래프 편집기 아래에서 애니메이션을 재생합니다. 그래프 편집기 아래에서 애니메이션을 재생합니다. |
원하는만큼 추가 레이어를 추가 할 수 있습니다.
노트 : 레이어 스택 계층 구조는 단단하므로 레이어가 추가되면 목록에서 다시 정렬 할 수 없습니다.
레이어 재정의
재정의 레이어는 활성 작업의 채널 값을 채널의 설정 값으로 바꿉니다. 즉, 재정의 레이어는 원래 애니메이션을 손상시키지 않고 애니메이션을 휴식 상태로 재설정합니다. 재정의 레이어는 기존 레이어 위에 배치되므로 완전히 새로운 애니메이션을 만들 수 있습니다.
오버라이드 레이어는 액터의 개별 섹션에 마스크를 추가하여 해당 액터의 대체 애니메이션을 만들 수 있도록 설계되었습니다. 새 애니메이션은 재정의 레이어에 유지되므로 원본 애니메이션은 영향을받지 않습니다.
재정의 레이어를 만들려면
| 1. | 왼쪽 패널에서 Action Layers를 선택하십시오. |
그만큼 Action Layers 패널이 열립니다.
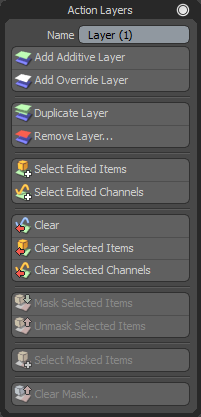
팁: 당신이 작업을 선호하는 경우 Animate 레이아웃에서 액션 레이어를 클릭하여 액션 레이어 도구에 액세스 할 수 있습니다. ![]() 에 버튼 Graph Editor.
에 버튼 Graph Editor.
| 2. | 딸깍 하는 소리 Add Override Layer. |
새 재정의 레이어는 레이어에서 선택한 레이어 바로 위에 추가됩니다 Action Layers 팔레트.
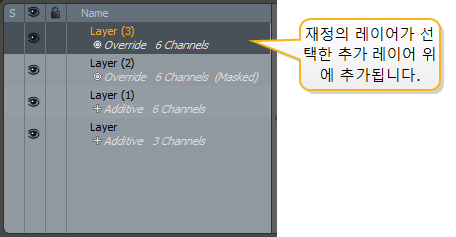
재정의 레이어와 함께 마스크 사용
우주 해양의 캐릭터 모델이 있다고 상상해 봅시다. 오리지널 애니메이션에서 그는 자신의 소총을 목표로 달리고 있습니다. 아마도 당신은 달리기보다는 천천히 움직이기 때문에 그의 움직임을 바꾸고 싶을 것입니다. 재정의 레이어를 사용하여 기본 애니메이션을 유지하면서이 변경 사항을 적용 할 수 있습니다.
| 1. | 재 지정 레이어를 만듭니다. |
캐릭터 모델이 설정 위치로 재설정됩니다.
| 2. | 애니메이션을 적용 할 캐릭터 모델 부분을 선택하십시오. 이 예에서는 다리와 하체가됩니다. |
| 3. | 를 클릭하십시오 Masks |
| 4. | 고르다 Mask Selected Items. |
| 5. | 테스트로 Play 그래프 편집기 아래의 버튼을 클릭하여 애니메이션을 재생합니다. 선택한 항목이 정적임을 제외하고 원본 애니메이션이 유지됩니다. 그래프 편집기 아래의 버튼을 클릭하여 애니메이션을 재생합니다. 선택한 항목이 정적임을 제외하고 원본 애니메이션이 유지됩니다. |
| 6. | 선택한 항목에 애니메이션을 적용 할 새 키 프레임을 만듭니다. 이 예에서는 다리의 움직임을 변경합니다. |
변경 사항은 이제 선택한 항목에만 영향을 미치며 원본 애니메이션은 그 아래에 남아 있습니다. 그러나 마스크 된 항목의 일부를 선택하고 아래를 클릭하여 원래 애니메이션을 노출시킬 수 있습니다 Masks![]() 버튼과 선택 Unmask Selected Items. 다리에 대해 만든 새 애니메이션과 함께 원래 발 애니메이션을 보려면이 작업을 수행 할 수 있습니다.
버튼과 선택 Unmask Selected Items. 다리에 대해 만든 새 애니메이션과 함께 원래 발 애니메이션을 보려면이 작업을 수행 할 수 있습니다.

편집 된 항목 및 채널 선택
레이어에서 채널을 편집 한 항목은 레이어를 마우스 오른쪽 버튼으로 클릭하고 선택하여 선택할 수 있습니다 Select Edited Items. 해당 항목 내에서 편집 된 모든 채널이 자동으로 선택됩니다. 편집 한 채널과 해당 항목을 선택하려면 레이어를 마우스 오른쪽 버튼으로 클릭하고 Select Edited Channels.
레이어에서 편집 된 채널 지우기
레이어 내에서 편집 내용을 제거하려면
| 1. | 채널을 지우려는 항목을 선택하십시오. |
| 2. | 채널 패널에서 지우려는 채널을 선택하십시오. 보류 Ctrl/Cmd 여러 채널을 선택하려면 클릭하십시오. |
| 3. | 레이어 팔레트에서 레이어를 마우스 오른쪽 버튼으로 클릭하고 Clear Selected Channels 상황에 맞는 메뉴에서. 특정 항목에 속하는 모든 채널을 제거하려면 해당 항목을 선택하고 Clear Selected Items. |
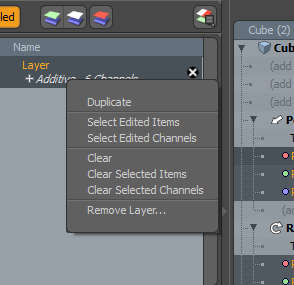
채널 목록 뷰포트의 레이어에서 채널을 지울 수도 있습니다. 채널을 마우스 오른쪽 버튼으로 클릭하고 Remove Current Values.
레이어를 이용한 베이킹 작업
항목을 선택하고 클릭하여 애니메이션 레이어를 기본 액션으로 구울 수 있습니다. Animate > Bake. 구운 항목에 속하는 채널은 음소거되지 않은 모든 레이어에서 제거됩니다.
레이어를 사용하여 액션 내보내기
애니메이션 레이어는 레이어를 굽는 전제 조건없이 액션으로 내보낼 수 있습니다. 내보내는 동안 음소거되지 않은 레이어 만 고려됩니다. 따라서 각 내보내기 전에 레이어를 음소거 및 음소거 해제하여 액션의 여러 변형을 쉽게 내보낼 수 있습니다. 보다 FBX 내보내기 자세한 내용은.
노트 : 동작이 복제되면 동작의 모든 레이어도 복제됩니다.
도움이되지 않은 죄송합니다
왜 도움이되지 않습니까? (해당되는 모든 것을 체크하세요)
의견을 보내 주셔서 감사합니다.
찾고있는 것을 찾을 수 없거나 워크 플로에 대한 질문이있는 경우 시도해보십시오 파운드리 지원.
학습 내용을 개선 할 수있는 방법에 대한 의견이 있으시면 아래 버튼을 사용하여 설명서 팀에 이메일을 보내십시오.
의견을 보내 주셔서 감사합니다.