메시 역할과 관계
MeshFusion을 사용한 모델링은 다른 부울 모델링 응용 프로그램을 사용한 모델링과 약간 다릅니다. 간단한 명령을 사용하여 공용체, 빼기 및 교차를 만들 수 있습니다. MeshFusion으로 모델링 할 때 장면에 추가하는 각 메시, 역할 및 다른 메시와의 관계에 대해 정의해야 할 두 가지가 있습니다.
메시 역할
메시는 기본과 트림의 두 가지 주요 범주로 분류됩니다. 프라이 머리는 부가 메시이며, 트림은 감산입니다. 트림을 사용하여 빼기 또는 교차를 만들 수 있습니다.
기본
프라이 머리는 포지티브 메시로 장면의 기본 지오메트리를 제공합니다. Primaries를 결합하여 Union을 만들거나 다른 메쉬를 사용하여 잘라내어 새 모양을 만들 수 있습니다.
기본 메쉬는 모두 기본적으로 통합되어 있습니다.
메쉬의 역할을 기본으로 설정하면 3D 뷰포트에서 녹색 와이어 프레임으로 그려지고 Item List.
트림
트림은 프라이 머리에서 빼기를 만드는 데 사용하는 메시입니다. Subtractive 및 Intersection Trim의 두 가지 유형을 만들 수 있습니다.
Subtractive Trim을 Primary에 적용하면 두 메시의 겹치는 영역이 제거됩니다. 트림은 뷰포트에서 자홍색으로 강조 표시되고 Item List.
교차점은 트림과 겹치는 기본 부분 만 유지하는 트림입니다. 메시의 역할을 교차로 설정하면 3D 뷰포트에서 자주색으로 강조 표시되고 Item List.
아래 이미지는 3D 뷰포트와 Item List. 이미지를 클릭하면 확대됩니다.
메시 역할 할당
에서 메쉬 역할을 설정할 수 있습니다 Fusion 탭.
아래에 Set or Change Mesh Role & Apply을 누릅니다. Alt 적절한 버튼을 클릭하십시오.
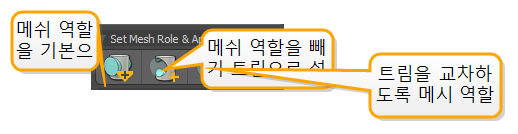
메쉬는 3D 뷰포트에서 색상으로 구분되며 Item List, 새로운 역할을 나타냅니다.
노트 : 에서 와이어 프레임의 불투명도를 조정할 수 있습니다 Defaults Preferences, 아래에 Procedural Modeling > MeshFusion > MeshFusion Wire Opacity. 자세한 내용은 절차 적 모델링.
메시 역할 변경 또는 삭제
언제든지 메시의 역할을 변경하거나 삭제할 수 있습니다. 메쉬를 선택하고 할당하려는 역할의 버튼을 클릭하십시오.
메시의 역할을 삭제하려면 Clear Fusion Mesh Role 단추:
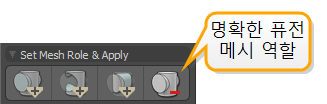
관계 지정
메쉬에 역할을 할당 한 후에는 다른 메쉬와의 관계를 정의해야합니다. 예를 들어, 메시를 트림으로 설정하면 트림 할 대상을 아직 지정하지 않았으므로 기본 지오메트리가 자동으로 트림되지 않습니다.
메시와 다른 메시의 관계를 설정하려면 :
| 1. | 3D 뷰포트에서 트림 메시와 기본 메시를 선택하거나 Item List. |
| 2. | 에서 Fusion 왼쪽의 하위 탭 Trim/Un-Trim을 클릭하십시오 Trim 단추. |
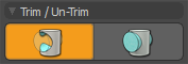
트림은 선택된 1 차 메시에 적용됩니다.
팁: 또한 Fusion 아이템에 메쉬를 끌어다 놓아 역할을 할당하고 Fusion 아이템을 트리밍 또는 언 트림 할 수 있습니다.
복합 트림 사용
여러 메시를 결합하여 복합 트림을 만들어보다 고유 한 트림 모양을 만들 수 있습니다. 이를 수행하는 방법은 다음과 같습니다.
| 1. | 새로운 MeshFusion 트리밍 메시를 장면에 추가하십시오. 아래 예제는 Qbic Geometry 자산을 Fusion 모델링 도구 상자의 탭에서 Fusion Meshes > Qbic Geometry > Fusion Assets > Fusion Meshes > Qbics. |
노트 : MeshFusion을 사용한 모델링의 기본 사항에 대한 자세한 정보가 필요한 경우 퓨전 예.
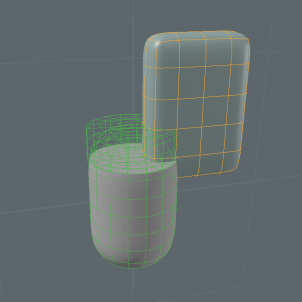
| 2. | 트림 메시와 결합하려는 새 메시를 선택하십시오. |
| 3. | 에서 Fusion 모델링 도구 상자의 하위 탭 아래 Set Mesh Role & Apply감산 트림 버튼을 클릭합니다. |
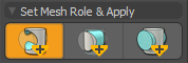
트리밍 메시가 포함 된 로케이터 항목이 생성됩니다. 에서 로케이터 항목을 확장하면 Item List, 화합물에 포함 된 트림을 볼 수 있습니다.
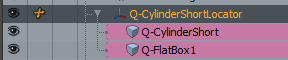
3D 뷰포트에서 트리밍 메쉬 주위에 경계 상자가 만들어집니다.
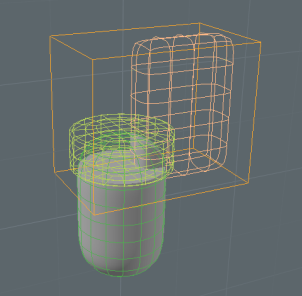
복합 트림은 단일 요소로 동작합니다. 하나의 단위로 이동, 축척 및 회전하거나 각 메쉬를 개별적으로 변형 할 수 있습니다.
노트 : 메시 중 하나를 선택하면 전체 로케이터 항목이 선택됩니다. 메쉬 중 하나만 선택하려면 메쉬를 다시 클릭하십시오.
같은 방법으로 컴파운드 트림을 추가로 트리밍 할 수 있습니다. 새 메시와 컴파운드 트림을 선택한 다음 Set Mesh Role & Apply 섹션에서 ![]() (빼기 적용) 버튼. 새 메시가 복합 트림의 일부가되며 새 트림의 영향을받는 기본을 볼 수 있습니다.
(빼기 적용) 버튼. 새 메시가 복합 트림의 일부가되며 새 트림의 영향을받는 기본을 볼 수 있습니다.
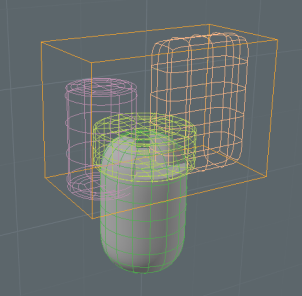
컴파운드 트림에 프라이 머리를 추가하려면 먼저 퓨전 아이템으로 변환해야합니다. 이를 수행하는 방법은 다음과 같습니다.
| 1. | 3D 뷰포트 또는 Item List. |
| 2. | 에서 Compound Trims 섹션에서 |
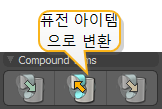
트림은 퓨전 아이템으로 변형됩니다.
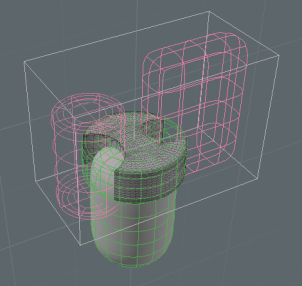
퓨전 아이템을 다시 트림으로 변환하려면 ![]() (융합 항목을 복합 트림으로 복원) 버튼.
(융합 항목을 복합 트림으로 복원) 버튼.
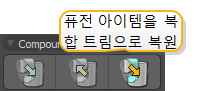
메시 복제
컨트롤을 사용하여 메시를 복제 할 수 있습니다 Fusion 하위 탭. 메시를 선택하고 해당 버튼을 클릭하여 복제합니다.
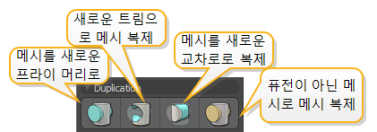
노트 : 트림 또는 교차점을 복제 할 때 복제 메쉬는 아직 기본에 영향을 미치지 않습니다. 이를 위해 트림 할 메시를 지정해야합니다.
디스플레이 필터링
복잡한 Fusion 항목으로 작업 할 때 Fusion 모델의 구조를 편집하고 이해하기 어려울 수 있습니다.
이를 돕기 위해 다음에서 제공되는 다양한 필터링 옵션을 사용할 수 있습니다. Fusion 하위 탭 아래 Display Filters.
|
단추 |
기술 |
|---|---|
|
|
선택한 1 차 또는 트림을 분리합니다. 다른 모든 기본 및 트림은 선택되지 않습니다. |
|
|
선택한 기본에 영향을주는 트림을 선택하거나 선택한 트림에 영향을받는 기본을 선택합니다. |
|
|
모든 융합 아이템을 공개하십시오. |
도움이되지 않은 죄송합니다
왜 도움이되지 않습니까? (해당되는 모든 것을 체크하세요)
의견을 보내 주셔서 감사합니다.
찾고있는 것을 찾을 수 없거나 워크 플로에 대한 질문이있는 경우 시도해보십시오 파운드리 지원.
학습 내용을 개선 할 수있는 방법에 대한 의견이 있으시면 아래 버튼을 사용하여 설명서 팀에 이메일을 보내십시오.
의견을 보내 주셔서 감사합니다.



