펜
그만큼 Pen 도구를 사용하면 3D 뷰포트를 클릭하여 정점별로 형상 정점을 만들 수 있습니다. 하나를 사용할 수 있습니다 Pen 다각형 (기본값), 선, 정점, 스플라인 패치 또는 하위 분할 표면 다각형을 만드는 도구입니다.
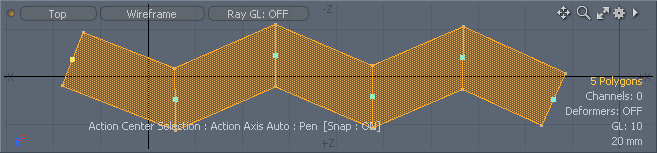
용법
그만큼 Pen 도구는 기본 인터페이스 내의 여러 위치에 있습니다. 에서 찾을 수 있습니다 Model 나열한 것 Toolbox, 아래의 Polygon 하위 탭. 그것은 또한 Topology 아래의 레이아웃 Tools 하위 탭. 도구 아이콘을 클릭하면 도구가 활성화됩니다. 3D 뷰포트를 클릭하면 Pen 대화식 모드로 도구. 에 따라 Type 옵션 선택, 약간 다른 구성 요소가 인터페이스에 그려집니다. 도구가 활성화되면 현재 세션에서 만든 정점을 직접 클릭 한 후 직접 편집 할 수 있도록 3D 공간으로 드래그 할 수도 있습니다. 마우스가 바로 위에 있으면 노란색으로 바뀝니다. 이전 정점으로 드래그하면 용접됩니다. 꼭짓점을 클릭하면 해당 위치에 새로운 꼭짓점이 생성됩니다.
공구를 떨어 뜨리지 않고 새 줄을 시작하려면 Shift+ 클릭기존의 두 정점 사이에 정점을 삽입하려면 이전에 생성 된 정점을 강조 표시 한 다음 클릭하십시오. 선택한 정점 뒤에 새 정점이 삽입됩니다. 만들 때 Quad Strips 와 더불어 Make Quads 옵션을 활성화하면 Ctrl 키. 도구가 활성화되면 도구의 다음 옵션을 사용할 수 있습니다 Properties 패널.
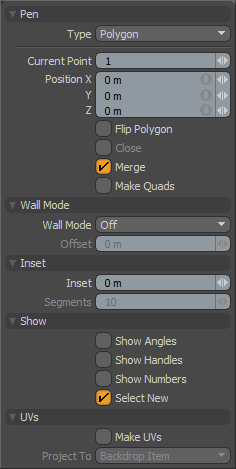
다음 옵션을 조정하여 사용할 수 있습니다 Pen 수단:
|
펜 |
|
|---|---|
|
Type |
다른 모드 중에서 선택할 수 있습니다. • Polygons -정점별로 개별 다각형 정점을 그릴 수 있습니다. 마우스를 처음 클릭하면 새로운 꼭짓점이 생성되고 이후에 클릭 할 때마다 활성 다각형면에 꼭짓점이 추가됩니다. 누르면 Shift 새로운 다각형을 시작합니다. • Lines -두 점 다각형 선 세그먼트로 구성된 연속 문자열을 만들 수 있습니다. • Vertices -클릭 할 때마다 새로운 꼭짓점을 간단하게 만들 수있어 꼭짓점 (포인트) 구름이 남습니다. • Spline patches -정확히 같은 행동 Polygon 모드이지만 유형의 다각형을 만듭니다. Spline Patch. • Subdivision Surfaces -태그가 지정된 다각형을 간단하게 만들 수 있습니다 SDS. • Polyline -문자열을 만들 수 있습니다 Polylines곡선과 유사하지만 직선 세그먼트로 만들어졌습니다. 이들은 긴 머리 가이드로 사용됩니다. • Catmull-Clark -3D 뷰포트에서 점을 클릭하여 Catmull-Clark 하위 분할 표면을 작성할 수 있습니다. • B-Spline -B- 스플라인 곡선을 그릴 수 있습니다. 이 옵션을 선택하면 그린 점이 B- 스플라인 다각형을 정의합니다. B- 스플라인은 최소 4 개의 정점과 가중치 맵으로 정의되는 스플라인 곡선입니다. 제어점을 거치지 않기 때문에 Hermite 및 Bezier와 같은 다른 스플라인 곡선 유형보다 연속성이 우수합니다. |
|
Current Point |
이 설정을 변경하여 현재 정점이 편집 가능한 숫자 값으로 편집되도록 변경할 수 있습니다 Position X, Y, Z. 도구가 여러 개의 정점을 만들었을 수 있으므로 하나의 숫자를 선택할 수있는 것이 좋습니다. 정점은 도구에서 생성 될 때 순서대로 번호가 매겨집니다. 3D 뷰포트에서 정점을 클릭 Pen tool session)도 숫자 값을 순서대로 표시합니다. |
|
Position X, Y, Z |
이 숫자 입력 필드를 사용하면 도구로 작성된 각 정점을 정확하게 편집 할 수 있습니다. 간단하게 Current Point 편집 할 정점에 값을 입력하고 X, Y , Z 위치. 3D 뷰포트에서 정점을 클릭하면 현재 위치도 표시됩니다. |
|
Flip Polygon |
이 옵션은 생성 된 다각형의 표면 법선을 반전시킵니다. |
|
Close |
닫힌 루프를 만드는 첫 번째 정점과 마지막 정점 사이에 선을 자동으로 그립니다. |
|
Merge |
정점을 만들 때 서로 가까이있는 정점을 자동으로 병합하거나 결합합니다. |
|
Make Quads |
처음 두 정점이 설정된 후 새로 클릭 할 때마다 정점이 자동으로 배치되어 쿼드가 생성됩니다. 이 모드를 사용하면 다각형 스트립을 매우 간단하게 만들 수 있습니다. 누르면 Ctrl 키는 단일 삼각형을 만듭니다. 이 옵션은 Type > Polygons 환경. |
|
Wall Mode |
|
|
Wall Mode |
모드 유형을 Polygons, Wall Mode 건물 평면도처럼 보이는 다각형 스트립을 그려서 효과적으로 룸의 기초를 만들 수 있습니다. 네 가지 설정이 있습니다. Off 벽 모드를 비활성화합니다. Inner 다각형 가장자리 선의 내부에 벽 세그먼트를 그리고 Outer 다각형 가장자리 선 외부에 벽 세그먼트를 그리고 Both 다각형 모서리 선의 양쪽에서 벽 세그먼트를 연장합니다. 공구가 떨어지면 결과 Wall Mode 다각형은 직립 벽으로 두껍게 만들 수 있습니다. |
|
Offset |
• 때 벽의 두께를 나타냅니다 Wall Mode. 노트 : 언제 Wall Mode 로 설정 Both오프셋이 두 배가됩니다. 이 값은 페인팅을 위해 브러시 크기를 조정하는 것처럼 뷰포트를 마우스 오른쪽 버튼으로 클릭하여 대화식으로 설정할 수도 있습니다. |
|
Inset |
|
|
Inset |
언제 Wall Mode 이 옵션을 사용하면 코너를 빠르게 평평하게하거나 둥글게하기 위해 각 새 정점을 여러 세그먼트로 비스듬히 만들 수 있습니다. |
|
Segments |
이 옵션은 다음과 같은 경우에만 사용 가능합니다 Inset 0이 아닙니다. 값은 삽입 된 값을 용이하게하기 위해 만들 정점 수를 결정합니다. 이 값을 늘리면 모서리가 더 복잡하고 둥글게됩니다. 값을 사용하여 1 모서리가 평평 해집니다. |
|
Show |
|
|
Show Angles |
활성 지오메트리에 고스트 형태로 그려진 반대쪽 모서리 사이의 모서리 각도 표시를 토글합니다. |
|
Show Handles |
공구 핸들 표시를 토글하여 이전에 생성 된 정점을 축별로 조정할 수 있습니다. |
|
Show Numbers |
뷰포트에서 꼭짓점 순서 값 표시를 토글합니다. |
|
Select New |
도구가 여전히 활성화되어있는 동안 가장 최근에 생성 된 다각형의 선택 상태를 토글합니다. |
|
UVs |
|
|
Make UVs |
활성화하면이 설정은 생성 된 지오메트리에 대한 UV를 Project To 환경. |
|
Project To |
UV 맵이 작성되는 방식을 결정합니다. • Action Axis - Pen 도구는 작성된 다각형의 현재 작업 평면을 기준으로 UV 맵 투영 축을 결정합니다. UV는 3D 공간에서 그려진 위치를 기준으로 공간에서 생성되므로 0m에서 1m 월드 공간으로 그려진 점만 0-1 UV 공간 내에 나타납니다. • Backdrop Item -배경 항목 위에 다각형을 그리는 데 유용합니다. UV는 위치와 일치하도록 배경 항목에 투영됩니다. 예를 들어 자동차 배경 이미지의 타이어 위에 다각형을 만든 경우 새 다각형은 UV 공간을 기준으로 이미지에서 타이어 위치의 UV 위치를 상속합니다. • U/V Direction -때 Wall Mode이 설정은 지정된대로 U 방향 (수평) 또는 V 방향 (수직)을 따라 다각형에 대한 일반 쿼드 UV 좌표 행을 자동으로 생성합니다. |
도움이되지 않은 죄송합니다
왜 도움이되지 않습니까? (해당되는 모든 것을 체크하세요)
의견을 보내 주셔서 감사합니다.
찾고있는 것을 찾을 수 없거나 워크 플로에 대한 질문이있는 경우 시도해보십시오 파운드리 지원.
학습 내용을 개선 할 수있는 방법에 대한 의견이 있으시면 아래 버튼을 사용하여 설명서 팀에 이메일을 보내십시오.
의견을 보내 주셔서 감사합니다.