아이템 선택
총 7 가지 선택 모드가 있습니다 Modo.
• 처음 3 개 (꼭지점, 가장자리 및 다각형)는 구성 요소 선택 모드입니다. 이 모드에서는 포인터를 사용하여 조작 할 형상의 구성 요소를 선택합니다. Modo다양한 모델링 및 변형 도구. 때 Items mode, 전체 항목 레이어를 전체로 변환 할 수 있습니다 (예 : 레이어 이동, 회전 또는 크기 조절). 아이템 레이어를 컨테이너로 생각하십시오. 구성 요소 편집은 컨테이너의 내용을 조작하고 항목 편집은 컨테이너 자체를 변환합니다.
• 다음으로 재질 선택 모드를 사용하면 3D 뷰포트에서 다각형 표면을 클릭하여 셰이더 트리 레이어를 자동으로 선택할 수 있습니다. (어떤 표면이 어떤 형상에 속하는지 추측하지 않습니다.)
• 마지막 두 가지 모드 인 피벗 및 중앙 모드를 사용하면 항목 레이어의 중심 및 피벗 요소를 선택할 수 있습니다. 그런 다음 애니메이션 목적으로 위치 및 방향을 관련 지오메트리로 수정하여 직접 조작 할 수 있습니다.
키보드 단축키를 사용하여 이러한 모드를 직접 선택할 수 있습니다.
• 1 -정점
• 2 -가장자리
• 3 -다각형
• 4 -재료
• 5 -아이템
• 6 -피봇
• 7 -센터
사이클 구성 요소 선택
이 명령은 꼭짓점, 모서리 및 다각형에 대한 구성 요소 선택 유형을 순환합니다. 에서 Modo 기본 구성 에 매핑 Spacebar 키. 이전에 도구를 선택한 상태에서 Spacebar, Modo 도구를 떨어 뜨린다. 도구를 선택하지 않은 경우 명령 연속 루프에서 정점에서 가장자리, 다각형, 정점으로 순서대로 선택을 순환합니다.
선택 모드 유형
자동 선택
![]()
자동 선택 모드를 사용하면 장면에 사용 된 현재 선택 모드를 빠르게 변경할 수 있습니다. 모드 툴바에서 Auto Select 상 ![]() 자동 선택 모드를 활성화합니다.
자동 선택 모드를 활성화합니다.
활성화되면 장면에서 항목을 선택 해제하고 정점, 가장자리 또는 다각형을 선택하여 다른 선택 모드를 자동으로 활성화하십시오. 예를 들어 Vertices 선택 모드가 활성화되어 있고 현재 선택된 정점이 없습니다. 모서리를 클릭하면 Edges 자동으로 선택 모드.
정점 선택 모드
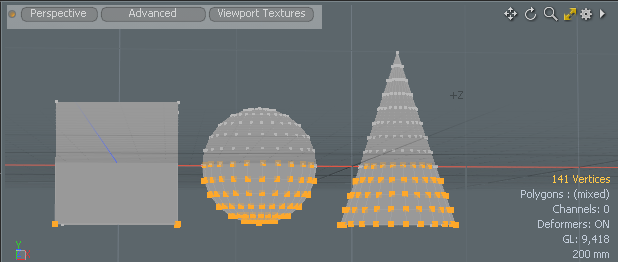
꼭짓점은 3D 공간에서의 위치를 나타내는 단일 점입니다. 정점 선택 모드에서는 기본 페인트 또는 올가미 선택 기능을 사용하여 정확한 편집을 위해 하나 이상의 정점을 빠르게 선택할 수 있습니다. Modo 선택한 정점을 주황색으로 표시하여 선택되지 않은 정점과 구분합니다. 객체 위로 드래그하여 하나 이상의 정점을 선택하여 페인트 할 수 있습니다.. 마우스 오른쪽 버튼을 클릭하고 드래그하면 선택 영역 주위에 올가미를 그려 여러 정점을 한 번에 선택할 수 있습니다. Modo 정점에 사용할 다른 선택 옵션을 제공합니다. Loop Select 과 Select More/Less 기능. (이들 및 기타 선택 기능에 대한 자세한 내용은 선택 수정 자 사용 원하는 경우 선택하여 올가미 스타일을 변경할 수 있습니다. Select > Lasso Style 다른 스타일을 지정합니다.

을 클릭하여 정점 선택 모드를 활성화 할 수 있습니다 Vertices 모드 툴바의 인터페이스 버튼. 또는, Select > Vertices을 누릅니다. 1 3D 뷰포트의 형상에서 마우스 오른쪽 버튼을 클릭하고 Vertices 뷰포트에서 정점을 마우스 가운데 버튼으로 클릭합니다.
가장자리 선택 모드
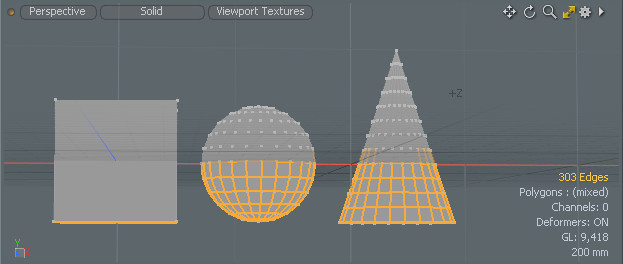
두 개의 꼭짓점은 가장자리를 정의하며, 그 자체는 꼭짓점 사이의 선입니다. 모서리 선택 모드에서 기본 페인트 또는 올가미 선택 옵션을 사용하여 정확한 편집을 위해 지오메트리의 하나 이상의 모서리를 빠르게 선택할 수 있습니다. Modo 선택되지 않은 모서리와 구분하기 위해 선택한 모서리를 주황색으로 표시합니다. 객체 위로 드래그하면 하나 이상의 가장자리를 선택하여 페인트 할 수 있습니다. 마우스 오른쪽 버튼을 클릭하고 드래그하면 선택 영역 주위에 올가미를 그려 여러 모서리를 한 번에 선택할 수 있습니다. Modo 가장자리와 함께 사용할 다른 선택 옵션을 제공합니다. Loop Select 과 Ring Select 기능. (이들 및 기타 선택 기능에 대한 자세한 내용은 선택 수정 자 사용 원하는 경우 선택하여 올가미 스타일을 변경할 수 있습니다. Select > Lasso Style 다른 스타일을 지정합니다.

을 클릭하여 모서리 선택 모드를 활성화 할 수 있습니다 Edges 모드 툴바의 인터페이스 버튼. 또는, Select > Edges을 누릅니다. 2 3D 뷰포트의 형상에서 마우스 오른쪽 버튼을 클릭하고 Edges 또는 뷰포트에서 모서리를 마우스 가운데 버튼으로 클릭합니다.
다각형 선택 모드
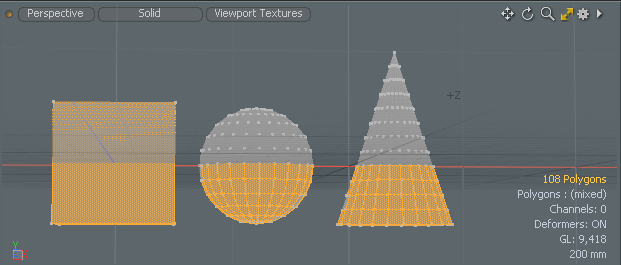
다각형은 렌더링 가능한 표면을 위해 3 개 이상의 모서리에서 작성된 닫힌 평면입니다. 다각형 선택 모드에서 기본 페인트 또는 올가미 선택 옵션을 사용하여 정확한 편집을 위해 형상의 하나 이상의 다각형을 빠르게 선택할 수 있습니다.. Modo 선택되지 않은 다각형과 구별하기 위해 선택한 다각형을 주황색으로 표시합니다. 객체 위로 드래그하여 하나 이상의 다각형을 선택하여 페인트 할 수 있습니다. 마우스 오른쪽 버튼을 클릭하고 드래그하면 선택 영역 주위에 올가미를 그려 여러 다각형을 한 번에 선택할 수 있습니다. Modo 폴리곤과 함께 사용할 다른 선택 옵션을 제공합니다. Loop Select 과 Select Connected 기능. (이들 및 기타 선택 기능에 대한 자세한 내용은 선택 수정 자 사용 원하는 경우 선택하여 올가미 스타일을 변경할 수 있습니다. Select > Lasso Style 다른 스타일을 지정합니다.

를 클릭하여 다각형 선택 모드를 활성화 할 수 있습니다 Polygons 모드 툴바의 인터페이스 버튼. 또는, Select > Polygons을 누릅니다. 3 3D 뷰포트의 형상에서 마우스 오른쪽 버튼을 클릭하고 Polygons 와이어 프레임 그리기 모드를 제외하고 뷰포트에서 다각형을 마우스 가운데 버튼으로 클릭합니다.
아이템 선택 모드
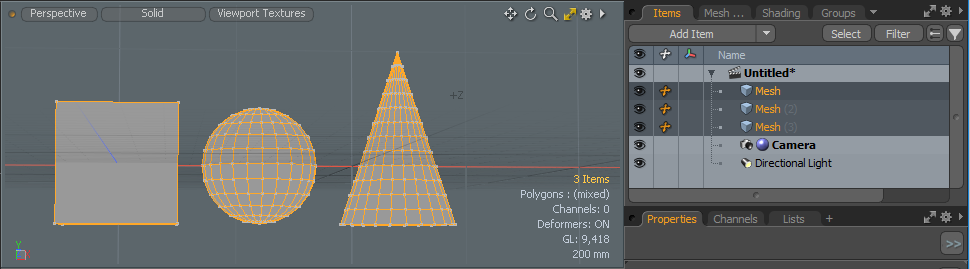
항목은 카메라, 조명, 로케이터, 메쉬 또는 기타 유형의 객체 등 장면의 개별 객체 레이어입니다. 각각은 개별적으로 아이템입니다. 모델링 할 때 구성 요소 모드 (정점, 모서리 또는 다각형 모드) 중 하나에서 작업합니다. 이 모드에서는 레이어 항목의 내용을 수정하지만 Items mode전체 레이어를 선택하고 변형 할 수 있습니다. 컴포넌트 모드에서만 메시 레이어를 수정할 수 있습니다. 다른 모든 요소를 Items mode. 모드에 대한 자세한 내용은 품목 대 구성 요소 이야기. 항목 모드에있는 동안 애니메이션의 모든 키 프레임을 설정합니다. 컴포넌트 애니메이션은 메시를 사용해야 만 가능합니다 변형기.

모드 도구 모음에서 주황색으로 표시된 활성 선택 모드 버튼을 선택 취소하여 항목 선택 모드를 활성화 할 수 있습니다. 예를 들어 Polygon 선택 버튼을 누르면 다각형 선택 모드가 정상적으로 진행되고 해당 버튼은 주황색으로 강조 표시됩니다. 로 돌아가려면 Items 오렌지를 클릭 모드 Polygon 버튼을 눌러 끕니다. 완료되면 항목 선택 모드가 활성화됩니다. 또는, Select > Items을 누릅니다. 5 또는 3D 뷰포트의 형상에서 마우스 오른쪽 버튼을 클릭하고 Items 상황에 맞는 메뉴에서.
재료 선택 모드
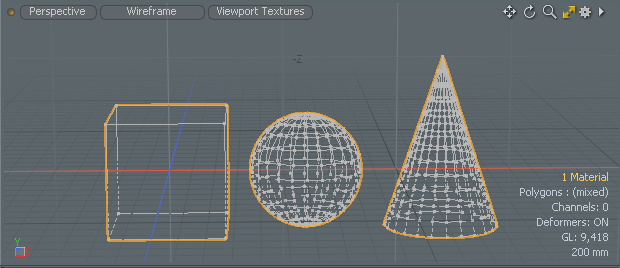
특정 다각형을 선택하고 재료 태그를 지정할 때 재료를 정의합니다. 이 태그는 Shader Tree 마스킹을 위해 태그가 지정된 다각형을 나타냅니다. Modo 이 마스크를 사용하여 형상에 곡면을 적용합니다. 그런 다음 재질 선택 모드를 활성화하여 태그 정의를 기반으로 형상을 선택할 수 있습니다. Modo 태그에 의해 정의 된 영역을 둘러싼 주황색 외곽선으로 재료 선택을 나타냅니다. 선택을 사용하여 지오메트리를 편집하거나 Shader Tree. 3D 뷰포트에서 특정 재질 태그를 선택하면 Modo 또한 해당 그룹 항목을 Shader Tree 복잡한 장면에서 특정 셰이더 트리 레이어를 쉽게 찾을 수 있습니다.
재료 선택 모드가 활성화 된 상태에서 여러 다각형 태그 유형 중에서 선택할 수 있습니다. Modo 제공합니다. 선택함으로써 Select > Polygon Tag Type, 재료 선택 모드를 기반으로 지정할 수 있습니다 Material , Part 또는 Smoothing Group 다각형 태그.
클릭하여 재료 선택 모드를 활성화 할 수 있습니다 Select > Materials 모드 툴바에서. 또는, Select > Items을 누릅니다. 4 또는 3D 뷰포트의 형상에서 마우스 오른쪽 버튼을 클릭하고 Materials.
센터 선택 모드
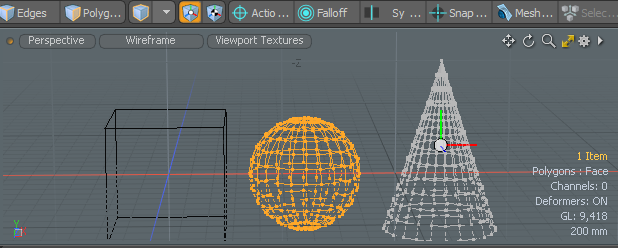
중심 요소는 아이템 레이어의 중심 위치를 나타냅니다. 의 각 레이어 Items 목록에는 자체 중앙 위치가 있습니다. Modo 이 레이어에 대한 모든 위치, 스케일 및 회전 변환의 원점으로 이것을 사용합니다. 액션 센터를 사용하여 모델링 작업을위한 변형 원점을 동적으로 정의 할 수 있지만 센터는 애니메이션 작업시 원점을 정의합니다 Modo. 기본적으로 중심은 모든 항목 레이어에 대해 월드 포지션 원점 인 0,0,0에 있습니다. 중심 아이콘을 클릭하여 중심 모드를 활성화하고 중심 요소를 선택할 수 있습니다. 그런 다음 이동 및 회전 변형 도구를 사용하여 지오메트리의 위치 자체에 영향을주지 않고 지오메트리를 기준으로 중심의 위치를 조정할 수 있습니다.
를 클릭하여 센터 선택 모드를 활성화 할 수 있습니다 Center Selection 모드 도구 모음에서 아이콘을 클릭하십시오.
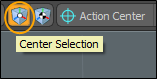
또는, Select > Center을 누릅니다. 7 또는 3D 뷰포트의 형상에서 마우스 오른쪽 버튼을 클릭하고 Centers.
피벗 선택 모드
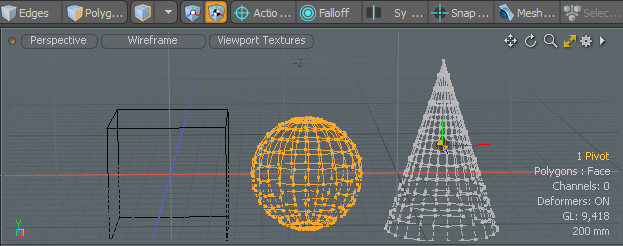
피벗은 중심에서 오프셋 된 보조 중심 유사 요소입니다. 일반적으로 피벗 및 중심 위치는 모든 레이어와 일치합니다. 피벗의 위치를 수정하면 해당 피벗 위치가 애니메이션 원점이되고 중심 위치가 무시됩니다. Modo 키 프레임을 사용하여 피벗 위치에 애니메이션을 적용하거나 회전 할 수 있다는 점에서 피벗을 중심과 구별합니다. 중심에 애니메이션을 적용하거나 회전 할 수 없습니다.
를 클릭하여 피벗 선택 모드를 활성화 할 수 있습니다 Pivot Selection 모드 도구 모음에서 아이콘을 클릭하십시오.
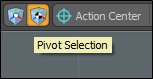
또는, Select > Pivot을 누릅니다. 6 또는 3D 뷰포트의 형상에서 마우스 오른쪽 버튼을 클릭하고 Pivots.
구성 요소 모드에 대한 암시 적 선택
요소를 직접 선택하는 것 외에도 모든 선택 모드를 사용하여 꼭짓점, 다각형 및 모서리를 암시 적으로 선택할 수 있습니다. 예를 들어 다각형을 선택하면 Modo 또한 해당 다각형을 구성하는 꼭짓점을 암시 적으로 선택합니다. 이런 방식으로 다각형을 선택하고 정점 경사 도구를 계속 적용 할 수 있으며 해당 다각형의 꼭짓점은 해당 도구의 활성 메쉬 요소입니다. 정점은 뷰포트에서 선택된 것처럼 나타나지 않지만 그럼에도 정점 작업을 수행 할 수 있습니다.
모든 모드에서 직접 선택하지 않으면 Modo 모든 정점, 다각형 또는 모서리를 암시 적으로 선택합니다.
직접 선택하면 Modo 다음과 같이 암시 적으로 선택합니다.
정점 모드
• 선택된 정점 만
에지 모드
• 선택된 모서리의 꼭짓점
• 선택된 모서리
Polygon mode
• 선택한 다각형의 꼭짓점
• 선택한 다각형의 윤곽 모서리
• 선택된 다각형
다각형 모드에서 여러 다각형을 선택한 다음 모서리 도구를 사용하면 Modo 다각형 그룹 주위의 모든 가장자리에 동작을 적용합니다. 이 윤곽 모서리는 특정 유형의 모서리 루프를 선택하는 간단한 1 단계 방법입니다.
를 눌러 Alt 키를 사용하면 암시 적 선택을 직접 선택으로 변환 할 수 있습니다. 예를 들어 3 개의 다각형을 선택한 경우 Alt 클릭하면 키 Polygon 모드 도구 모음의 버튼을 클릭하면 뷰포트 선택이 모서리로 변경됩니다. 가장자리 선택에 대해 동일한 작업을 수행하면 선택 항목이 정점으로 변환됩니다. 누르면 Ctrl 변경 Edge 버튼을 Boundary 버튼을 사용하여 기존 다각형 선택을 경계 가장자리 선택으로 변환 할 수 있습니다.
선택 스타일
페인트 선택
3D 뷰에서 요소를 클릭하여 형상 선택을 페인트 할 수 있습니다. 모든 형상을 선택 해제하려면 먼저 형상을 클릭하십시오. 그런 다음 드래그하여 Modo 화면에서 포인터를 움직일 때 포인터 아래의 모든 요소를 선택하십시오. 이러한 방식으로 원하는 구성 요소 위로 드래그하여 선택 영역을 빠르게 "페인트"할 수 있습니다.
눌러 Shift 현재 선택 모드 요소를 선택하여 선택에 추가하려면 키를 누릅니다. 당신은 할 수 있습니다 Shift단일 요소를 클릭하거나 Shift 여러 요소를 추가하려면 여러 요소를 드래그하십시오.
Ctrl-click은 선택에서 항목을 제거합니다.
올가미 선택
마우스 오른쪽 버튼을 클릭하고 끌어 올가미 내에 형상을 묶으면 3D 뷰에서 형상을 선택할 수 있습니다. 선택하려면 올가미로 형상을 완전히 둘러싸 야합니다.
음영 모드에서올가미로 선택하면 뒷면 컬이 사용되므로 Modo 뷰 평면에서 멀리 향한 다각형, 모서리 또는 정점을 선택하지 않습니다. 마우스 가운데 버튼을 클릭하고 드래그하면 Modo 형상을 선택하여 뒷면에서도 선택합니다. 이는 와이어 프레임 모드에서 반대로됩니다. 올가미를 사용하면 메시를 통해 선택하지만 가운데 클릭과 드래그를 사용하면 뒷면의 컬을 구현하여면 형상 만 선택합니다.
올가미 선택에 새 형상을 추가하려면
• 눌러 Shift 올가미 선택을 계속 사용하면서 키를 누릅니다. Modo 새 선택을 원래 선택에 추가합니다.
선택에서 지오메트리를 제거하려면
• 프레스 Ctrl 올가미 선택을 계속 사용하면Modo 기존 선택에서 새로 선택한 형상을 제거합니다.
올가미 부분 모드
올가미에 대한 부분 선택 모드에서는 일부만 선택하여 전체 모서리 또는 다각형을 선택할 수 있습니다. 이 기능을 사용하려면 8 키를 선택하거나 올가미 부분 선택 모드를 클릭하십시오. ![]() 뷰포트 상단에있는 버튼을 클릭합니다.
뷰포트 상단에있는 버튼을 클릭합니다.
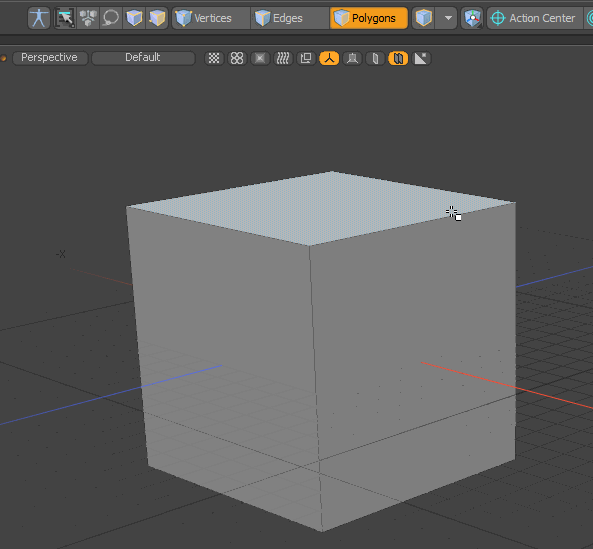
Lasso Style 올가미 선택의 모양을 지정합니다. 스타일은 기본적으로 일반 자유형 올가미로 설정되지만 지정할 수 있습니다. Rectangle, Circle 또는 Ellipse.
올가미 스타일을 사각형, 원 또는 타원으로 변경하려면
• 딸깍 하는 소리 Select > Lasso Type 대체 스타일을 지정합니다.
• 또는 3D 뷰포트를 마우스 오른쪽 버튼으로 클릭하고 Lasso Style 상황에 맞는 메뉴에서 다른 스타일을 선택하십시오.
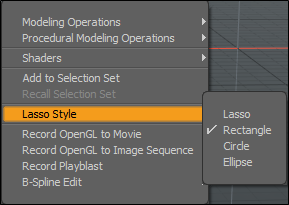
게으른 선택
지연 선택을 사용하면 요소를 정확하게 클릭하지 않고 근접성을 클릭하여 요소를 선택할 수 있습니다. 선택 모드에서이 옵션을 활성화하면 메시의 아무 곳이나 클릭하면 주변 요소가 선택됩니다. 영역을 클릭하고 끌어 근처의 모든 요소를 선택하십시오.
메뉴 표시 줄에서 클릭하여 지연 선택을 활성화 할 수 있습니다 Select > Lazy Selection. 또는 Topology 레이아웃에서 찾을 수 있습니다 Settings 왼쪽 패널의 하위 탭 :
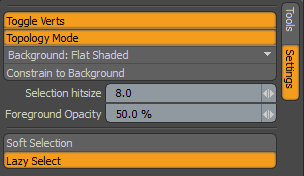
클릭 Lazy Select 버튼을 눌러 활성화합니다.
최단 경로 선택
최단 경로 선택은 연속 메시에서 두 요소 사이의 최단 경로를 찾습니다. 정점, 모서리 및 다각형 및 대칭과 함께 작동합니다. 페인트 선택을위한 선택 모드 또는 독립형 명령으로 사용할 수 있습니다.
최단 경로 모드
최단 경로 모드를 활성화하려면 뷰포트 상단의 최단 경로 모드 버튼을 클릭하십시오.
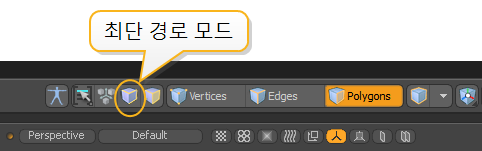
또는 메뉴 표시 줄에서 Select > Shortest Path Mode.
이제 3D 뷰포트에서 요소를 선택하고 커서를 이동하면 선택한 요소와 현재 요소 사이의 최단 경로가 강조 표시됩니다. 요소를 선택한 상태에서 Shift 다른 요소를 클릭하여 두 요소 사이의 최단 경로와 함께 선택하십시오.
이전 선택에 연결되지 않은 새 경로를 시작하려면 Ctrl+Shift을 클릭하고 새 구성 요소를 클릭하여 선택하십시오.
최단 경로 명령
그만큼 Shortest Path 명령을 사용하면 선택한 두 요소 사이에서 요소를 선택할 수 있습니다. 정점, 모서리 또는 다각형 일 수 있습니다. 명령을 사용하려면
| 1. | 를 눌러 두 요소를 선택하십시오 Shift 키를 클릭하고 뷰포트를 클릭하십시오. |

| 2. | 에서 Modo 레이아웃으로 이동 Model 왼쪽의 툴바에서 Select 탭을 클릭하고 Shortest Path 단추. |
이렇게하면 두 원본 요소 사이의 최단 경로에서 요소가 선택됩니다.

선택 삭제
현재 선택을 선택 취소하거나 지우려면 3D 뷰포트의 아무 곳이나 클릭하고 Spacebar을 누르거나 Esc 키. 현재 선택 모드의 다른 요소를 클릭하면 Modo 원래 선택을 지우고 클릭 한 요소를 선택합니다. 선택은 취소 할 수없는 작업입니다. 실수로 선택을 지우면 선택 상태를 쉽게 취소 할 수 있습니다.
아무것도 선택하지 않으면 Modo 도구 및 명령 기능에 대해 모든 것이 활성화 된 것으로 간주합니다. 이렇게하면 선택 항목을 빠르게 선택하여 모든 항목을 선택할 수 있습니다.
도움이되지 않은 죄송합니다
왜 도움이되지 않습니까? (해당되는 모든 것을 체크하세요)
의견을 보내 주셔서 감사합니다.
찾고있는 것을 찾을 수 없거나 워크 플로에 대한 질문이있는 경우 시도해보십시오 파운드리 지원.
학습 내용을 개선 할 수있는 방법에 대한 의견이 있으시면 아래 버튼을 사용하여 설명서 팀에 이메일을 보내십시오.
의견을 보내 주셔서 감사합니다.