디 포머 적용
Modo 다양한 방식으로 제작물을 비틀거나 구부리거나 변형시킬 수 있고 사용하기 쉬운 워크 플로우에서 단순성과 힘을 제공 할 수있는 강력한 변형기 세트를 갖추고 있습니다.

|
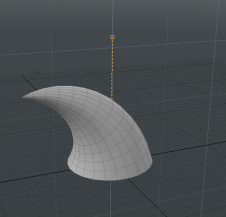
|
| 실린더에 적용된 소용돌이 효과기. | 콘에 적용된 벤드 이펙터. |
각 디 포머를 완전히 애니메이션 할 수 있으므로 시간이 지남에 따라 변형이 발생할 수 있습니다. 이러한 유연한 변형기를 결합하여 쌓을 수 있습니다. Deformers 뷰포트를 사용하여 뷰포트 및 제어 디 포머 폴 오프.
에 Modo디 포머에는 두 가지 기본 부분이 있습니다. 이펙터 그리고 영향. 이 두 부분은 집합 적으로 변형 자로 간주됩니다. 이펙터는 대상에 영향을 미치는 방법에 대한 지침을 제공하며 영향에 따라 영향을받는 대상이 결정됩니다. 이 두 부분을 갖는 것은 유연성을 제공합니다.
예를 들어, 만화 자동차는 좁은 구석을 돌면서 구부러져 야합니다. 자동차에는 4 개의 바퀴가 포함 된 여러 부품이 있습니다. 커브를 통과 할 때 몸통에 벤드 이펙터를 적용하여 왜곡시킬 수 있지만 변형에 포함 된 휠은 바람직하지 않은 결과를 생성합니다. 휠이 구부러 질 때 자동차에 계속 연결되도록하기 위해 추가 영향을 추가 한 다음 동일한 벤드 변형기에 연결할 수 있습니다. 이 경우 항목의 위치와 회전을 변경하되 실제로 형상 자체를 변형하지는 마십시오. 이렇게하면 휠이 벤딩 카에 비해 적절한 위치에 유지되며 모든 항목은 제어하기 쉬운 단일 이펙터를 사용합니다. 이전 이펙터의 영향을받는 동안 휠에 추가적인 디 포머를 부착하여 로컬 변형을 더욱 미세 조정할 수 있습니다.
예에서 알 수 있듯이 각 변형은 이전에 겹쳐져 이해하기 쉬운 워크 플로를 생성하여 놀라운 깊이의 깊이를 제공합니다. Modo사용의 용이성.
Modo 디 포머 작업을위한 다양한 옵션을 제공합니다. 디 포머로 시작하는 경우 아래에 설명 된 단계에 따라 특정 상황에 적용하는 방법을 알아보십시오. 데 포머 Modo 서로 연결해야하는 여러 조각이 있습니다 (보통 Schematic 뷰포트). Target 메쉬를 선택하고 적절한 명령을 적용하여 Modo 자동으로 이러한 연결을 만듭니다. 고급 사용자 인 경우 이펙터와 영향을 별도로 추가 한 다음 수동으로 Schematic 뷰포트. 디 포머와 수정자를 결합하면 Modo 강력한 리깅 도구 상자를 제공하여 전체를 부품의 합보다 훨씬 크게 할 수 있습니다.
디 포머 적용
Modo 절차 적 변형 자 (예 : 굽히다, 자석 과 와동 시간이 지남에 따라 애니메이션을 적용하고 비슷한 방식으로 작업 할 수있는 이펙터) Modo모델링 도구. 예를 들어, 바람에 휘핑하는 자동차의 안테나에 애니메이션을 적용하려면 벤드 디 포머를 사용할 수 있습니다. (이를 굽힘 량을 조절하는 수정 자와 결합하면 키 프레임이 거의없는 간단한 애니메이션을 만들 수 있습니다.)
절차 적 변형 자의 경우 이펙터의 위치는 대상에 대한 영향의 원점을 정의하므로 위치에 애니메이션을 적용하면 변형에 영향을 미치는 방식이 변경됩니다. 이펙터를 선택하면 해당 이펙터를 편집 할 수 있습니다. Properties 패널. 를 선택하여 영향메쉬의 어느 부분이 영향을 받는지 조정할 수 있습니다.
Modo 반응성 변형기 (예 : 느슨하게 또는 지연 오브젝트의 키 프레임 모션에 따라 달라집니다. 이러한 변형자는 항목의 위치 나 동작을 기반으로 변형을 생성하고 애니메이션에 보조 동작을 적용 할 수 있습니다. 회전 및 변형 이펙터와 같은 변형 기는 제어 가능한 방식으로 항목을 연결하는 조작 가능한 방법을 제공합니다.
이펙터를 할당하면 일반적인 영향. 이펙터는 대상을 변형하는 방법을 결정하고 영향은 영향을 미치는 대상 (기본적으로 전체 메시)을 지정합니다. 디 포머를 적용한 후에는 이펙터를 Items 명부 에서 속성을 수정하십시오. Properties 패널을 필요에 따라 변형합니다.
아이템 목록을 사용하여 디 포머 적용
| 1. | 의 항목을 마우스 오른쪽 버튼으로 클릭하십시오 아이템리스트 선택 Add Mesh Operation. |
이것은 열립니다 사전 설정 브라우저.
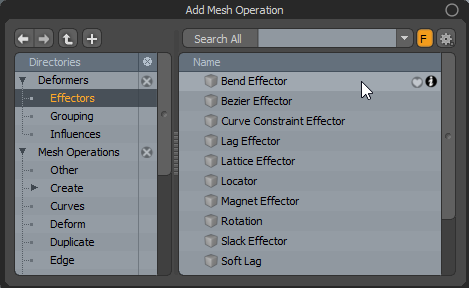
다양한 유형의 디 포머는 Deformers 예배 규칙서.
| 2. | Deformer 이름을 두 번 클릭하여 항목에 적용하십시오. |
도구 상자를 사용하여 디 포머 적용
항목을 선택한 다음 관련 디 포머 버튼을 클릭하여 디 포머를 할당 할 수도 있습니다. 변형 기는 다음 위치에서 찾을 수 있습니다.
노트 : 특정 모드는 상황에 따라 변형기의 하위 집합을 제공합니다.
• Deformer 의 하위 탭 Commands 탭 Setup 방법.
• Deform 하위 탭 Model 방법.
메시 작업리스트를 사용하여 디 포머 적용
디 포머는 절차 적 모델링 워크 플로우에 밀접하게 통합되어 있습니다. 디 포머와 메시 오퍼레이션은 동일한 목록에서 관리되며, 메시 오퍼레이션 전후에 디 포머를 적용하기 위해 함께 혼합 할 수 있으며 그 반대도 마찬가지입니다. 다음 단계에서는 목록에 변형하려는 메시가 있다고 가정합니다.
| 1. | 딸깍 하는 소리 Add Operator 에서 메시 작업리스트 사전 설정 브라우저를 엽니 다. |
| 2. | 아래에서 카테고리를 클릭하십시오 Deformers 옵션을 봅니다. |
| 3. | 디 포머를 두 번 클릭하여 목록에 추가하십시오. |
디 포머는 아래에 정의 된 디 포머와 함께 일반 영향으로 추가됩니다. Effector 분기.
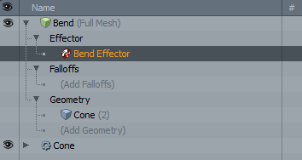
이펙터를 선택하여 속성을 편집하십시오. Properties 패널. 절차 항목에는 다음과 같은 하위 도구가 있습니다.
• Falloffs -하나 이상을 추가 할 수 있습니다 폴 오프 사용 디 포머에게. 딸깍 하는 소리 (Add Falloffs) 사전 설정 브라우저를 열고 폴 오프를 선택합니다.
• Geometry -공구의 영향을받는 형상이 나열됩니다. 메쉬가 도구의 도구 아래에 있으면 자동으로 연결됩니다 Mesh Operations 명부. 클릭하여 추가 메시를 연결할 수 있습니다 (Add Geometry) 열다 사전 설정 브라우저. 여기에서 기존 메시를 선택하거나 비어있는 새 메시를 추가 할 수 있습니다.
3D 뷰포트에서 디 포머보기
모델링 및 애니메이션 워크 플로우가 크게 다르기 때문에 Modo 3D 뷰포트에 가시성 옵션을 제공하여 각 워크 플로우에 적합하게 설정됩니다. 모델링 할 때, 메시를 느슨하고 변형되지 않은 상태로 보려고합니다. 따라서 Model, Model Quad , Paint , UV 탭, Modo 있다 Enable Deformers 확인란은 기본적으로 선택 취소 (비활성화)되어 있습니다. 디 포머를 추가 할 때 이러한 탭 중 하나를 사용하는 경우 아무런 효과가 없습니다. 그만큼 Animate 과 Render 탭에는 기본적으로이 옵션이 선택 (활성화)되어 있습니다. 상태를 변경하려면 O 3D 뷰포트 위에 포인터가있는 키. 또는 하단에 Viewport Properties 대화 상자에서 Enable Deformers 이 옵션을 활성화 또는 비활성화합니다.
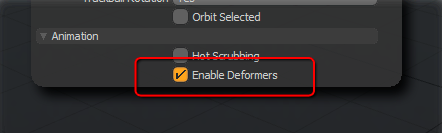
도움이되지 않은 죄송합니다
왜 도움이되지 않습니까? (해당되는 모든 것을 체크하세요)
의견을 보내 주셔서 감사합니다.
찾고있는 것을 찾을 수 없거나 워크 플로에 대한 질문이있는 경우 시도해보십시오 파운드리 지원.
학습 내용을 개선 할 수있는 방법에 대한 의견이 있으시면 아래 버튼을 사용하여 설명서 팀에 이메일을 보내십시오.
의견을 보내 주셔서 감사합니다.