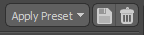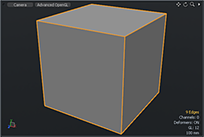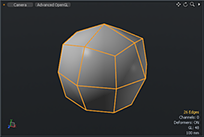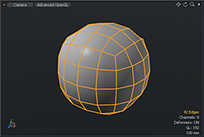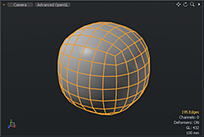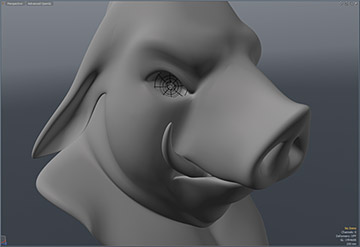렌더 항목 : 기본 렌더러 설정
그만큼 Render 아이템 Properties 탭에서는 렌더링 품질에 특정한 렌더링 설정을 조정할 수 있습니다.
다음에서 렌더 항목 속성을 사용할 수 있습니다 Settings 에 대한 탭 Default 렌더러.
|
선택권 |
기술 |
|---|---|
|
Apply Preset |
다른 장면에서 재사용하기 위해 사용자 정의 렌더 설정을 사전 설정으로 생성하고 저장할 수 있습니다.
• 프리셋 저장 • 프리셋 제거 |
|
Renderer |
다음 중에서 선택하십시오 Modo'에스 Default 렌더러 mPath. |
레거시 렌더러 옵션
프로그레시브 렌더링 옵션
다음에서 렌더 항목 속성을 사용할 수 있습니다 Progressive Rendering Options 탭.
|
Option |
Description |
|
Convergence Target |
그만큼 Convergence Target 옵션은 Preview Viewport 점진적인 최종 렌더링미리보기 뷰포트 출력은 기본 렌더 출력을 기반으로합니다. 기본값은 97.5 %로 설정되어 있습니다. 팁: 를 클릭하여이 값을 설정할 수도 있습니다 lock 아이콘 Preview Viewport기본값으로 100 %로 설정되어 있습니다. 미리보기 잠금에 대한 자세한 내용은 다음을 참조하십시오. 미리보기 뷰포트. |
|
Max Render Time |
프레임을 디스크에 저장할 때 사용할 렌더링 시간을 지정합니다. 이 옵션은 미리보기 뷰포트 기본 옵션 설정이 활성화되고 Render Animation 옵션이 활성화되었습니다. 시간은 분 단위로 지정되며 1 분 미만으로 설정할 수 있습니다. 예를 들어 0.5는 0.5 분입니다. 팁: 클릭하여 점진적 렌더링 창을 시작할 수 있습니다 Rendering > Open Progressive Baking. |
안티 앨리어싱
렌더링 된 픽셀의 품질을 제어하는 세 가지 주요 설정이 있습니다. 이들은 포함합니다 Antialiasing, Refinement Shading Rate , Refinement Threshold. 최고 품질의 이미지를 만들려면 Modo 서브 픽셀 레벨에서 모든 계산을 수행합니다. 단일 픽셀 공간 내에서 여러 개의 작은 샘플을 채취 한 다음 결과를 평균화합니다. 그러나이 방법으로 전체 이미지를 계속 계산하는 대신 ( "브 루트 포스"방법) Modo 우아한 논리를 사용하여 이미지를 가장 잘 만드는 방법을 결정합니다. 품질과 성능의 균형을 맞추기 위해 Modo 가장 많은 수의 샘플을 수신해야하는 이미지 영역을 결정하는 방법을 제공합니다.
|
선택권 |
기술 |
|---|---|
|
Antialiasing |
최상위 수준에서 Antialiasing 제어는 픽셀 당 채취 된 샘플 수를 나타냅니다. Modo 2의 거듭 제곱 (1, 2, 4, 8, 16 등, 최대 1024)으로 픽셀 당 1 ~ 1024 개의 샘플을 지정할 수 있습니다. 우리는이 샘플들을 하위 픽셀 조각으로 생각할 수 있는데, 픽셀을 작은 사각형으로 나눌 수있는 사각형으로 상상할 수 있습니다. 언제 Antialiasing 픽셀을 8 개로 설정하면 픽셀이 8 개 조각으로 나뉘어지며 각 조각을 평가 한 다음 평균화하여 최종 고품질 픽셀을 제공합니다. 이미지의 모든 단일 픽셀을 반복적으로 평가하는 데 시간이 오래 걸리므로 최대의 평가를받는 영역을 제한하는 몇 가지 추가 제어 기능이 있습니다. 팁: 그만큼 Antialiasing 설정의 효과는 기하학적 가장자리에서 가장 분명합니다. 8로 설정하면 일반적으로 허용되며 다음과 같은 효과를 재현 할 때 품질과 속도 사이의 균형이 잘 맞습니다. Depth of Field 또는 Motion Blur만족스러운 결과를 얻으려면이 값을 1024까지 늘려야합니다. |
|
Antialiasing Filter |
다른 앤티 앨리어싱 필터를 선택할 수 있습니다. 그만큼 Antialiasing Filter 픽셀을 평가할 때 사용할 패턴을 결정합니다. 디폴트는 Gaussian대부분의 경우 실적이 좋으며 성능과 품질의 균형이 잘 맞습니다. Box, Triangle, Catmull-Rom , Mitchell-Netravali 추가 옵션입니다. Catmull-Rom 일반적으로보다 약간 더 선명한 결과를냅니다 Gaussian, 동안 Mitchell-Netravali 문제가있는 무아레 (미세 텍스처 패턴으로 생성)를 처리 할 때 좋은 결과를 제공합니다. |
|
Frame Passes |
단일 프레임이 몇 번 렌더링되는지 제어합니다 (혼동하지 않아야 함) 렌더 패스완전히 다릅니다). 각 패스의 결과는 최종 프레임을 구성하기 위해 고르게 혼합됩니다. 예를 들어, 모피를 생성하는 데 사용되는 난수는 각 패스마다 다르기 때문에 결과로 혼합 된 모피가 더 부드러워 보입니다. 모션 블러가 활성화되면 각 프레임 패스가 노출의 일부만 덮습니다. 4 개의 프레임 패스가있는 경우 첫 번째 패스는 셔터 열기에서 셔터 닫기까지 간격의 1/4을 커버합니다. 에 대한 무작위 샘플링 Depth of Field 패스마다 효과가 다양하므로 추가 패스를 사용하면 번거로운 소프트 포커스를 부드럽게 할 수 있습니다. 이 값을 1 이상으로 높이면 렌더링 시간이 크게 증가하므로 부드러운 모피 또는 고품질 모션 블러 및 피사계 심도가 필요하지 않으면이 값을 늘리면 이점이 없습니다.
|
|
Field Rendering |
노트 : 그만큼 Final Rendering 옵션은 기본적으로 숨겨져 있습니다. 클릭 More 모든 컨트롤을 표시하려면 패널 하단에있는 버튼을 클릭하십시오. 스캔 라인 텔레비전의 경우, 각각의 전체 프레임을 구성하는 두 개의 반 프레임이 원래 있었고, 하나의 이미지를 만들기 위해 서로의 위에 인터레이스되었습니다. 활성화 Field Rendering 옵션을 사용하면 신중하게 두 순간을 렌더링하고 결과로 반 프레임을 단일 이미지로 인터레이스합니다 (기본적으로 프레임 속도를 두 배로 늘림). 이 옵션은 작성하는 데 유용합니다 Modo원래 이런 방식으로 캡처 된 동영상에 요소를 생성했습니다. 팁: 사용할 때 Field Rendering으로 전환하는 것이 좋습니다. Box 앤티 앨리어싱으로 필드 크로스 토킹을 제거합니다. 또한 다음과 같은 포스트 효과 Bloom는 전체 이미지를 기준으로 생성되므로 합성 패키지에만 적용해야합니다. 현대 영화 및 비디오 캡처는 크게 진보적이며, 각 프레임은 단 하나의 순간만을 나타냅니다. Field Rendering 필요가 없습니다. |
음영 품질
다음과 같은 Shading Quality 옵션은 Render 안건:
|
선택권 |
기술 |
||||||
|---|---|---|---|---|---|---|---|
|
Shading Rate |
환경에 사용되는 음영 샘플 사이의 대략적인 간격을 픽셀 단위로 지정합니다. 또한 다양한 셰이더 항목에 지정된 비율을 제한하여 전체 프레임에서 음영 디테일을 증가시킬 수 있습니다. 이 값을 낮추고 싶은 주된 이유는 체적의 모션 블러를 향상시키기 위해서입니다. 기본값은 0.5입니다. 이 값을 낮추면 음영 샘플링이 증가하여 선명한 반사, 그림자 및 질감이 부드럽게됩니다. |
||||||
|
노트 : 구체화 음영 옵션은 기본적으로 숨겨져 있습니다. 클릭 More 패널 하단에있는 버튼을 눌러 표시합니다. |
|||||||
|
Refinement Shading Rate |
엔진에 속하는 픽셀을 정밀하게 평가하는 방법을 엔진에 알려줍니다. Refinement Threshold. 픽셀을 평가할 때는 먼저 표준 앤티 앨리어싱 응용 프로그램을 통해 렌더링됩니다. 그런 다음 주변 픽셀을 테스트합니다. Refinement Threshold 픽셀이 임계 값 내에 있으면, 픽셀이 완료되고 엔진이 다음으로 이동한다. 임계 값을 벗어나면 Refinement Shading Rate 값이 차고 픽셀이 더 평가됩니다. 이 값은 픽셀 크기의 승수 역할을하므로 0.5로 설정하면 픽셀이 두 가지 방식으로 절반으로 분할되어 4 개의 추가 음영 샘플이 계산됩니다. 0.1로 설정하면 픽셀이 양방향으로 10 배로 분할되어 100 개의 추가 음영 샘플이 계산됩니다. 기본값 2.0은 다듬기 음영을 비활성화합니다. |
||||||
|
Refinement Threshold |
이 컨트롤은 인접한 샘플 사이에서 얼마나 많은 명암이 허용되는지를 나타냅니다. 100 %로 설정하면 Refinement Threshold 최대 255 (24 비트 이미지의 상한)의 밝기 단계를 허용하므로 아무 것도 수행하지 않습니다. 0 %에서는 임계 값 내에 픽셀이 없으며 모든 픽셀이 다듬어집니다. 백분율 양은 0에서 255까지의 밝기 단계에 걸쳐 있으므로 50 %의 임계 값은 128 단계의 픽셀 대비를 허용하는 반면 10 %로 설정하면 샘플간에 25 개의 밝기 단계 만 허용됩니다. 다듬기 음영 비율과 마찬가지로 값을 낮게 설정하면 품질이 향상되지만 계산 시간이 길어 렌더링 시간이 길어집니다. |
||||||
|
Refine Bucket Borders |
"버킷"특성으로 인해 Modo의 렌더 엔진, 인접 렌더 버킷의 인접 픽셀을 사용하여 아직 렌더링되지 않았거나 완전히 렌더링되지 않고 더 이상 활성 상태가 아니기 때문에 테두리 픽셀을 더 세분화해야하는지 여부를 결정할 수 없습니다. 활성화함으로써 Refine Bucket Border, Modo 주어진 버킷의 모든 경계 픽셀을 다듬어야한다고 가정합니다. |
||||||
|
Reflection Depth |
Modo 광선 추적으로 이미지를 렌더링합니다. 카메라 렌즈에서 작은 화살표를 쏘아 내고 그들이 치는 것을 보는 것과 같습니다. 광선이 반사되는 물체에 부딪 치면 다른 광선에 닿을 때까지 광선이 반사됩니다. 그 표면도 반사적이어야 Modo 반사되지 않는 표면을 찾을 때까지 광선을 다시 반사시킵니다. 광선이 반사되지 않는 표면을 찾지 못하면 Reflection Depth 임계 값은 광선이 경로를 계속 진행하지 못하도록합니다. Modo 반사 표면 사이에서 광선을 무한대로 추적합니다. 기본 8 바운스는 대부분의 장면에 적합하며 렌더 정확도 (품질)와 렌더 시간 사이의 절충안입니다. 경우에 따라 장면의 모든 반사 표면을 정확하게 묘사하기 위해이 설정을 늘려야하거나 렌더링 시간을 단축하기 위해이 설정을 줄여야 할 수도 있습니다. |
||||||
|
Refraction Depth |
처럼 Reflection Depth굴절 깊이는 광선 추적에 의해 계산됩니다. 광선이 약간의 투명도로 굴절 표면에 들어가면 광선은 적절한 양을 구부리고 다음 표면에 닿을 때까지 이동합니다. 그 표면이 또한 굴절되면, 광선은 굴절되지 않고 굴절되고 비 굴절 표면에 닿을 때까지 경로를 따라 보내집니다. Refraction Depth 더 멀리 여행에서 임계 값. 기본 설정 인 8은 대개 대부분의 장면에 충분하며 렌더 정확도 (품질)와 렌더 시간 사이의 절충안입니다. 투명 표면이 많은 장면에서는 모든 투명 표면을 정확하게 묘사하기 위해 설정을 늘려야하거나 렌더링 시간을 단축하기 위해 표면을 줄여야 할 수도 있습니다. |
||||||
|
Ray Threshold |
일부 장면의 경우 모든 굴절 및 반사 광선을 발사하면 시간이 많이 소요될 수 있습니다. Ray Threshold 최종 렌더링 이미지에 거의 또는 전혀 영향을 미치지 않는 광선을 제거합니다. 광선이 발사됨에 따라 표면 값 기여도에 따라 각 바운스에서 감소 또는 증가 할 수있는 중요도 값이 제공됩니다. 광선의 중요성이 Ray Threshold, Modo 광선을 죽일 지 또는 더 추적 할 것인지를 결정합니다 (지정된 총 깊이 값까지). 광선을 제거하면 추적되는 광선의 전체 수와 깊이가 줄어들지 만 최종 이미지에는 시각적 영향이 거의 없습니다. 증가 Ray Threshold 값은 이미지 품질을 희생하면서 광선을 더 제거합니다. |
||||||
|
Maximum Radiance |
2 차 광선에 의해 전달되는 최대 광도를 제어합니다. 이 기능은 노이즈가 적고 좁은 스펙 큘러 하이라이트 또는 포인트 광원에 매우 가까운 표면과 같이 장면의 작지만 매우 밝은 기능으로 인한 반딧불 (단일 밝은 픽셀)을 방지하는 데 도움이 될 수 있습니다. 장면에서 가장 노출이 높은 렌더 출력에 대한 승수 역할을합니다. 설정 Maximum Radiance 10.0 (기본값)은 광선이 가장 밝은 렌더 출력보다 10 배 더 밝음을 의미합니다. 노트 : 이 옵션은 기본 광선 (카메라에서 직접 보는 것)을 고정하지 않습니다. |
||||||
|
Boost Importance |
|
||||||
|
Reflection Samples |
기본 재료의 승수로 사용되는 전역 설정 Properties > Material Trans 탭,Subsurface Scattering > Subsurface Amount 기본 재료의 가치와 가치 Properties > Material Rays 탭, Ray Tracing > Importance 값. 이 매개 변수를 0으로 설정하면 Reflection Rays 각 재료 항목에 대한 옵션. 반사 광선에 대한 자세한 내용은 재료 기준-확산 및 반사. |
||||||
|
Refraction |
모든 재질의 굴절 수준을 한 번에 편집하는 데 사용되는 전역 설정입니다. 이 설정을 0으로 설정하면 재료 설정이 대신 사용됩니다. Refraction 광선의 수를 지정합니다 Modo 재료 특성을 계산하는 데 사용 Refraction Roughness 환경. 거칠기 양이 증가함에 따라, 렌더링 시간이 길어지면서 매끄러운 효과를 내기 위해 필요한 광선의 수가 증가합니다. 노트 : 거친 표면에는 날카로운 표면보다 더 많은 샘플이 필요하지 않습니다. 렌더링하는 동안 Refraction 0보다 큰 값을 설정하면 설정 값에 Importance 값은 특정 음영 계산이 최종 픽셀 색상에 영향을 줄 수있는 정도를 측정합니다. 예를 들어 Reflection Samples 64로 설정되어 있지만 음영 처리되는 재질은 반사율이 50 %에 불과하며 흐린 광선을 계산하기 위해 32 개의 광선 만 발사됩니다. 사용 Importance 이런 식으로, 하나를 허용 Reflection Samples 다양한 재료에 적응하는 가치. 재료에 대한 정보 Ray Tracing > Importance 옵션, 참조 재료. |
||||||
|
Subsurface |
확산 음영의 기여를 결정하는 전역 설정입니다. 이 옵션은 Subsurface Amount 지표면 산란에 의한 확산 음영의 기여를 결정하기위한 백분율 값. 에 대한 자세한 내용 Subsurface Amount, 보다 재료. |
||||||
|
Spectral Samples |
투명 굴절 표면을 렌더링 할 때 Dispersion, Spectral Samples 값은 각 분산 광선이 분리되는 광선의 수를 결정합니다. 광선 수가 많을수록 렌더링 시간이 길어짐에 따라 분산 계산이 더 매끄 럽습니다.
|
||||||
|
Indirect Samples |
노트 : 그만큼 Indirect Samples 옵션은 다음과 같은 경우에만 사용 가능합니다 Indirect Illumination 에서 활성화되어 있습니다 Global Illumination 탭. 보다 간접 조명 자세한 내용은. 이 값은 Monte Carlo 간접 조명 모델 (조도 캐싱 비활성화)을 사용할 때 이미지의 각 픽셀에 대해 수집 된 샘플 수를 나타냅니다. 이 값을 늘리면 렌더링 시간이 길어지고 품질이 향상됩니다. |
||||||
|
Environment |
노트 : 그만큼 Environment 옵션은 다음과 같은 경우에만 사용 가능합니다 Environment Importance Sampling 에서 활성화되어 있습니다 Global Illumination 탭. 보다 환경 중요도 샘플링 자세한 내용은. 전역 조명에 사용되는 환경에서 채취 한 샘플 수를 결정합니다. 보다 자세한 환경에서는 추가 샘플을 통해 최종 렌더링의 정확도를 높이고 렌더링 시간을 늘릴 수 있습니다. 저해상도 또는 저해상도 환경에서는이 값을 낮게 유지하여 렌더링 시간을 줄일 수 있습니다. |
||||||
|
Irradiance Samples |
노트 : 그만큼 Irradiance Samples 옵션은 다음과 같은 경우에만 사용 가능합니다 Irradiance Caching 에서 활성화되어 있습니다 Global Illumination 탭. 보다 조사 캐싱 자세한 내용은. 이 옵션은 방사 광선 수를 결정합니다. |
||||||
직접 조명 옵션
다음과 같은 Direct Lighting 옵션은 Render 안건:
|
선택권 |
기술 |
|---|---|
|
Direct Light Samples |
Modo 는 다른 설정 중에서도 밝기, 음영 처리 된 표면에 대한 상대 위치 및 강도 저하와 같은 직접 광원의 다양한 특성을 고려하는 적응 형 광 샘플링 방법을 사용합니다. 이러한 값은 조합되어 주어진 장면에서 각 조명에 대한 전체 중요도를 생성하는 동시에 여전히 편향되지 않은 결과를 생성합니다. 일반적으로 말하자면,이 작업 방식은 특히 광원이 많은 장면에서 렌더링 속도를 높이고 고품질 음영을 생성하므로 렌더링 엔진이 샘플링을 가장 중요한 조명에만 집중할 수 있습니다. 주요 이점은 빛 (그림자) 품질을 조정하는 대신 단일 전역 설정으로 제어 할 수 있다는 것입니다. Samples 이전 버전에서와 같이 전체 조명 프로세스를 단순화하는 조명 당 가치. 그만큼 Light Samples value는 주어진 장면에서 모든 라이트에 대해 생성 된 총 샘플 수를 나타냅니다. 렌더링 시간이 길어질수록이 값을 높이면 음영 노이즈를 줄이거 나 없앨 수 있습니다. 값이 클수록 음영 처리 결과가 더 부드럽습니다. 공통 입력 값은 Value Preset 팝업. 적응 형 광 샘플링을 비활성화하려면이 값을 '0'으로 설정하십시오. 이것은 차례로 Samples 조명 당 값이며 이전 버전과 동일하게 작동합니다. 드문 경우지만 개별 조명이 원하는 결과를 얻지 못하는 상황이있을 수 있습니다. 이 경우에 빛의 Importance 원하는 결과에 따라 설정을 늘리거나 줄일 수 있으며 평가 된 중요도에 대한 승수 역할을합니다. 이 설정은 각 조명 아래에 있습니다. Properties 선택된 경우 패널. |
|
MIS |
노트 : 그만큼 MIS 옵션은 기본적으로 숨겨져 있습니다. 클릭 More 패널 하단에있는 버튼을 눌러 표시합니다. MIS는 Multiple Importance Sampling의 약어로, 정반사 및 확산 셰이딩을 위해 직접 조명을 지능적으로 샘플링하여 렌더링 시간을 크게 늘리지 않으면 서 노이즈를 크게 줄이는 방법입니다. 대부분의 경우 MIS 기본 설정 Both 최상의 결과를 제공합니다. 드문 경우지만 MIS 계산을 Specular 음영 또는 Diffuse 농담. 환경 MIS 에 None 다중 중요도 샘플링을 비활성화하고 레거시 샘플링 방법으로 되돌립니다. 유의해야합니다 MIS 확산 쉐이딩을위한 모든 쉐이딩 모델과 함께 작동하지만 MIS 스페 큘러 쉐이딩은 에너지 절약 및 물리적 기반 모델에서만 작동합니다 Match Specular 과 Blurry Reflections 리플렉션 쉐이딩에 사용됩니다. |
|
Shadows |
기본적으로 활성화되어 있습니다. Shadows 확인란 지시 Modo 직사광에 의해 투사 된 모든 그림자를 전체적으로 렌더링합니다. 직접 조명은 먼 조명, 영역 조명, 점 조명, 스폿 조명, 돔 조명, 실린더 조명 및 광도 조명과 같은 조명 항목 중 하나 일 수 있습니다. 글로벌 일루미네이션이 활성화되어있을 때 발광 다각형에 의해 투사 된 그림자는이 설정의 영향을받지 않습니다 (그들의 음영은 간접 조명의 일부입니다). 그림자 유형을로 설정하여 각 조명의 속성 패널에서 조명별로 그림자를 비활성화 할 수도 있습니다. none. |
형상 옵션
다음과 같은 Geometry 옵션은 Render 안건:
아래의 처음 두 설정 Geometry 섹션은 장면의 SDS (Subdivision Surface) 모델과 관련된 글로벌 컨트롤러입니다. Subdivision Surfaces 저해상도 프록시 모델 (때때로 "케이지"또는 Limit Surface). 일반적으로 직선 폴리곤 모델링의 경우 표면은 표면으로 만들어집니다. 각각의 평면은 함께 음영 처리 될 때 부드러운 표면을 시뮬레이션하지만 실루엣 모서리는 모델의면을 드러 낼 수 있습니다. 이 제한에 대한 기존의 수정은 단순히 더 많은 다각형을 추가하는 것이지만 실제 다각형을 모두 제어하면 문제가 생길 수 있습니다. SDS 모델의 경우 저해상도 모델의 다각형은 결과적으로 생성 된 모델이 유기적으로 부드러운 곡면이되도록 재귀 적으로 자동으로 분할되고 수정됩니다.
에 Modo을 누르면 모든 개체를 SDS 모델로 전환 할 수 있습니다. Tab 키. 를 사용하여 레벨 (모델이 세분화되는 횟수)을 제어 할 수 있습니다. Subdivision Level 메쉬 항목 속성 뷰포트에서 설정을 찾았습니다. 값이 클수록 더 부드러운 모델이 생성되지만 렌더링에 더 많은 처리 시간과 메모리가 필요한 더 많은 형상이 생성됩니다. 때 Adaptive Subdivision 설정이 활성화되면이 기능은 렌더링시 메시 항목 설정을 재정 의하여 장면의 모든 서브 디비전 표면을 전체적으로 조정할 수 있습니다.
|
|
|
|
|
|
원래 '케이지'형상 |
SubD 레벨 1 |
SubD 레벨 2 |
SubD 레벨 3 |
|
선택권 |
기술 |
|---|---|
|
Adaptive Subdivision |
토글 Adaptive Subdivision 기능 Modo. 사용 설정하면 Modo 렌더링시 모든 SDS 메시를 적응 적으로 테셀 레이트합니다. 즉, 사용자 설정에 따라 모든 다각형 모서리가 설정된 세분화 비율 내에 속할 때까지 메쉬가 반복적으로 다듬어집니다. |
|
Subdivision Rate |
언제 Adaptive Subdivision 활성화 된 경우 세분화 비율은 장면의 모든 SDS 형상에 대한 레벨 임계 값을 설정합니다. 픽셀로 정의 된 기본 속도는 10이며 이는 Modo 가장 큰 하위 분할 패치에서 그룹 다각형의 가장자리 길이가 10 픽셀을 넘지 않도록 (대부분 그보다 짧음) 해당 메쉬의 하위 분할 수준을 선택합니다. 이는 세분화 수준이 카메라와의 거리, 확대 / 축소 비율 등 각 메시에 자동으로 적응한다는 것을 의미하므로 매우 유용합니다. 실제로 다각형 수를 최소화하려면 세분화 비율을 1000과 같은 큰 수로 설정할 수 있습니다. 반면, 렌더에서 깎인 모서리를 보지 않으려면이 수를 5 이하로 줄일 수 있습니다. 세분화 비율을 줄이면 추가 시스템 메모리 사용과 성능 손실이 발생한다는 점에 유의하십시오. |
다음 5 가지 설정 제어 Modo'에스 Micropolygon Displacement 기능 : 텍스처 기반 컨트롤러를 통해 표면에 미세한 기하학적 디테일을 추가하는 수단. 세분화 표면과 본질적으로 유사하게, 다각형 표면은 더 미세하고 더 미세한 미세 다각형을 생성하는 재귀 적으로 자동 분할 및 미세 조정되며, 그런 다음 그레이 스케일 값 (및 텍스처 로케이터 안건).
이로 인해 다른 방법으로는 작성하기 어렵거나 불가능한 모델에 대해 엄청난 양의 디테일이 생길 수 있습니다. 이것은 범프 맵과 비슷하지만 범프 맵이 표면의 디테일을 시뮬레이션하고 불완전하게 보이는 렌더링 트릭 인 경우 변위는 실제 지오메트리입니다. Displacement 지도를 만들 수 있습니다 Modo외부 응용 프로그램에서 생성되어 오브젝트에 적용되거나 단순히 페인팅 또는 조각 도구를 사용하여 Shader Tree. 최상의 결과를 얻으려면 변위가 적용된 모든 표면에 대해 SDS를 활성화해야합니다. 참조하십시오 효과-텍스처 아이템 변위 맵 작업에 대한 자세한 정보는 주제를 참조하십시오.
|
|
|
|
SDS 한계 표면 |
변위 맵 적용 |
|
선택권 |
기술 |
|---|---|
|
Micropoly Displacement |
물체 표면에 변위가 적용된 경우 Shader Tree이 확인란은 전역 수준에서 마이크로 폴리곤 변위 렌더링을 토글합니다. |
|
Displacement Rate |
언제 Micropoly Displacement 활성화 된 Displacement Rate, 형상이 미세 다각형으로 세분되는 임계 값을 설정합니다. 유사 Subdivision Rate마이크로 폴리곤 변위는 적응성이있어 모든 폴리곤 엣지를 개별적으로 평가합니다. 카메라에서 가장자리 중심까지의 거리 (초점 길이) 및 렌더 해상도는 Displacement Rate 월드 공간의 거리에 (픽셀 단위). 가장자리가 이보다 길고 Minimum Edge Length반으로 나뉩니다. 이 프로세스는 모든 에지가 해당 요구 사항을 충족 할 때까지 재귀 적으로 계속됩니다. |
|
Displacement Ratio |
노트 : 그만큼 Displacement Ratio 옵션은 기본적으로 숨겨져 있습니다. 클릭 More 모든 컨트롤을 표시하려면 패널 하단에있는 버튼을 클릭하십시오. 1.0으로 설정하면 객체가 전체 표면에 일관된 양으로 테셀레이션되지만 환경에서 접지면과 같은 넓은 영역을 대체 할 때, 대부분의 지오메트리가 카메라보기 외부에 배치되는 환경에서 접지면과 같은 넓은 영역을 대체 할 때 다각형이 낭비되어 시스템 메모리가 가득 차게됩니다. 그만큼 Displacement Ratio 카메라 시야 밖의 변위 다각형 수를 줄입니다. 숫자가 높을수록 다각형이 줄어 듭니다. 반사 및 굴절 물체는 여전히 카메라 시야 밖에서 이러한 영역을 볼 수 있으므로 높은 설정으로 인해 이미지에 인공물이 생길 수 있습니다. |
|
Minimum Edge Length |
노트 : 그만큼 Minimum Edge Length 옵션은 기본적으로 숨겨져 있습니다. 클릭 More 모든 컨트롤을 표시하려면 패널 하단에있는 버튼을 클릭하십시오. 메시의 각 가장자리는 다각형이 Displacement Rate 환경. 통제되지 않으면, 이것은 통제 불능 상태가되어 엄청나게 많은 수의 다각형을 생성 할 수 있습니다. 그만큼 Minimum Edge Length 다각형 모서리의 최소 길이를 설정합니다. 가장자리가 최소 길이에 도달하면 더 이상 분할 할 수 없습니다. 장면에서 다각형의 양을 제어하기위한 간단하고 효과적인 스로틀입니다. |
|
Smooth Positions |
노트 : 그만큼 Smooth Positions 확인란은 기본적으로 숨겨져 있습니다. 클릭 More 모든 컨트롤을 표시하려면 패널 하단에있는 버튼을 클릭하십시오. 표면이 미세 다각형으로 절단 될 때, 미세 다각형 정점의 초기 위치는 원래의 부드러운 정점 법선을 기반으로 곡선 표면에 놓입니다. 예를 들어, 일반 SDS 이외의 구체로 시작하면 매끄러운 구체로 절단 된 다음 변위 텍스처가 적용됩니다. 심지어 모든 곳에서 0 인 변위 텍스처를 적용하여 서브 디비젼 표면의 대안으로 이것을 사용할 수도 있습니다 (결과 표면은 실제로 원본 정점을 통과한다는 점에서 SDS와 다릅니다). 위치 다듬기를 끄는 기능은 micropolygon 정점의 모든 초기 위치가 원래 다각형의 평면에 정확하게 위치한다는 것을 의미합니다. 비분 할 구체 예에서이 작업을 수행하면 절단 된 버전이 깎인 것처럼 보입니다. 이 기능이 추가 된 이유는 맵 간 거리가 로우 폴리 오브젝트의 원래 다각형을 기준으로 측정되기 때문에 오브젝트 간 베이킹으로 만든 변위 맵을 사용할 때 위치 스무딩을 해제해야하기 때문입니다. 스무딩 된 다각형 |
|
Displacement as Bump |
노트 : 그만큼 Displacement as Bump 확인란은 기본적으로 숨겨져 있습니다. 클릭 More 모든 컨트롤을 표시하려면 패널 하단에있는 버튼을 클릭하십시오. 이 옵션이 활성화되면 Modo 또한 변위 맵을 범프 맵으로 적용하여 더 적은 수의 세분화가 필요한 세부적인 세부 평가를 제공합니다. 낮은 세분화 비율과 결합 할 때 복잡한 장면을 렌더링하는 데 필요한 메모리 양을 줄이는 좋은 방법이 될 수 있습니다. |
|
Indirect LOD |
노트 : 그만큼 Indirect LOD 확인란은 기본적으로 숨겨져 있습니다. 클릭 More 모든 컨트롤을 표시하려면 패널 하단에있는 버튼을 클릭하십시오. 이 옵션이 활성화되면 Modo 간접 조명 계산에 엄격하게 사용되는 변위 형상의 추가 저해상도 버전을 보유하여 GI 계산의 오버 헤드를 줄입니다. 그러나 동일한 지오메트리의 두 개의 별개의 사본이 동시에 메모리에 유지 될 수 있으므로 약간 더 많은 메모리를 사용하게 될 수 있습니다. |
| Render Output Masking |
도움이되지 않은 죄송합니다
왜 도움이되지 않습니까? (해당되는 모든 것을 체크하세요)
의견을 보내 주셔서 감사합니다.
찾고있는 것을 찾을 수 없거나 워크 플로에 대한 질문이있는 경우 시도해보십시오 파운드리 지원.
학습 내용을 개선 할 수있는 방법에 대한 의견이 있으시면 아래 버튼을 사용하여 설명서 팀에 이메일을 보내십시오.
의견을 보내 주셔서 감사합니다.