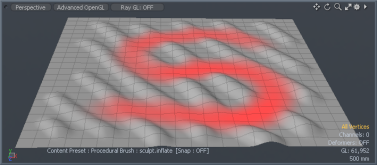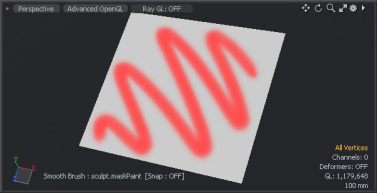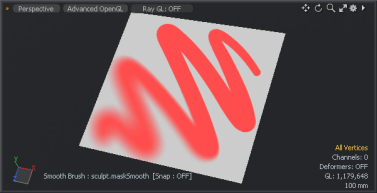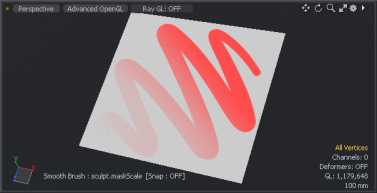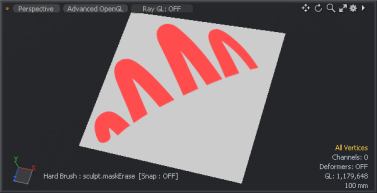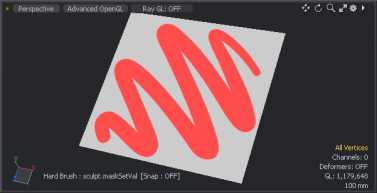스컬 프팅 마스크 사용
마스킹을 사용할 수 있습니다 Modo 표면의 특정 영역으로 조각을 제한합니다. 마스크를 조각 방패로 생각하십시오. 다른 영역에 사용 된 것과 동일한 브러시 기반 도구를 사용하여 이러한 영역을 정의합니다 Modo 페인팅 및 스컬 프팅 기능. 마스크 도구를 사용하여 표면을 브러시로 칠하면 마스크 된 영역이 밝은 빨간색으로 바뀌어 마스크 된 상태를 나타냅니다. 마스크를 지우거나 지울 때까지이 영역을 조각 할 수 없습니다. 마스크는 단순히 켜거나 끄는 것이 아니라 마스크 영역과 조각 된 영역 사이에 부드러운 경계선을 갖도록 표면을 가로 질러 페이드 될 수 있습니다. Modo 마스크를 만들 때 마스크의 가장자리 또는 가장자리를 제어하는 특정 도구를 제공합니다.
용법
마스크 브러시로 마스크를 적용합니다. Sculpt Tools 도구 상자의 하위 탭 Paint 과 Sculpt 상호 작용. Modo 다중 해상도 조각에서만 마스킹을 지원합니다. 따라서 메시는 Catmull Clark 세분 모드에 있어야하며 Multiresolution 옵션이 활성화되었습니다. 스컬 프팅을 위해 다중 해상도 메시를 설정하는 방법에 대한 자세한 내용은 다중 해상도 조각. 조각하는 동안 또는 조각하기 전에 언제든지 마스킹을 적용하여 특정 영역에 전혀 영향을 미치지 않도록 할 수 있습니다. 예를 들어 고주파 표면 세부 정보를 추가하는 등 조각 된 영역을 마스크하여 영역을 보호 할 수 있습니다.
마스크를 만들려면 도구 상자에서 마스킹 도구 아이콘을 찾으십시오. 클릭 Mask Paint 도구를 활성화하십시오. 마우스 오른쪽 버튼을 클릭하고 드래그 브러시 크기를 설정하려면 3D 뷰포트에서 직접그런 다음 대상 표면 위로 드래그하여 마스크를 만들고 표면에 밝은 빨간색으로 표시합니다. 붉은 색은 표면에 적용된 텍스처를 일시적으로 덮어 쓰지만 마스크를 제거하면 텍스처가 반환됩니다. 태블릿과 스타일러스로 마스크를 적용하면 마스크 도구는 압력 민감도에 반응합니다. 마스크를 만들고 나면 spacebar 현재 도구를 비활성화합니다. 이제 조각 도구를 선택하여 대상 표면에 적용 할 수 있습니다. 마스크 된 영역은 마스크 자체를 수정, 비활성화 또는 지울 때까지 조각을해도 영향을받지 않습니다. 마스크를 지우려면 Clear Mask 도구 상자 아래에있는 버튼을 클릭하십시오. 마스크의 불투명도를 일시적으로 비활성화, 반전 또는 조정할 수 있습니다. 오른쪽 상단 모서리에있는 톱니 바퀴 아이콘을 클릭하여 뷰포트 옵션을 조정하여 뷰포트 당 마스크의 전체 가시성을 제어 할 수 있습니다. 마스크를 표시하거나 숨기려면 Psub Mask 의 확인란 Active Mesh 하위 탭.
조각 마스크는 편리하고 적용하기 쉽지만 알아야 할 세부 사항이 있습니다. Modo 대상 표면의 세분화 수준으로 마스크의 해상도를 결정합니다. 또한, Modo 메쉬와 함께 조각 마스크를 저장하지 않습니다. 언제든지 하나의 마스크 만 사용할 수 있으며 마스크를 별도로 저장할 수 없습니다. 저장할 수있는 마스크를 만들려면 폴 오프를 사용하십시오. (조각 도구는 폴 오프 적용에도 적용됩니다..) 또한 폴 오프를 직접 저장할 수는 없지만 Modo 저장할 수있는 소스에서 정점 맵 또는 이미지 기반 폴 오프를 유도합니다.
마스크 : 페인트
마스크 페인트 도구는 대상 표면에 마스킹을 추가합니다. Modo 브러시 끝으로 마스크를 추가하는 방법을 결정합니다. 마스크 페인트 도구를 잉크 사용자 정의 과 타블렛 노즐 브러시 스트로크를 사용자 정의합니다. 마스크 페인트 도구가 활성화되어있는 동안 3D 뷰포트를 마우스 오른쪽 버튼으로 클릭하고 끌어 브러시 크기를 설정할 수 있습니다. 대상 표면 위로 드래그하면 마스크가 각 획에 대해 추가로 표면에 페인트됩니다. 누르면 Ctrl 표면 위로 드래그하면 브러시 효과가 지우개처럼 작동합니다.
![]()
Value: 적용된 마스크의 강도를 결정합니다. 감압 스타일러스 및 태블릿을 사용하는 경우이 옵션은 최대 강도를 지정합니다.
마스크 : 부드러운
마스크 매끄럽게 도구는 기존 마스크를 부드럽게하거나 흐리게합니다. Modo 브러시 끝을 기준으로 마스크를 흐리게합니다. 이 도구를 잉크 사용자 정의 과 타블렛 노즐 브러시 획을 사용자 정의하는 옵션. 도구가 활성화되어있는 동안 3D 뷰포트에서 마우스 오른쪽 버튼을 클릭하고 끌어 브러시 크기를 설정할 수 있습니다. 대상 표면 위로 드래그하면 마스크가 부드러워지며 매번 추가 스트로크마다 부드러워집니다.
![]()
Smooth Amount: 마스크에 대한 흐림 효과의 강도를 결정합니다.
마스크 : 축소
마스크 축소 도구는 대상 마스크의 강도를 줄입니다. 어떻게 Modo 마스크 팁은 브러시 팁에 의해 결정됩니다. 이 도구를 잉크 사용자 정의 과 타블렛 노즐 브러시 획을 사용자 정의하는 옵션. 도구가 활성화되어있는 동안 3D 뷰포트에서 마우스 오른쪽 버튼을 클릭하고 끌어 브러시 크기를 설정할 수 있습니다. 대상 표면 위로 드래그하면 마스크의 강도가 감소하여 매번 추가 스트로크마다 약해집니다. 누르면 Ctrl 표면을 쓰다듬 으면 브러쉬 효과가 반전되어 마스크 효과가 강화 (또는 증가)됩니다.
![]()
Scale Amount: 스케일링 효과의 전체 강도를 조정하기 위해 값이 얼마나 빨리 스케일링되는지 결정합니다.
마스크 : 지우기
마스크 지우기 도구는 대상 표면에서 마스킹을 완전히 제거합니다. 도구가 활성화되어있는 동안 3D 뷰포트에서 마우스 오른쪽 버튼을 클릭하고 끌어 브러시 크기를 설정할 수 있습니다. 대상 표면 위로 드래그하면 표면에서 마스크가 지워집니다. 누르면 Ctrl 표면을 쓰다듬 으면 브러시의 효과가 반전되어 마스크 설정 값 도구처럼 작동합니다. (마스크 지우기 도구에는 옵션 패널이 없습니다.)
마스크 : 설정 값
마스크 설정 값 도구는 정의 된 값을 마스크에 적용하여 기존의 모든 값을 덮어 씁니다. 이 도구는 가장자리가 단단하고 단단한 선을 만듭니다. 마스크 설정 값 도구를 타블렛 노즐 브러시 획을 사용자 정의하는 옵션입니다. 도구가 활성화되어있는 동안 3D 뷰포트에서 마우스 오른쪽 버튼을 클릭하고 끌어 브러시 크기를 설정할 수 있습니다. 대상 표면 위로 드래그하면 마스크 값이 대상 표면에 적용됩니다. 누르면 Ctrl 표면을 쓰다듬 으면 마스크 값이 제거되어 마스크 지우기 도구처럼 작동합니다.
![]()
Value: 표면에 적용되는 마스크의 강도를 결정합니다.
마스킹 컨트롤
조각 도구 상자의 마스킹 도구 바로 아래에서 Modo 조각 마스크와 관련된 몇 가지 옵션이 제공됩니다.
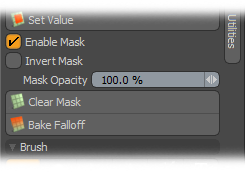
Enable Mask:이 확인란을 선택 취소하면 마스크를 지우거나 제거하지 않고도 마스크를 일시적으로 비활성화 할 수 있습니다. 그런 다음 동일한 조각 세션 중에 나중에 마스크를 사용할 수 있습니다. (Modo 모델 또는 장면과 함께 마스크를 저장하지 않습니다.) 선택하면 마스크가 활성화됩니다. 지워지면 마스크가 비활성화되지만 여전히 볼 수 있습니다.
Invert Mask: 활성화되면 마스크의 효과를 반전시킵니다 (뷰포트 표현은 아님).
Mask Opacity: 3D 뷰포트에서 표시되는 표현의 강도를 결정합니다. 이것은 마스크 강도 자체에는 영향을 미치지 않지만 방법 만 변경합니다. Modo 그것을 표시합니다.
Clear Mask: 표면에서 마스크를 빠르게 지 웁니다. 이 버튼을 클릭하면 표면에서 모든 마스킹 값이 완전히 제거됩니다.
Bake Falloff: 모든 활성 폴 오프를 조각 마스크로 변환합니다. 폴 오프가 활성화 된 상태에서 Bake Falloff 를 엽니 다 Bake Falloff 대화.

Bake To: 하나를 선택하십시오 Mask 현재 폴 오프를 현재 스컬 프팅 마스크에 병합하거나 Displacement 현재 표면을 변위 (오프셋)하는 수단으로 폴 오프를 사용합니다.
Displacement Offset: 최대 변위량을 제어합니다. 100% 설정할 때 감소 Bake To 에 Displacement.
도움이되지 않은 죄송합니다
왜 도움이되지 않습니까? (해당되는 모든 것을 체크하세요)
의견을 보내 주셔서 감사합니다.
찾고있는 것을 찾을 수 없거나 워크 플로에 대한 질문이있는 경우 시도해보십시오 파운드리 지원.
학습 내용을 개선 할 수있는 방법에 대한 의견이 있으시면 아래 버튼을 사용하여 설명서 팀에 이메일을 보내십시오.
의견을 보내 주셔서 감사합니다.