타임 라인 재생 도구
뷰어 상단에는 유용한 도구가 많이 있으며,이 중 일부는 채널을 선택하고 게인 및 감마를 조정하며 뷰어에서 이미지를 확대 / 축소 할 수 있습니다.
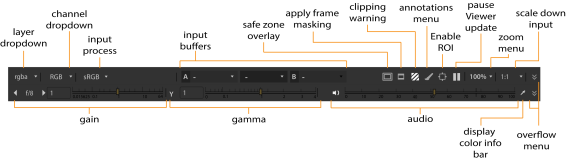
뷰어 위의 도구에 대한 자세한 내용은 타임 라인 뷰어 도구.
뷰어 하단의 도구를 사용하면 프레임 범위 설정, 재생 모드 선택 및 뷰어 재생 범위 잠금을 포함하여 재생 설정을 조정할 수 있습니다.
타임 라인을 따라 주황색 마커를 드래그하여 특정 프레임 또는 타임 코드로 신속하게 큐하십시오. 현재 프레임 또는 타임 코드의 번호가 타임 라인의 중앙 아래에 나타납니다. 이 필드에 번호를 직접 입력하여 프레임 또는 타임 코드를 큐에 넣을 수도 있습니다.
팁: 현재 프레임 및 종료점 필드에는 +/- 20과 같이 20 프레임 앞으로 또는 뒤로 이동하거나 +/- 00002000과 같이 20 초 앞으로 또는 뒤로 이동하는 간단한 수학 함수를 사용할 수 있습니다.
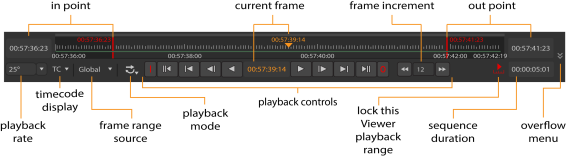
기본적으로, Nuke Studio 모든 뷰어 창의 타임 라인을 자동으로 조정하여 프로젝트 설정에 정의 된 프레임 범위를 표시합니다. 프레임 범위가 정의되어 있지 않으면 처음 읽은 이미지의 프레임 범위가 전체 프레임 범위로 사용됩니다.
뷰어 타임 라인 컨트롤에는 타임 라인이 프레임 범위를 가져 오는 위치를 정의하는 데 사용할 수있는 프레임 범위 소스 드롭 다운 메뉴도 있습니다. 이 메뉴를 설정할 수 있습니다 Global, Input 또는 Custom. Global 위에서 설명한 기본 설정입니다.
그만큼 playback rate 필드 (초당 프레임)는 처음에 프로젝트의 재생 속도를 표시합니다. Nuke Studio 이미지 해상도와 하드웨어 구성에 따라 조정되지만 재생 중에이 속도를 유지하려고합니다.
노트 : 별표 (*)는 Sequence 를 사용하여 선택한 재생 속도 Frame Rate 드롭 다운 또는 새 프로젝트의 경우 Project Settings > Sequence > Frame Rate 쓰러지 다.
시작 및 종료 지점
입력 및 출력 마커를 사용하면 클립의 지속 시간을 필요한 소스 부분으로 변경할 수 있습니다.
시작 및 종료 지점이 포함 된 클립이 타임 라인에 추가되면 클립 주위를 클립 주위로 밀어서 클립의 출력을 조정할 수 있습니다. 보다 타임 라인 편집 도구 자세한 내용은.
시작 및 종료 지점을 사용하여 클립이나 시퀀스의 특정 부분을 내보낼 수도 있습니다. 보다 트랜스 코딩 자세한 내용은.
입력 및 출력 마커를 설정하려면
| 1. | 필요한 클립 또는 시퀀스를 마우스 오른쪽 버튼으로 클릭하고 Open In > Timeline View. |
타임 라인에서 열린 클립은 타임 라인에서 자주색 배경을 갖습니다.
| 2. | 재생 헤드를 시작 지점의 위치로 이동하고 I 키보드에서. |
시작 지점은 시작 탭으로 표시되며 시간은 재생 컨트롤에 기록됩니다.
| 3. | 재생 헤드를 종료 지점의 위치로 이동하고 O 키보드에서. |
Out 지점은 Out 탭으로 표시되며 시간은 재생 컨트롤에 기록됩니다.
노트 : 로 이동하여 마커를 설정할 수도 있습니다 View > Mark In 또는 Mark Out을 사용하여 Timeline 메뉴 Mark Selection 또는 Mark Clip 타임 라인에서 클립을 선택하거나 샷을 마우스 오른쪽 버튼으로 클릭하고 선택하여 Open In > Viewer.

마커를 클릭하고 드래그하여 위치를 조정하거나 길게 Ctrl/Cmd 상대 위치를 유지하면서 두 마커를 한 번에 이동합니다. 뷰어 미리보기에는 선택한 마커의 현재 프레임이 표시되며 타임 코드 / 프레임 팝업은 새 위치를 설정하는 데 도움이됩니다.
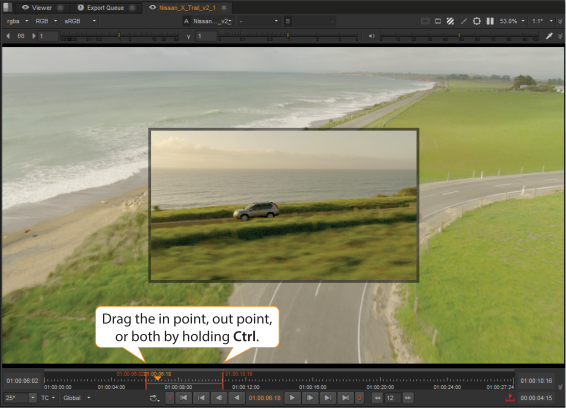
로 이동하여 클립에서 마커를 지우십시오. Viewer > ClearIn Point (Alt + I) 및 Clear OutPoint (Alt + O). 마커가 완전히 제거되었지만 재생 헤드의 위치를 변경하고을 눌러 다시 적용 할 수 있습니다 I 또는 O.
팁: 당신은 또한 누를 수 있습니다 Alt+U 두 마커를 한 번에 제거합니다.
재생 헤드가 시작 및 종료 마커 근처에 있으면 타임 코드 스케일의 상단 절반이 재생 헤드를 제어하고 하단 절반이 마커를 제어합니다.
재생 컨트롤
그만큼 playback rate 필드 (초당 프레임)는 처음에 프로젝트의 재생 속도를 표시합니다. 뷰어는 이미지 해상도와 하드웨어 구성에 따라 조정되지만 재생하는 동안이 속도를 유지하려고합니다.
다음 표는 재생 버튼의 기능을 보여줍니다.
|
버튼 |
기능 |
|
|
그만큼 Play backward 과 Play forward 버튼은 스크립트의 프레임 속도로 시퀀스를 앞뒤로 재생합니다. 재생 버튼을 누르면 버튼 정지로 전환됩니다. |
|
|
그만큼 Back 1 Frame 과 Forward 1 Frame 버튼은 시퀀스를 이전 또는 다음 프레임으로 큐합니다. |
|
|
그만큼 Previous keyframe 과 Next keyframe 버튼은 시퀀스를 스크립트의 이전 또는 다음 키 프레임에 표시합니다. |
|
|
그만큼 First frame 과 Last frame 버튼은 시퀀스를 첫 번째 프레임과 마지막 프레임으로 큐합니다. |
|
|
그만큼 Frame Increment 필드를 사용하면 이전 증분 / 다음 증분 버튼이 시퀀스를 큐하는 프레임 수를 지정할 수 있습니다. 기본적으로 10 프레임으로 설정되어 있습니다. |
그만큼 J, K , L 키보드 단축키도 재생을 제어합니다. 그만큼 K 키보드 단축키는 일시 정지 / 재생에 매핑됩니다. J 과 L 앞뒤로 매핑됩니다. 조합도 지원됩니다.
• K+J -뒤로 프레임.
• K+L -앞으로 프레임.
• K뷰어의 3 분의 1-표준 조그 컨트롤에서 + 드래그하십시오. 커서를 좌우로 드래그하면 재생 헤드가 프레임 단위로 앞뒤로 이동합니다.
• 조그 제어 장치는 프레임을 통해 조그하기위한 회전 운동을 감지합니다. 누른 상태에서 뷰어의 상단 1/3에서 시계 방향으로 움직임 K, 재생 헤드를 전진시키고 시계 반대 방향으로 재생 헤드를 반전시킵니다.
• K뷰어의 중간 1/3 지점에서 표준 셔틀 컨트롤을 + 드래그합니다. 커서를 좌우로 드래그하면 뷰어의 가장자리를 향한 프레임 속도가 증가하면서 앞뒤로 재생됩니다.
• K뷰어의 맨 아래 1/3에서 + 드래그-재생 헤드를 절대 타임 라인 위치로 건너 뜁니다.
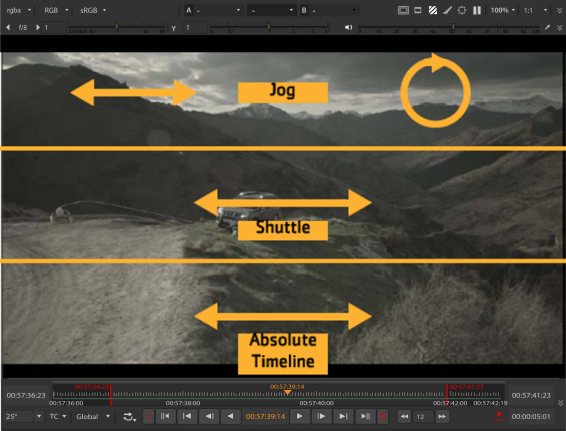
그만큼 Playback Mode 버튼을 사용하면 뷰어가 시퀀스를 몇 번이나 어떤 방향으로 재생할지 제어 할 수 있습니다. 버튼을 클릭하여 다음 모드 사이를 전환하십시오.
|
단추 |
함수 |
|
|
루프에서 시퀀스를 반복해서 재생합니다. |
|
|
머리부터 꼬리까지 이미지를 반복해서 재생합니다. |
|
|
시작 지점과 종료 지점 사이의 구간을 한 번 재생하고 종료 지점에서 멈 춥니 다. 이것들이 표시되어 있지 않으면 시퀀스의 처음부터 끝까지 재생됩니다. |
|
|
시작 지점과 끝 지점을 한 번 재생하여 시작 지점과 종료 지점을 무시합니다. |
타임 라인 뷰어 도구
Viewer에는 미디어를 조작하기위한 두 가지 도구 세트 인 Viewer 도구와 재생 도구가 있습니다. 상단에 위치한 뷰어 도구
|
상 |
함수 |
기술 |
|
|
레이어 |
예를 들어 Viewer로 출력 할 레이어를 선택하십시오. forward 모션 벡터 또는 disparityL. 클립에서 사용 가능한 레이어 만 표시됩니다. 클립의 축소판을 확인하여 어떤 레이어가 있는지 한눈에 확인하십시오.
노트 : 다음을 사용하여 사용 가능한 레이어를 스크롤 할 수 있습니다 PgUp 또는 PgDn. |
|
|
채널 |
뷰어로 출력 할 채널을 선택하십시오 (예 : RGB, 단일 채널, Alpha 또는 Luma. |
|
|
뷰어 색상 |
예를 들어 뷰어에 이미지를 표시하는 데 사용되는 색상 공간을 설정하십시오. sRGB 과 rec709. 노트 : 에 OpenColorIO 구성 파일을 지정한 경우 Preferences, 더 많은 색상 공간을 선택할 수 있습니다. |
|
A / B |
뷰어 |
A 또는 B 드롭 다운을 클릭하고 보려는 항목을 선택하십시오. 선택된 트랙 또는 선택된 태그가있는 트랙 일 수 있습니다. 두 뷰어 버퍼 모두에 이미지가 포함 된 경우 wipe 두 이미지를 비교합니다. 중앙 드롭 다운을 사용하여 뷰어의 이미지 간 블렌드 모드를 설정할 수도 있습니다. Onion Skin 또는 Difference및 A / B 버퍼 구성. |
|
|
가이드 |
뷰어 오버레이를 활성화 또는 비활성화합니다. • title safe -잠재 고객을위한 텍스트는이 영역 내에 있어야합니다. • action safe -청중을위한 시각적 요소는이 영역 내에 있어야합니다. • format center -현재 뷰어에있는 형식의 중심에 십자형을 추가합니다. • Format -뷰어에서 클립 또는 시퀀스에 대해 형식에 따라 빨간색 상자를 추가합니다. 시퀀스는 멀티 포맷 클립을 지원합니다. 다중 형식 타임 라인보기 자세한 내용은. |
|
|
마스크 |
예를 들어 뷰어 마스크 범위를 활성화하거나 비활성화합니다. 16:9 또는 1.85:1. |
|
|
깎는 |
뷰어 경고를 활성화하거나 비활성화합니다. • No Warnings -모든 클리핑 경고가 비활성화됩니다. • Exposure -이미지가 노출 부족 (파란색) 또는 노출 (빨간색) 일 때 경고합니다. |
|
|
주석 |
주석 도구 모음을 활성화하려면 클릭하십시오. 주석을 사용하면 뷰어에서 클립에 텍스트를 그리고 추가 할 수 있습니다. 보다 주석 자세한 내용은. 노트 : 주석 단추는 기존 주석 가시성을 제어합니다. |
|
|
ROI |
클릭하고 끌어서 뷰어에서 관심 영역 (ROI)을 정의하십시오. 범위는 활성 상태 일 때 ROI 내의 정보 만 표시합니다. |
|
|
중지 |
뷰어 아래 녹색 막대로 표시되는 뷰어 재생 캐싱을 일시 중지하거나 해제하십시오. |
|
규모 |
예를 들어 Viewer에서 클립에 적용된 배율을 설정하십시오. 25%, 75% 또는 Fit. |
|
|
화질 |
예를 들어 뷰어 이미지 품질 설정 1:1, 1:4 또는 1:16. 기본 설정 Auto, 뷰어 확대 / 축소 수준에 따라 이미지 크기가 조정되어 이미지를 더 높은 해상도로 다시 캐시 할 수 있습니다. 노트 : RED 클립의 이미지 품질 또는 프록시는 클립의 품질에 따라 다릅니다. Decode Resolution 에서 Media 패널. |
|
|
|
비 실시간 재생 |
뷰어 재생 모드를 설정합니다 : • Play All Frames -기본 설정은 모든 프레임을 실시간으로 재생합니다 (하드웨어에 따라 다름). • Skip Frames -프레임 속도를 유지하기 위해 필요한 경우 실시간으로 건너 뛰어 프레임을 재생합니다. • Play All Frames, Buffering -사용 가능한 프레임을 버퍼링하고 재생하여 모든 프레임을 재생합니다. |
|
누락 된 미디어를 통해 봅니다 |
비활성화하면 타임 라인의 오프라인 미디어가 빈 클립으로 취급되므로 뷰어에서 트랙을 표시 할 수 없습니다. 이 설정은 클립 내의 누락 된 프레임에도 적용됩니다. 노트 : 이 컨트롤은 현재 뷰어에만 영향을줍니다. |
|
|
|
전망 |
예를 들어 뷰어 표시 모드를 선택하십시오. Audio and Video 또는 Video Only. |
|
순종 알파 |
뷰어와 독립적으로 알파 채널을 제어 할 수 있습니다 Blend Mode. • Enabled -이미지에 존재하는 모든 알파 채널은 사전 곱셈 투명도로 처리됩니다. • Disabled -알파 채널은 무시됩니다. |
|
|
오디오 대기 시간 |
현재 뷰어에 대해서만 오디오 대기 시간을 밀리 초 단위로 설정합니다. 오디오 대기 시간을 사용하면 오디오 재생 시작 지점을 변경하여 오디오 및 비디오 동기화를 수정할 수 있습니다. 양수 값을 설정하면 비디오 트랙과 관련하여 오디오 트랙이 더 일찍 시작되고 그 반대도 마찬가지입니다. |
|
|
|
이득 |
보기 전에 선형 입력 이미지에 적용되는 게인을 조정하지만 내 보낸 이미지에는 영향을 미치지 않습니다. |
|
|
감마 |
보기 변환 후 이미지에 적용된 감마를 조정하지만 내 보낸 이미지에는 영향을 미치지 않습니다. |
|
|
음소거 / 오디오 |
현재 뷰어의 오디오 출력을 음소거하거나 슬라이더를 사용하여 오디오 출력 레벨을 제어하려면 클릭하십시오. 팁: 트랙 및 샷별로 볼륨을 조절할 수도 있습니다. 보다 오디오와 타임 라인 자세한 내용은. |
|
|
색깔 |
뷰어에서 RGBA 색상 정보 표시 줄을 활성화하거나 비활성화합니다. 노트 : 그만큼 Color Sample 도구는 뷰어 색상 변환 드롭 다운에서 선택한 색상 공간이 아니라 소스 파일의 색상 정보를 표시합니다. 보다 색 공간 작업 자세한 내용은. |
입력 및 출력 마커 사용
시작 및 종료 마커를 사용하면 클립의 지속 시간을 필요한 소스 또는 시퀀스 부분으로 변경할 수 있습니다.
팁: 소스 클립 / 샷 속성을 사용할 수 있습니다 original range 시작 및 종료 지점과 유사한 방식으로 제어합니다. 보다 소스 클립 범위 설정 자세한 내용은.
시작 및 종료 지점이 포함 된 클립이 타임 라인에 추가되면 클립 주위를 클립 주위로 밀어서 클립의 출력을 조정할 수 있습니다. 보다 타임 라인 편집 도구 자세한 내용은. 시작 및 종료 지점을 사용하여 클립이나 시퀀스의 특정 부분을 내보낼 수도 있습니다. 보다트랜스 코딩 자세한 내용은.
입력 및 출력 마커를 설정하려면
| 1. | 필요한 클립 또는 시퀀스를 마우스 오른쪽 버튼으로 클릭하고 Open In > Timeline View. |
팁: 타임 라인보기에서 열린 소스 클립은 타임 라인에서 자주색 배경을 갖습니다.
| 2. | 재생 헤드를 시작 지점의 위치로 이동하고 I 키보드에서. |
시작 지점은 시작 탭으로 표시되며 시간은 재생 컨트롤에 기록됩니다.
| 3. | 재생 헤드를 종료 지점의 위치로 이동하고 O 키보드에서. |
Out 지점은 Out 탭으로 표시되며 시간은 재생 컨트롤에 기록됩니다.
노트 : 로 이동하여 마커를 설정할 수도 있습니다 View > Mark In 또는 Mark Out을 사용하여 Timeline 메뉴 Mark Selection 또는 Mark Clip 타임 라인에서 클립을 선택하거나 샷을 마우스 오른쪽 버튼으로 클릭하고 선택하여 Open In > Viewer.
마커를 클릭하고 드래그하여 위치를 조정하거나 길게 Ctrl/Cmd 상대 위치를 유지하면서 두 마커를 한 번에 이동합니다. 뷰어 미리보기에는 선택한 마커의 현재 프레임이 표시되며 타임 코드 / 프레임 팝업은 새 위치를 설정하는 데 도움이됩니다.
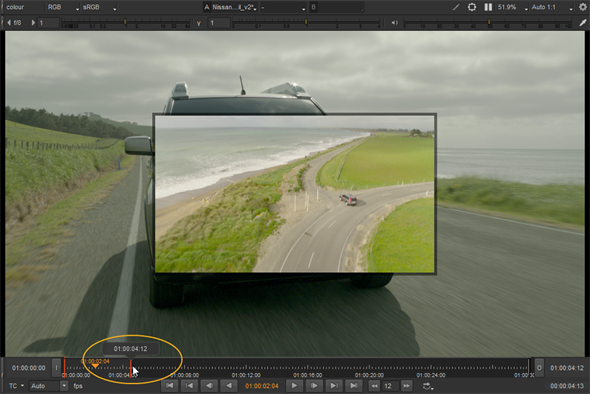
로 이동하여 클립에서 마커를 지우십시오. View > ClearIn Point (Alt + I) 및 Clear OutPoint (Alt + O). 마커가 완전히 제거되었지만 재생 헤드의 위치를 변경하고을 눌러 다시 적용 할 수 있습니다 I 또는 O.
팁: 당신은 또한 누를 수 있습니다 Alt+U 두 마커를 한 번에 제거합니다.
재생 헤드가 시작 및 종료 마커 근처에 있으면 타임 코드 스케일의 상단 절반이 재생 헤드를 제어하고 하단 절반이 마커를 제어합니다.
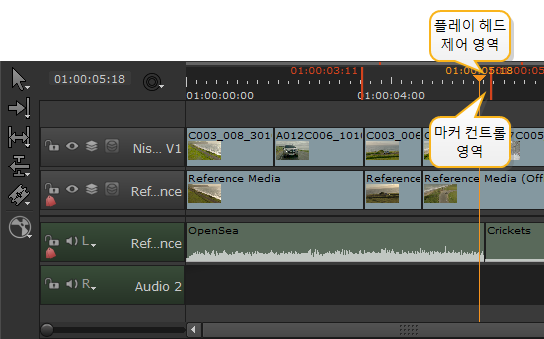
도움이되지 않은 죄송합니다
왜 도움이되지 않습니까? (해당되는 모든 것을 체크하세요)
의견을 보내 주셔서 감사합니다.
찾고있는 것을 찾을 수 없거나 워크 플로 관련 질문이있는 경우 시도해보십시오 파운드리 지원.
학습 내용을 개선 할 수있는 방법에 대한 의견이 있으시면 아래 버튼을 사용하여 설명서 팀에 이메일을 보내십시오.
의견을 보내 주셔서 감사합니다.




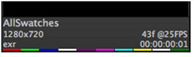
 -붉은 색 레이어.
-붉은 색 레이어. -녹색 레이어.
-녹색 레이어. -파란색 레이어.
-파란색 레이어. -알파 레이어.
-알파 레이어. -깊이 레이어.
-깊이 레이어. -순방향 모션 벡터 레이어.
-순방향 모션 벡터 레이어. -뒤로 모션 벡터 레이어.
-뒤로 모션 벡터 레이어. -시차와 같은 다른 모든 사용자 정의 레이어.
-시차와 같은 다른 모든 사용자 정의 레이어.