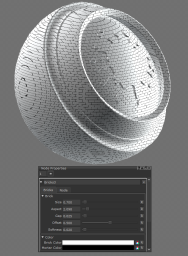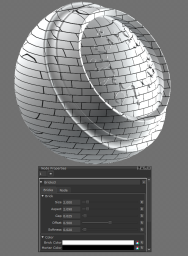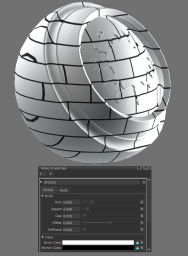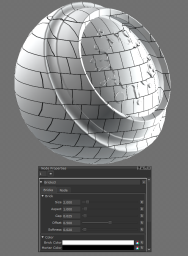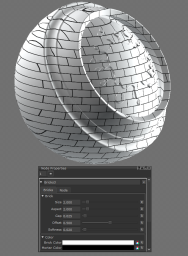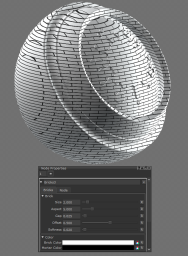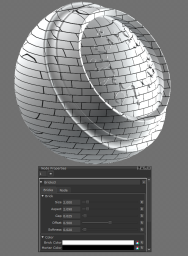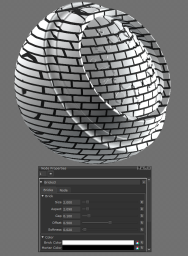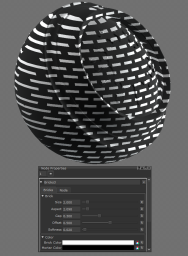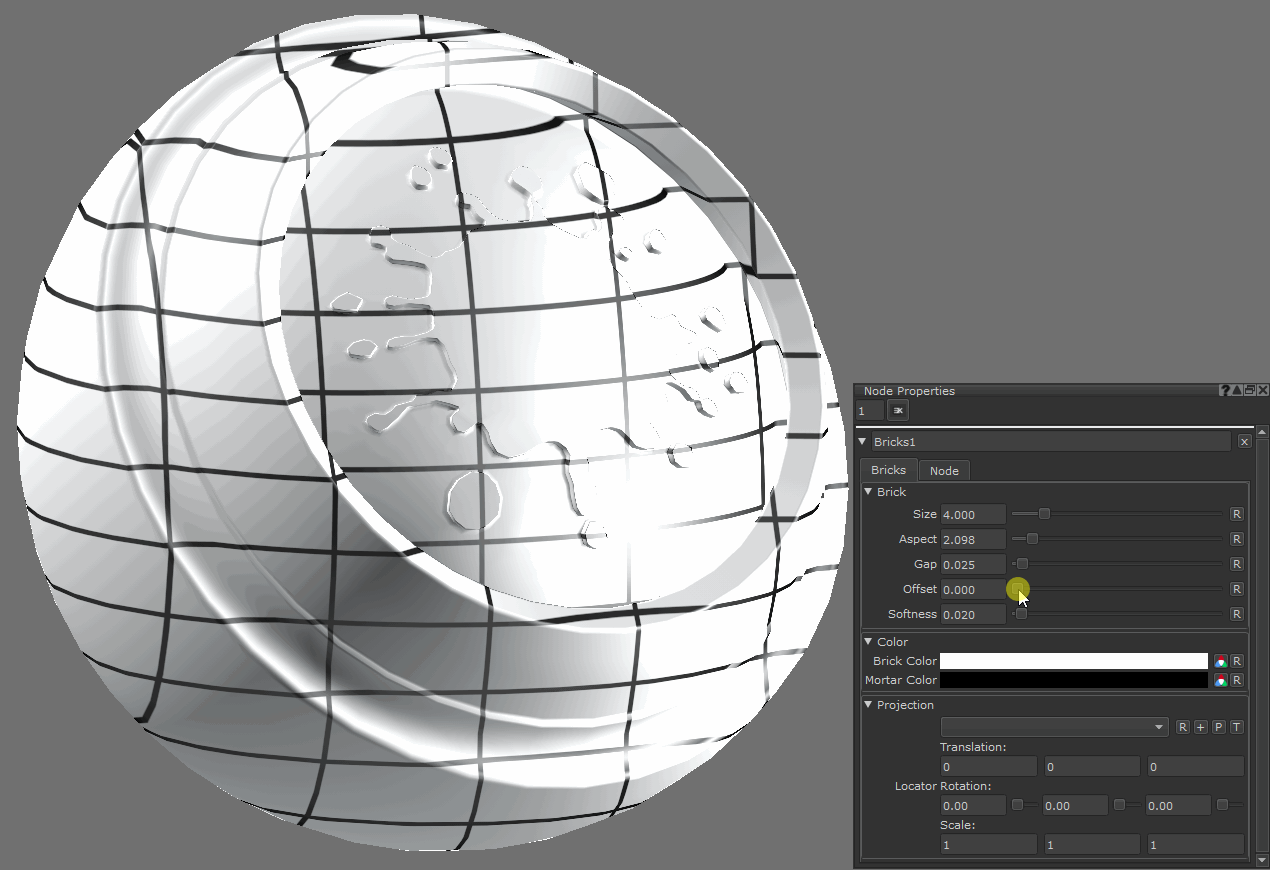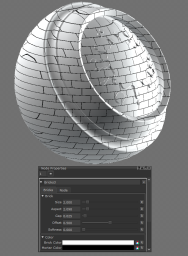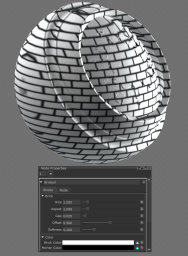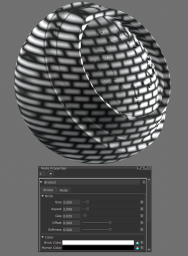Search is based on keyword.
Ex: "Procedures"
Do not search with natural language
Ex: "How do I write a new procedure?"
Bricks Node
Access: Nodes > Procedural > Pattern > Bricks
The Brick node generates a pattern of bricks or tiles. These patterns can then be used as a height map, mask or both to create procedurally driven textures and materials.

|
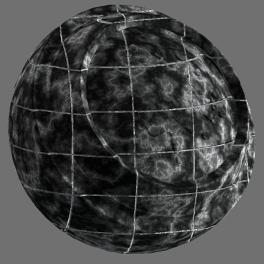
|
| Brick Node Examples with Varying Parameters | |
Bricks Node Inputs
|
Input |
Description |
|
Position |
The position to generate the brick pattern from. If nothing is input, this defaults to surface world position. |
Bricks Node Outputs
|
Output |
Description |
|
Output |
This outputs the defined Brick Color where there are bricks, Mortar Color where there are gaps and a blend of the two colors based on the Softness. |
|
Brick UV/Mask |
This outputs RGBA data where: RG = The UV coordinates for each brick. B = White where there are bricks, black where there are gaps, and a blend based on the Softness. A = 1.0 |
Bricks Node Properties
Color
|
Brick Color text field, slider |
The sets the color of the brick shapes. |
|
Mortar Color text field, slider |
This sets the color of the gap (mortar) between the bricks. |
Projection
|
Projector dropdown list |
This allows you to select a projector to align and scale the projected pattern. The list displays all the Objects, Locators, Cameras and Lights in the scene which can be used as a projector. |
|
+ Button |
Add a new locator and set it as the Projector. |
|
P Button |
Make the projector locator current and switch to the Transform Object Tool. |
|
T Button |
Toggle the visibility of the transform fields. |
|
Translation Text field |
Used to translate the projection in the x, y and z axis. Note: The transform fields (Translation, Locator Rotation, Scale) lock if you have something selected in the field. The transform field values mirrors those of whatever you have selected. |
|
Locator Rotation Text field |
Used to rotate the projection around the x, y and z axis. |
|
Scale Text field |
Used to scale the projection in the x, y and z axis. |
Related Nodes
Sorry you didn't find this helpful
Why wasn't this helpful? (check all that apply)
Thanks for your feedback.
If you can't find what you're looking for or you have a workflow question, please try Foundry Support.
If you have any thoughts on how we can improve our learning content, please email the Documentation team using the button below.
Thanks for taking time to give us feedback.