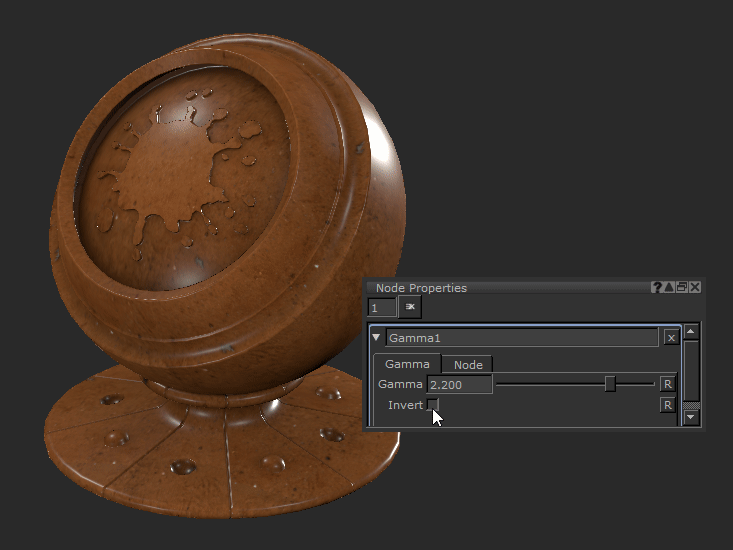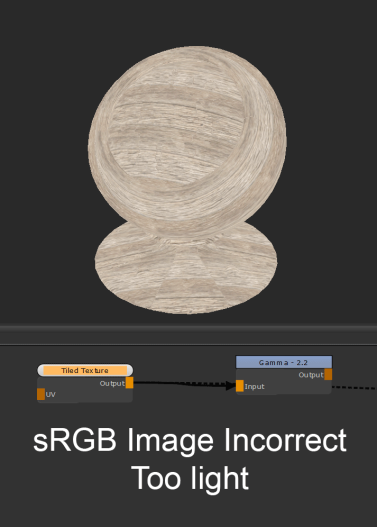Gamma Node
Access: Nodes > Filter > Gamma
The Gamma node is applies a gamma correction to your input. It is a non-linear adjustment, meaning midtones are affected more than the highest and lowest values.
The Gamma node can also be a useful debugging node since color space is linked to gamma. This is because gamma can tell you if incorrect values are due to importing an image in the wrong color space.
A Gamma value of 1 does not change the input. By default the Gamma node has a value of 2.2, which is roughly the same as a color space conversion from Linear to sRGB. For more on this, see the Gamma Node Color Space Debugging.
Note: The Grade node contains a Gamma slider too.
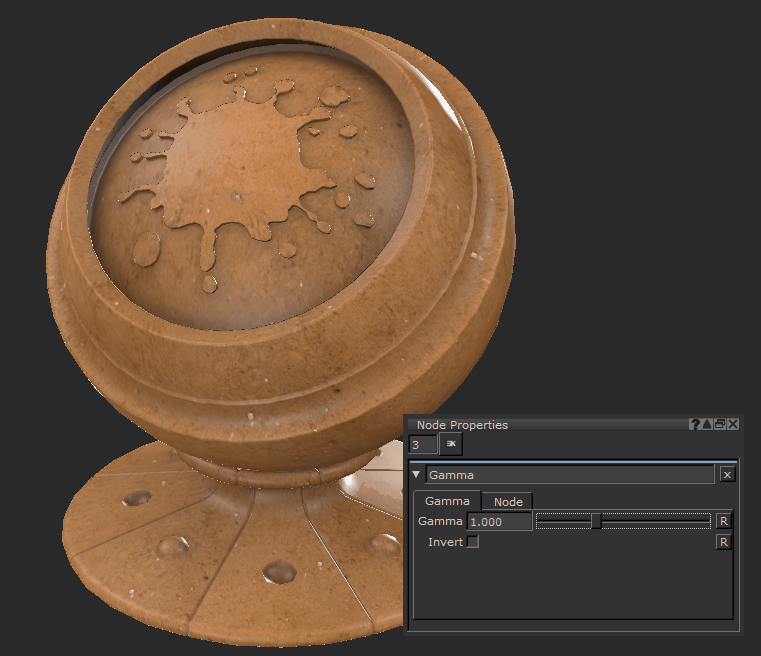
Gamma adjustments on a texture.
Gamma Node Inputs
Input: Informs the node what the Gamma will adjust.
Gamma Node Properties
|
Gamma text field, slider Default: 1.0 |
The amount of Gamma correction to apply to the input. Lowering the slider below 1 darkens the midtones. Raising it above 1 lightens the midtones. The Gamma node properties. |
|
Invert checkbox Default: Off |
The Invert checkbox reverses the gamma operation using the value from the
The Invert checkbox on the Gamma node properties. |
Gamma Node Workflow Example
Gamma Node Color Space Debugging
You can use the Gamma node for color correction, but it may be more useful to add a Grade node for that instead, since it also has a Gamma option as well as more color correcting options.
Tip: You can use the Gamma node for debugging.
Imported textures often aren't set to the correct color space when imported into Mari. Adding a Gamma node can tell you if incorrect values are due to importing an image in the wrong color space.
If you have imported a texture into the Image Manager, or some images into a Paint node and they look too light, you can add a Gamma node to check if it is a color space issue. If you leave
Note: A Gamma value of 2.2 is roughly the gamma curve of an sRGB image.
A tiled texture running through a default Gamma of 2.2 to check color space.
If you import an image and it looks darker than you were expecting you can enable the Invert checkbox, with a Gamma of 2.2. If that brings the values up to what you were expecting, Mari may have imported a Linear color space image as sRGB. You can fix this through the Image Manager or the Paint node properties.
Tip: Ensure you remove the Gamma node after debugging. It is important to make sure the import is corrected after you have debugged the issue.