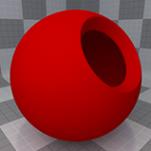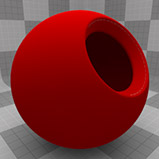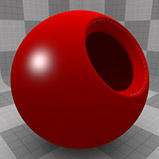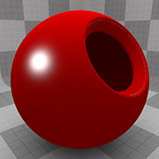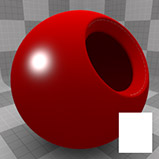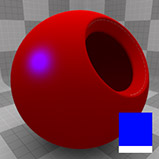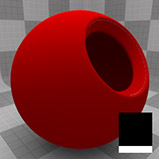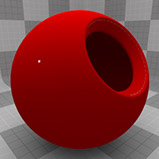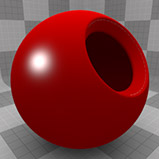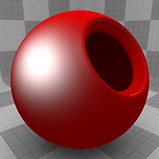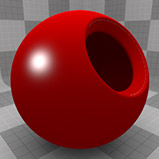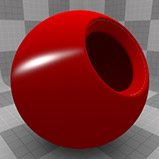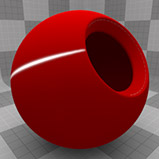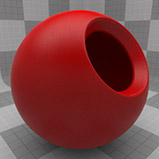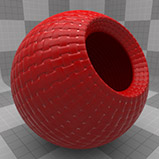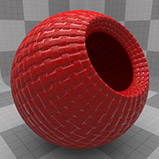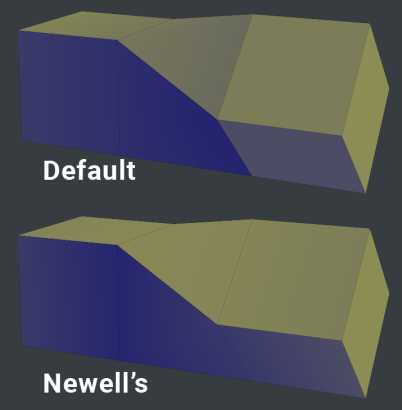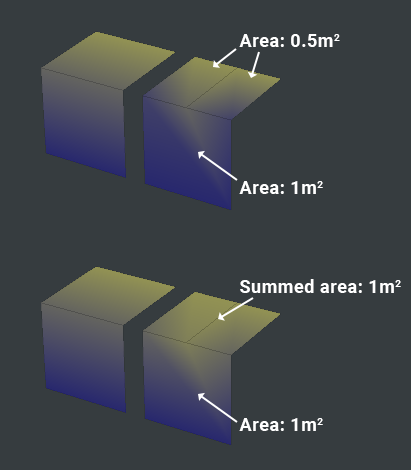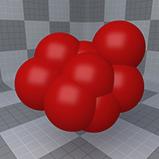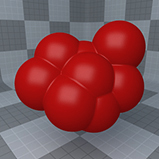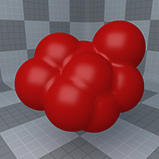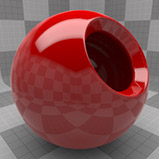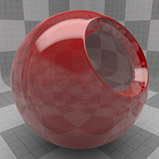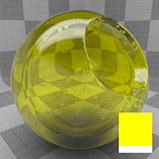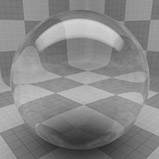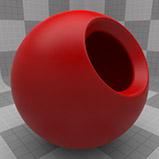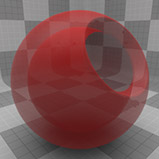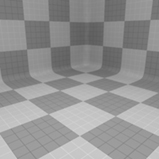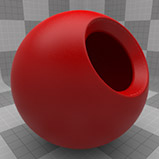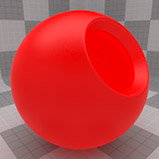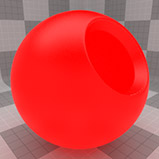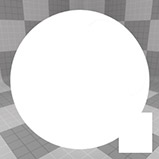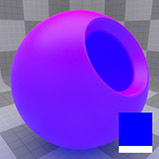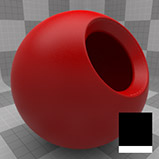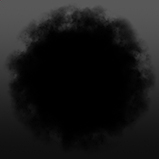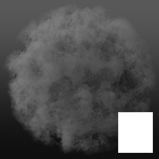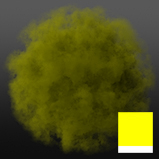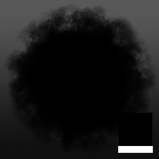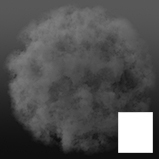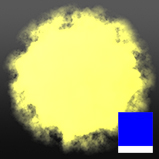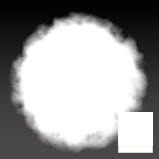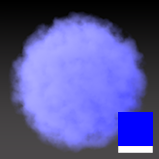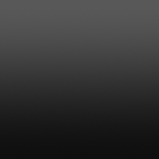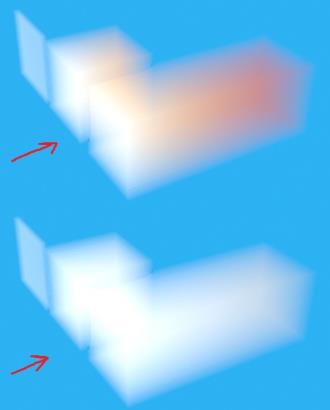Search is based on keyword.
Ex: "Procedures"
Do not search with natural language
Ex: "How do I write a new procedure?"
Material
The Material item is the default general purpose Shader Tree layer that controls all the standard shading attributes for a surface's final rendered look. The Material item contains channels to control Diffuse, Specular, Reflections, and Transparency, among other surfacing attributes.
By default, every new scene contains a single material layer called the Base Material that effectively shades the entire scene until material tags are defined, limiting materials and shading to specific surfaces.
For more information about assigning material tags, see Polygon Set Material/Part/Smoothing.
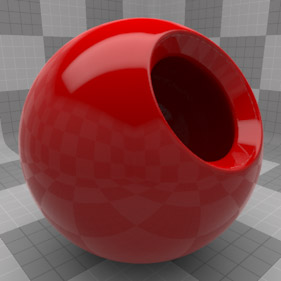
Applying a Material
The following procedure applies a material to a selected mesh item, creating a material tag.
| 1. | Select a mesh item and press M. |
The Polygon Set Material dialog displays.
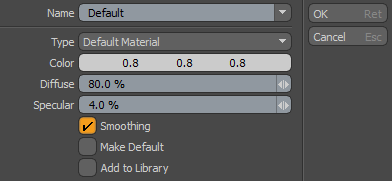
| 2. | In Name, type a name for the material. |
| 3. | Click the Type dropdown menu and select one of the following options: |
• Default Material - Set to use the default Material properties.
• Unreal Material - Set to use the Unreal Material properties.
• Unity Material - Set to use the Unity Material properties.
Note: Modo remembers the material type selected, and automatically sets Type to that material the next time you open the dialog.
| 4. | Click the Color field to change the color. |
| 5. | Set the Diffuse Amount and Specular Amount percentages. |
| 6. | Enable any of the following options: |
• Smoothing - Displays the texture in more detail in the 3D viewport. 100% Smoothing is enabled by default.
• Make Default - Sets as the default material for all new materials.
• Add to Library - Saves your material to the Shader tree under the <Name> layer. For example, if you named your material My Blue, a new My Blue > Material layer is created.
Tip: You can save your custom material for use in other projects. In the Shader tree, right-click on the material item, and select Save Preset.... For more information, see Preset Browser.
| 7. | Click OK. |
Material Properties
The Material layer's property form is divided into three sub-tabs:
• Material Ref (Reflective) - all material attributes that impact how much light is reflected from the surface, such as Diffuse, Specular, and Mirror reflected light.
• Material Trans (Transmissive) - controls how light is transmitted through a material such as Transparency and Subsurface Scattering.
• Material Rays - Ray Tracing - used when controlling rays for clipping and Volumetric rendering.
In addition to these sub-tabs, nearly all material properties can be controlled through a texture bitmap or procedurally by creating a new texture layer and setting the desired Effect you wish to control. For information more on adding layers and setting their Effect, please see Shader Tree.
Material Ref - Diffuse and Specular
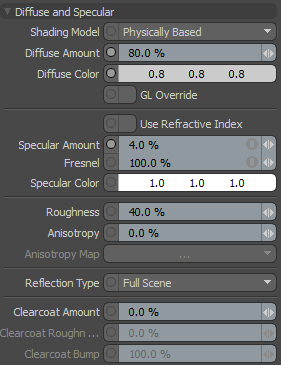
|
Shading Model |
Controls how light and surfacing attributes are evaluated for final rendering. These shading models are also know as bidirectional reflectance distribution functions, or BRDFs. Each shading model subtly changes how specular, Fresnel, reflection, and illumination falloff are computed during rendering: • Physically Based - exhibits the most faithful highlight shape and Fresnel falloff shading and is based on the Generalized Trowbridge-Reitz BRDF model, popularized by a number of famous movie studios because of its ability to produce realistic surface shading. • Traditional - allows you to match surfaces to those rendered using Modo's legacy BRDF, based on the on the Phong-Blinn model. • Energy Conserving - automatically controls the diffuse/specular/reflection mix to produce realistic shading results, but for most cases it is superseded by the Physically Based model for its superior results. This is another legacy shading model used when the Conserve Energy option was enabled. It is based on the Ashikhmin-Shirley BRDF. This option is available for some materials. For example, see Conserve Energy. • Principled - allows you to use physically principled BRDF properties. |
|||||||||
|
In the real world, all surfaces absorb certain wavelengths of light while reflecting others. The light that is reflected is what we perceive as the color of the object. This is known as diffuse light. The Diffuse Amount attribute acts as a multiplier to the Diffuse Color setting determining how much of that light is reflected from, or absorbed by, the surface. A setting of 100% returns the same value defined as the Diffuse Color value when lit by a pure white light at 100% intensity. A Diffuse Amount of 50% appears half as bright under the same light as it would only returning half of the light bounced from the surface. All surfaces, no matter how shiny absorb at least a small amount of light, so the default value is defined as 80%. |
||||||||||
|
Diffuse Color |
This setting defines the color of the surface when lit by a pure white light source, multiplied by the Diffuse Amount. This attribute is effectively the color of your object, representing the light that bounces from the surface. Diffuse colors can also be driven beyond traditional color space into high dynamic range values by applying Diffuse Amounts over 100%, but they will not be physically plausible at that point. |
|||||||||
|
Diffuse Roughness |
Extremely matte surfaces, such as stone, concrete, or plaster, reflect light very differently than smooth or glossy surfaces, such as glass or plastic. This is because, on a microscopic level, the matte surface is actually quite rough, spreading the light outwards making the surface appear more flat. Diffuse Roughness aims to simulate this microscopic roughness effect by modifying the standard shading model, producing a more believable matte surface. A value of 0% disables the effect, while values above zero increasingly produce a rougher, more matte surface. Since Diffuse Roughness simulates a lack of Specular, it is best applied when the Specular Amount is 0% (see image examples below). Note: The Diffuse Roughness attribute is only enabled for the Traditional and Energy Conserving legacy shading models. |
|||||||||
|
||||||||||
|
GL Override |
When enabled, uses the defined GL Color values to change the color of specified polygons displayed in the Camera View without affecting the rendering in the Preview Viewport. This is useful when working on complex models containing a number of parts, which you want to apply different colors to. |
|||||||||
|
Use Refractive Index |
When enabled, use the defined Refractive Index value to set the specular/reflectivity amount for a surface. The main benefit being that the Refractive Index is a commonly measured value posted in several online databases used to define the physical accuracy of surfaces. |
|||||||||
|
In the real world specular highlights are the reflections of very bright light sources on a surface. How these reflections spread over a surface tells you a lot about that surface, whether it is shiny or dull, smooth or rough. Modo simulates this reflection with these five settings: • Fresnel Generated only from direct light sources, the Specular Amount is multiplied with the Specular Color to create the overall rendered result. Increasing the value results in a more intense highlight while decreasing the value mutes the effect. When this value is 0%, the Specular Color, Roughness, and Anisotropy controls are disabled and specularity is not calculated. |
||||||||||
|
||||||||||
|
At glancing angles (any surface that is near perpendicular to the direction the camera is facing) many types of surfaces increase their reflectance values. The Fresnel setting increases the specular amount at these glancing angles to produce a physically plausible result. |
||||||||||
|
Defines an RGB value that tints the specular highlight. |
||||||||||
|
||||||||||
|
Surfaces can be very different from each other, such as a rubber ball, a plastic cup, and a terracotta brick. These are all seemingly smooth surfaces, but on a microscopic scale their surfaces are very different. The microscopic surface variations has a direct effect on the way the light reflects off of each surface. The Roughness setting simulates these microscopic differences making surfaces appear more dull or rough, or shiny and smooth. It also affects both the Specular highlight as well as ray traced and environmental reflections (reflection roughness only occurs when the Material option is enabled). Increasing this value widens the reflection, creating a much broader specular highlight. When used with blurry reflections, a very high value yields a very distorted reflection. |
||||||||||
|
||||||||||
|
Millions of microscopic scratches on a surface distort highlights and reflections over their surface parallel to the directions of the scratches. The Anisotropy value affects the highlights, simulating this effect. Anisotropy is controlled by a UV map or further controlled by a texture maps when the layers effect is set to the Anisotropy Direction. It can be caused by many man-made processes, such as machining metal and also appears in textiles where shiny threads spread the highlight over a surface. |
||||||||||
|
||||||||||
|
Anisotropy Map |
The UV map dropdown allows you to choose which map determines the anisotropic direction. The U direction (horizontal) defines the direction of the virtual scratches for positive Anisotropy values. |
|||||||||
|
Reflection Type |
Allows you to choose between Full Scene reflection evaluation or Environment Only. This setting effectively switches between ray traced reflections and an environment map technique. The following options are available: • Full Scene - More accurate at the expense of greater render times. • Environment Only - Utilizes only the settings in the Environment Item. |
|||||||||
|
Clearcoat Amount |
Allows you to easily add an additional un-blurred and un-tinted reflective layer to a surface, simplifying the simulation of multiple layers of paint, which can be especially useful for automotive surfaces. Many metallic colors spread a wide colored highlight over the surface and yet, still exhibit a smooth reflective layer as a result of an additional transparent layer called a Clearcoat. Setting Clearcoat Amount to 0% effectively turns the function off, increasing values add the reflective effect. We recommend that, in most cases, you'll just want to leave this setting at 100%. |
|||||||||
|
||||||||||
|
Clearcoat Roughness |
Blurs the reflection shading added by Clearcoat, working the same as the normal Roughness setting, but specific to just the Clearcoat Amount for independent control. Note: The Clearcoat Amount must be above 0% to see any roughness changes. |
|||||||||
|
||||||||||
|
Clearcoat Bump |
Defines the degree the Clearcoat shading ignores for any bump mapping that has been applied to the surface. |
|||||||||
|
||||||||||
Material Ref - Surface Normal
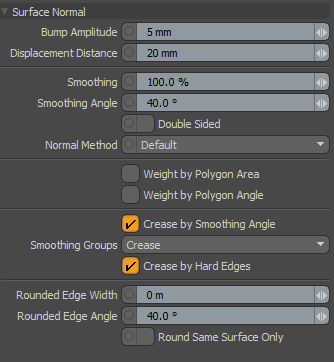
|
Bump Amplitude |
Bump maps are a means of creating high frequency details on a surface that would be difficult, if not impossible, to model. Bump mapping itself is a technique that modifies a ray's direction when shading a surface, giving the illusion that a surface has more detail than it actually does. Bump Amplitude allows a single control per material for modifying the amount of bump on a surface, defined as a measurement. The size defined is relative to the surfaces actual size. The actual bump details come from the texture layer(s) driving the effect with the Bump Amplitude setting acting as a multiplier to create the final result. Please see Shader Tree for information on adding layers and setting their effects. |
||||||
|
|||||||
|
Displacement Distance |
Similar to Bump maps, Displacement is a means to add detail to a surface that would be difficult, if not impossible to model otherwise. The maps themselves can be generated in Modo using the sculpting toolset, or in an external application such as ZBrush™ or Mudbox™; even procedural textures are useful as Displacement sources. The Displacement Distance setting determines the maximum range that vertices can be created, or moved away, from the original mesh surface during micro-polygon tessellation. With a value of 2 cm, no vertex can be displaced more than 2 cm away from the original surface. Depending on the mesh's scale, this value may need to be increased significantly. When textures are applied to the displacement channel, should the combined texture value become greater than 100%, the resulting surface appears to be clipped.
The vertices and polygons of a particular surface are only created in the geometry cache when a ray pierces the bounding box of the surface. For displaced surfaces, these bounding boxes must be padded with the maximum displacement distance in order to avoid holes, since displacement can cause geometry that would normally appear in a later bucket to show up in an earlier one. For this reason, the actual distance a vertex moves can never exceed the Displacement Distance, therefore texture values outside the range of -100% to 100% are always clipped. |
||||||
|
A shading technique giving the illusion that geometry has more detail than it actually does. Without smoothing, geometric faces can appear faceted or flat. The Smoothing amount is set as a percentage, rather than a simple toggle, so that you have the flexibility to fade in the smoothing amount, or even drive it above 100% or below 0% to create interesting effects. Tip: At values over 100%, the smoothing effect results in pillowing around each polygon. |
|||||||
|
|||||||
|
Determines which faces should receive smoothing. The Smoothing Angle sets a maximum angle tolerance between two polygons based on their normals. If the angle between the polygons is greater than the smoothing angle, no smoothing occurs. This is useful so that hard edges, such as cubes, are not smoothed across. The default value of 40° is a good general case value.
|
|||||||
|
Double Sided |
When enabled, shading occurs from both sides of a polygon regardless of the normal direction. By default, this control is disabled so that polygons that do not face the camera seem invisible, as they only have one side. Note: In some cases Double Sided polygons can cause render errors with ray tracing of shadows and other effects. The Double Sided flag should be used sparingly, and never to correct poorly modeled meshes. |
||||||
|
Specifies how to generate the geometric face normals. • Default -Derive the normal from the first three vertices of the polygon. • Newells - Calculates a nicer geometric normal. More expensive to compute but can look better for non-planar polygons.
|
|||||||
|
Changes the influence polygons have on the normals of the vertices. When enabled, the Sum Coplanar Polygon Areas option is displayed. |
|||||||
|
Adds up the effective areas of contiguous coplanar polygons. Effectively pretending that connected polygons which are more are less flat are one large polygon when calculating their area.
|
|||||||
|
Similar to how Weight by Polygon Area works, which gives more influence over vertex normals to larger polygons, this option gives more influence to polygons which form a larger angle at that vertex. |
|||||||
|
Toggles creasing the shading of the mesh by the material's smoothing angle. Disabling this option has a similar effect to setting the material angle to 180 degrees. |
|||||||
|
Selects how to deal with smoothing groups. • Off - Ignores Smoothing Groups entirely. • Crease - Smoothing is split between polygons which don't share any smoothing groups. This is the default. • Force - Smoothing is split between polygons which don't share any smoothing groups and smoothing is blended between polygons with matching smoothing groups, overriding any creasing that may come from the smoothing angle.
|
|||||||
|
Toggles splitting the smoothing of the mesh by any hard edges. Disabling it ignores hard edges entirely. |
|||||||
|
Rounded Edge Width |
Adjusts the rendered result of surface normals at a polygon's edge to blend them with adjoining polygon normals, giving the impression of a small rounded edge between the two intersecting faces. The widths of rounded edges can be controlled by image maps, procedural textures, or gradients. The value of a texture using this effect, acts as a multiplier on the edge width specified in the material properties. You can define the width to determine the amount, or roundness, but keep in mind it is merely a shading trick and won't round the edges of the actual geometry, nor change the object's silhouette in the rendered image. Generally, it is best to set the width to just a few pixels in the final rendered image. |
||||||
|
|||||||
|
Rounded Edge Angle |
Controls which edges should appear rounded based on how sharp they are. Specifically, an edge will appear rounded if the surface normals of the adjoining polygons vary by more than the Rounded Edge Angle setting. The default value is 40 degrees. Lowering the setting to zero degrees causes all edges to appear rounded. |
||||||
|
Round Same Surface Only |
When enabled, edge rounding is constrained to the surface within the same item layer. When disabled, rounded edges are applied to the surface regardless of item layer. |
Material Trans - Layer
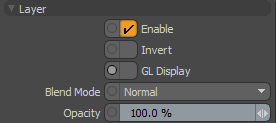
|
Enable |
Toggles the effect of the layer on and off, duplicating the functionality of toggling visibility in the Shader Tree. When disabled, the layer has no effect on the shading of the scene. However, disabled layers are saved with the scene and are persistent across Modo sessions. |
|||
|
Invert |
Inverts the RGB values for the layer producing a negative effect. |
|||
|
GL Display |
Toggles the display of textures in the Camera view to improve readability and performance when working on complex scenes. When this option is disabled, textures are displayed in the Preview Viewport but not in the Camera view. For more information, see Camera Items. |
|||
|
Affects blending between different layers of the same effect type, allowing you to stack several layers for different effects. For more on blending, see Layer Blend Modes. |
||||
|
Changes the transparency of the current layer. Reducing this value increasingly reveals lower layers in the Shader Tree if present, or dims the effect of the layer itself on the surface. |
||||
Material Trans - Transparency
|
Controls how transparent or opaque a surface is. 0% is completely opaque and disables the setting altogether, settings above 0% gradually increase how transparent the surface is ramping toward 100%, which is completely transparent. |
|||||||
|
|||||||
|
Transparency Color |
The tint color of a ray as it penetrates the transparent surface. Since many transparent materials, such as glass, should have no diffuse amount whatsoever, the transparent color is used for tinting the material. At the default, pure white, a material that is 100% transparent becomes completely invisible unless there are reflections and/or specular highlights. By changing the transparency color, the material becomes visible as Modo simply tints whatever the camera sees behind the surface. |
||||||
|
|||||||
|
Absorption Distance |
Colored transparent surfaces don't often exhibit even coloration. Thin areas appear colorless while thicker areas are tinted with color. The Absorption Distance controls this effect, determining how far a ray must travel to get 100% of the Transparency Color. The falloff is determined by Beer's Law, just as in the real world. |
||||||
|
|||||||
|
Refractive Index |
Determines how far a light ray is bent when it travels through a material and, when Use Refractive Index is enabled, the index determines the amount of surface specularity and reflectivity. The higher the value the more distorted the refractive/reflective items become. For example, a value of 1.0 is equivalent to light traveling through a vacuum and does not bend the rays at all. Increasing the value to 1.333 approximates the amount of distortion that occurs when light travels through water. Note: This setting requires that the surface has some amount of transparency active or that the Use Refractive Index option is enabled. |
||||||
|
|||||||
|
Dispersion |
Dispersion is the difference of Refractive Index between various wavelengths of lights. Pure white light in the real world contains all colors of the spectrum as it passes through solid objects, and the refraction of different wavelengths varies creating a rainbow effect. You've likely witnessed this when shining a bright light through a prism. This effect in gemstones is usually referred to as 'fire'. In Modo, Dispersion is calculated as the difference between a high refractive index (at the violet end of the spectrum) and low refractive index (at the red end of the spectrum). A typical dispersion value for glass would be around .02 whereas diamond would be .044. Negative dispersion values invert to the usual curve. |
||||||
|
|||||||
|
Refraction Roughness |
Some transparent surfaces are better described as translucent or cloudy. Light passes through the surface, but is diffused in such a way as to make opposing items blurry or even completely indistinguishable. Frosted glass exhibits this effect, items close to the surface are clear, but as they recede from view, edges and details soften increasingly. The Refraction Roughness calculates this effect by firing a number of jittered rays for each refraction ray and averages the result. A value of 0% disables the effect, whereas values above 0% increase the blurriness of items viewed through the surface. |
||||||
|
|||||||
| Dissolve Amount | Allows you to fade an object completely from view, with a setting of 100% making the surface completely invisible. The Dissolve Amount is different from transparency, as it is a convenient way to fade all aspects of a surface simultaneously. | ||||||
|
|
|
Material Trans - Subsurface Scattering
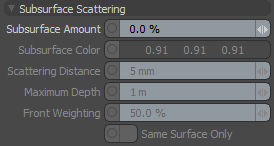
|
Subsurface Amount |
Subsurface scattering contributes to the diffuse shading of materials. The Subsurface Amount is a percentage value that determines the contribution of diffuse shading made by subsurface scattering. It is a good idea to keep this in mind in order to balance the percentages between diffuse color and subsurface amount depending on which effect you prefer for final shading. Tip: Combining high a Diffuse Amount and high Subsurface Amount can produce unnatural shading results. |
|||||||||
|
||||||||||
|
Subsurface Color |
The color value that is used to tint the light as it is attenuated through the material. This setting and the Scattering Distance work together to determine how far the light must travel to be tinted. |
|||||||||
|
||||||||||
|
Scattering Distance |
Determines how far light must travel through the surface prior to exiting in order to be fully tinted by the subsurface color. If the light travels beyond the scattering distance it is further attenuated according to the original subsurface color. |
|||||||||
|
Maximum Depth |
Provides is a fast way to approximate an opaque solid core within the subsurface layer (such as a bone inside a finger) by clipping any scattering samples that reach beyond Maximum Depth value specified. This may lead to a slightly darker scattering because of the clipped samples exclusion from the solution, but an increase in the number of total samples can help to reduce or eliminate this effect. A setting of zero disabled the option. |
|||||||||
|
Front Weighting |
Sets a bias for the SSS rays. At 50%, SSS rays scatter evenly forward and backward though a surface. Higher values bias the scattered rays toward the light source that emitted them, creating a more waxy/flat look to SSS. Values lower than 50% bias the scattered rays away from the light source, darkening the overall SSS effect. |
|||||||||
|
Same Surface Only |
When enabled, Modo's subsurface scattering works by limiting the SSS sample cache values to affect the shading to a single surface. This prevents certain artifacts that occur with very thin surfaces or intersections with non-SSS surfaces. This optimization can stop adjoining SSS surfaces from sharing values, resulting in a slight dark border between them. If this occurs, disable Same Surface Only. |
|||||||||
Material Trans - Luminosity
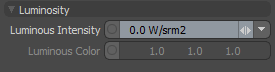
|
Luminous Intensity |
A multiplier that drives the brightness of the Luminous Color as it is emitted from the surface. This is different from the Diffuse Amount in that diffuse requires some amount of light to hit the surface, whereas luminous comes from the surface itself. It is accurate to think of luminous surfaces as light sources - particularly when using Global Illumination. The Luminous Intensity is multiplied to the Luminous Color. By default, the value is zero which results in the Luminous Color control being disabled. |
|||||||||
|
||||||||||
|
Luminous Color |
This setting allows you to specify a color value for light emitted from a surface as specified by the Luminous Intensity setting. |
|||||||||
|
||||||||||
Material Rays - Ray Tracing
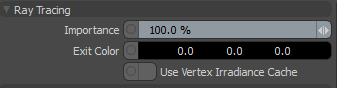
| Importance |
Allows you to increase or decrease the sample counts for individual materials. Setting the Importance value influences the Reflection Samples, Refraction Samples, Spectral Samples, and Subsurface Samples Render Settings values. For more information, see Render Items. Importance is an estimate of how much a particular shading evaluation contributes to the final color of a pixel. For surfaces directly viewed by the camera, it's basically what fraction of a pixel the shading evaluation represents, which depends on how many antialiasing samples are being shaded together as part of a single evaluation versus the total number of antialiasing samples in the pixel. If there are 8 AA samples in a pixel and they are all shaded together as a group (which can happen if they all belong to the same surface and the Shading Rate is large), that single shading evaluation entirely determines the pixel color and thus has an importance of 100%. At the other extreme, if each antialiasing sample is shaded separately (which can happen if the Shading Rate is small or zero), then each of the 8 shading evaluations have an importance of 1/8 or 12.5%. This importance value is used to modulate the number of rays used to compute various phenomena, such as soft shadows, Monte Carlo indirect illumination, blurry reflections, and similar. At 100% importance, the full number of rays specified are used. For example, if there are 64 blurry reflection rays specified in a material's properties, then 64 rays are fired during the shading evaluation, but in a shading evaluation with 12.5% importance, only eight reflection rays (12.5% of 64) are fired. The Importance setting imposes a limit on importance when shading surfaces are directly viewed by the camera. This can cause more rays to be used in some cases, reducing artifacts that can be caused by Clamp Colors, but can also possibly increase render time. |
|||||||||
|
Exit Color |
Originally, when a series of refraction rays hit the maximum refraction depth, Modo returned black as the final value, so scenes with low refraction depth values exhibited lots of dark areas. Exit Color allows you to specify the color Modo returns once it has reached its ray threshold. The color is still attenuated with the initial ray bounces (colors, absorption, and so on), however, this setting can reduce a lot of the dark areas present with lower refraction depth values. In the first example below, there is a good amount of black revealed because of the low refraction depth. In the second image, the exit color is changed to a medium gray, simulating the background color, which results in a more accurate representation. Finally, the last image changes the exit color to red making the effects of the Exit Color setting obvious. |
|||||||||
|
|
|
|||||||||
|
Use Vertex Irradiance Cache |
You can enable the Irradiance Cache to increase the performance of Irradiance Cache global illumination rendering for certain kinds of geometry, like characters and fur. This is because cached values are easily referenced, speeding up the evaluation of subsurface scattering, fur, and G.I. in general. When enabled on a surface, Irradiance Cache values are calculated at each vertex position (at the subdivision level) and interpolated in-between producing the shaded result. Note: The cache size is directly related to the subdivision vertex density, more polygons equals more IC values. |
|||||||||
Material Rays - Clipping
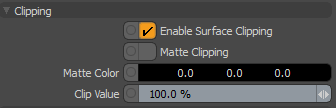
|
Enable Surface Clipping |
Enabled by default, surface clipping refers to the removal of part of the scene as defined by the Clipping Plane settings of the Camera Items. You can define a distance where all (or selected) surfaces are clipped, removing them from the rendered image while leaving the scene geometry intact. In order for Surface Clipping to work, it must first be enabled in the Camera item, under the Clipping attributes. You can define the distance value as well, determining the distance away from the camera where the scene clips the rendered image. You can disable the clipping effect on a per-material basis by disabling this option. Tip: A similar effect can also be obtained through the use of render booleans that are not camera view dependent. |
|||
|
Matte Clipping |
Provides a means to colorize interior areas of clipped geometry producing a filled area of color, the color being determined by the Matte Color value. |
|||
|
Matte Color |
Determines the color of clipped interior areas when Clipping is enabled in both the Material clipping attributes and in the Camera item. |
|||
| Clip Value |
Defines a distance where all (or selected) surfaces are clipped, removing them from the rendered image while leaving the scene geometry intact. |
|||
Material Rays - Volumetrics
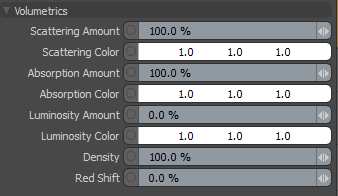
When light shines on certain matter suspended in the air, such as water vapor, smoke, dust, or even pollution, the particles become visible. This is known in computer graphics as a volumetric effect. Two things then happen to the light: part of it is bounced back in all directions (called scattering) and part of it is absorbed (called absorption).
The Density parameter is the particle density of the volume, so the higher the density the more apparent particles there are. When the Density is increased, the scattering and the absorption also increase, so your volume becomes both more opaque and more luminous. However, when Density is increased, the volume becomes more opaque and the light scattered inside is more attenuated, so the net result in terms of overall luminosity is hard to predict. The final result depends on the balance of scattering versus absorption versus density.
In simple terms one can say that scattering is similar to diffuse shading and absorption is inversely similar to luminosity (more light reflected back makes the volume appear luminous). This is however more subtle than that since the overall luminosity also depends on how much absorption happens inside the volume.
The following settings only apply to the volume item and otherwise have no affect on the surface. Likewise, the other surfacing attributes, such as Diffuse Color and Reflection Amount have no affect on a volumetric item. The volume item also contains similar options that act as multiplies of the values below, allowing you some additional tweaking options.
|
Scattering Amount |
Scattering defines the amount of light that is reflected from the volume. This can also be described as how luminous the volume is, where a cloud is puffy and white, it is because it reflects back a lot of the light it receives (also absorbing very little). Conversely, a dense smoke cloud from an oil fire reflects back very little light, looking very dark and ominous. A value of 0% reflects back no light received from the source, up toward 100% (the default value) where the volume reflects back all of the light it receives. |
|||||||||
|
||||||||||
|
Scattering Color |
Represents the apparent color of the volume; the light that is reflected from the particulate matter. |
|||||||||
|
||||||||||
|
Absorption Amount |
Determines how much light is absorbed into the particular matter. If low amounts of light are absorbed, then more light is reflected back producing a brighter, more luminous volume. Where more light is absorbed, the volume appears darker, more powdery, and dust like. |
|||||||||
|
||||||||||
|
Absorption Color |
Determines the color that is absorbed into the volume (which produces an inverted hue to what is applied). |
|||||||||
|
||||||||||
|
Luminosity Amount |
When applied to a volume, gradually produces an overall consistent coloration to the volume as if it were a source of illumination. A value of 100% colors the entire volume the Luminosity Color value, flattening out the form, and eliminating any details. Note: The Luminosity level does not contribute any light to Global Illumination in a scene. |
|||||||||
|
||||||||||
|
Luminosity Color |
Determines the coloration of the Luminosity Amount added to the volume. |
|||||||||
|
||||||||||
|
Density |
Determines the thickness of the volume, controlling the apparent amount of particular matter that is visible. |
|||||||||
|
||||||||||
| Red Shift |
When light goes into or through volumetrics, for example fog or smoke, light towards the red end of the spectrum makes it through a lot easier than other colors, so the non-red parts of the light gets filtered out the deeper into a volume the light goes. Rather than make light tint automatically, like it does in nature, the Red Shift channel lets you control how much this happens.
The top example has a 200% Red Shift applied and the bottom example has no Red Shift applied. The arrows in this image indicate the light direction. |
|||||||||
Sorry you didn't find this helpful
Why wasn't this helpful? (check all that apply)
Thanks for your feedback.
If you can't find what you're looking for or you have a workflow question, please try Foundry Support.
If you have any thoughts on how we can improve our learning content, please email the Documentation team using the button below.
Thanks for taking time to give us feedback.