Render Commands
Rendering is the process of converting the polygons and lights in a scene, combined with the settings of the Shader Tree to produce a two dimensional bitmap image. Generated from the perspective of the render Camera Items, it is akin to taking a photograph, converting the three-dimensional scene before the lens into the still image on the camera's sensor.
Rendering the scene is like pressing the shutter button where the settings of the current frame are evaluated and displayed as an image in the Render Display where it can be further manipulated or saved.
While the 3D GL viewports offer a decent likeness of how a scene looks, including animation and deformers, it is still only an approximation and many advanced or render intensive options are excluded completely.
Rendering shouldn't be thought of as the final step in a linear workflow of modeling, texturing and rendering either. Throughout the process, you can render and preview your scene iteratively, ensuring the proper final outcome. However, completely rendering the entire scene continuously would slow down the creative process, therefore Modo has a variety of commands to facilitate various workflows, found in the menu bar under the Render menu. Each is intended to give you greater control over the rendering process, ultimately providing a faster, more streamlined workflow. The various commands are especially useful in expediting the preview of large scenes, when combined with the Auto Visibility settings of the Items (Scenes) List. The result of each command is displayed in the Render Display window, which automatically opens each time a rendering command is invoked (if not currently open).
Note: Images in the Render Display are cached upon render completion, but are not saved to the system. Please reference the Saving Images page of the documentation for more on how to save rendered images, see Saving Images.
The various commands play off the visibility of items in the Items (Scenes) List (the eye '![]() ' column) or as defined in the Display Viewport, which can be set to override Item List settings. For instance, in the example below, there are four simple items, a sphere, a cone, a cube and a cylinder. The sphere is visible and selected, the cone is visible, but not selected and the cube is not visible but selected, and the cylinder is neither visible nor selected; one of each possible states.
' column) or as defined in the Display Viewport, which can be set to override Item List settings. For instance, in the example below, there are four simple items, a sphere, a cone, a cube and a cylinder. The sphere is visible and selected, the cone is visible, but not selected and the cube is not visible but selected, and the cylinder is neither visible nor selected; one of each possible states.
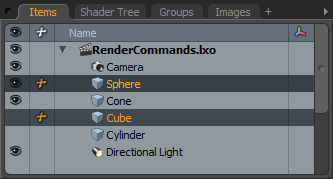
Render
The Render command is the most common of the rendering commands, it can be invoked when pressing F9 on the keyboard. This option respects the visibility column of the Item List. Visible Items are rendered regardless of selection, items not visible are not rendered. From the above Item List, only the sphere and cone are visible, therefore the only items in the Render Display window.
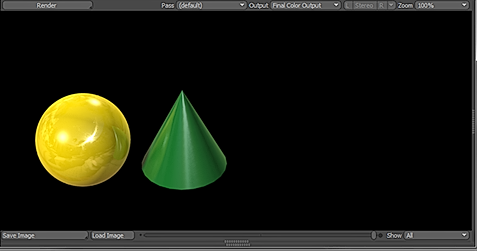
Render Selected
The Render Selected command only renders selected items that is, items that are highlighted in the Items list, regardless of their visibility. Therefore, the sphere and cube are the only items in the Render Display, according to the Item List above.
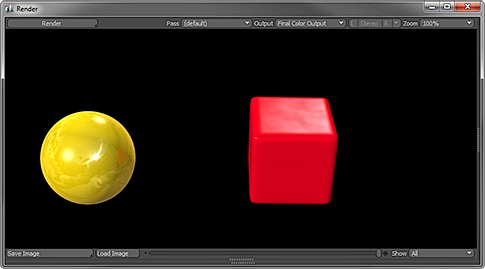
Render All
The Render All command renders all items in the Item List regardless of visibility, therefore all four items in the list are rendered when using this command.
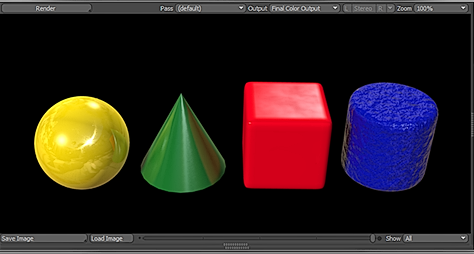
Render Current View
The 3D OpenGL viewports also respect visibility of the Item List, although the display style of background (unselected) items is controlled differently. If you need to render from the unique perspective of a 3D OpenGL viewport (such as any perspective or orthographic views), you can utilize the Render Current View command, which temporarily moves the current Render Camera to match the position of the viewport specific camera, rendering the scene, however, the focal length and aspect ratio cannot be matched precisely, producing a rendered image that is an approximation of the viewports view. Although not exact, this function gives you the ability to move freely through a scene, previewing items without moving the camera item itself. If you wish to move the camera item to match the view of a viewport, use the Sync To View command. You can also enable the RayGL option per viewport to get a preview rendered representation directly in the viewport.
Render Turntable
The Render Turntable command provides you a simple means to generate 360° turntable animations without the need to keyframe any animations. When you choose the command, the following dialog opens.
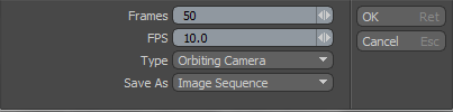
|
Option |
Description |
|||
|---|---|---|---|---|
|
Frames |
Sets the total length of the rendered animation in frames. |
|||
|
FPS |
Frames Per Second defines how fast or slow the animation plays back if you choose to render the turntable as a video file. |
|||
|
Type |
There are two options for the turntable type; Orbiting Camera rotates the camera item around the origin and Spinning Geometry spins the geometry itself around the origin, lights and other elements remain still. The main different between the two is in how light and shadow play over the surface as it rotates.
|
|||
|
Save As |
Determines how the rendered turntable is saved to disc. There are three options: Image Sequence, Movie and Layered Images. Image Sequence saves a series of numbered frames, Movie renders out a platform appropriate video file. The Layered Images option renders out a sequence of frames, saving all the different render outputs of the Shader Tree within a single layered file. Note: File formats supported by Modo are fully covered on the Saving Images page of the documentation. |
Note: Before generating a turntable, you need to position the camera, framing the image as you wish. This is the base position of the camera. Make sure the geometry is centered at the origin, as this is the center of rotation for both the Orbiting Camera and Spinning Geometry types of turntables.
Render Animation
The Render Animation command instructs Modo to render out a sequence of frames, by default, determined by the Scene Range values. You can override this range by adjusting the values directly in the Render Animation dialog. You can then choose how the sequence of frames is rendered and saved to disc. The Render Animation command defaults to saving files to the name and location defined in the render output, if specified, asking if you would like to override or accept the designations. When no filename is specified, Modo opens an OS-specific dialog, prompting you to choose the filename and save location.

|
Option |
Description |
|---|---|
|
First/Last Frame |
Determines the sequence of frames rendered. |
|
Frame Step |
Determines the progression of rendered frames, useful in skipping frames to speed up a render. A Frame Step of 1 renders every frame, a Frame Step of 2 renders every other frame and so on. To play back a sequence at the correct speed, divide the real FPS (frames per second) by the Frame Step value to get the new FPS. |
|
Save As |
Modo provides several options for saving the image sequences. • Image Sequence - Each rendered frame is saved individually, with the frame number appended to the filename as well as L or R for stereo pairs, if applicable. • Movie - Frames are rendered as a single animation file. Format option are dependent on platform. This option is also necessary to save still images as stereo pairs when rendering stereoscopic sequences. • Layered Images - This option acts exactly like the Image Sequence option, however, each active render output is combined into a layered file, which can be very useful in reducing clutter when compositing images in an external application, reducing the number of files necessary to import. Note: Check to make sure your target application can accept layered files before proceeding with this option. |
|
Render Pass Group |
Determines the pass group to render. Pass groups are separate iterations of a single scene that can be rendered sequentially. You can define as many passes as you like to a pass group. When that group is specified, each iteration is rendered and saved according to the settings of the Render Output Items, with naming that conforms to the settings of the Frame Output Pattern option. For more information on creating and working with Render Passes, see Render Passes. |
Render Passes
Passes are collections of setting that when rendered produce multiple variations of an scene from the same camera. The Render Passes command facilitates the rendering of a pass group when rendering still images; as the standard Render commands only render the currently selected pass.
Note: For more information on Render Passes, see Render Passes.
Selecting the Render Passes command opens the Render Passes dialog where you can select the target pass group and all the passes within the selected group render consecutively and display in the Render Display viewport.

Open Preview
This command opens a new window that contains a Preview Viewport, which uses the Modo render engine in a progressive refinement mode, allowing you to see all changes to your scene as a fully rendered image. Within the default Modo interface, a Preview viewport is embedded under the Render tab, providing you a fast, interactive means of determining lighting and surfacing settings, albeit some throttling to the quality settings. This command calls the same display technology, but from within anywhere in Modo. You can also open a Preview Render window by pressing the F8 keyboard shortcut.
Open Last Render
This command opens the Render Display window, and displays the last successful full render without the need to invoke any of the render commands.
Add Per-Light Render Outputs
This command adds a Light Path Expressions Output item to the Shader Tree that allows users to enter Light Path Expressions character strings. These Light Path Expressions can be used to restrict which kinds of light paths contribute radiance to a particular render output image. See Rendering with mPath for more information on how to add Light Path Expressions.


