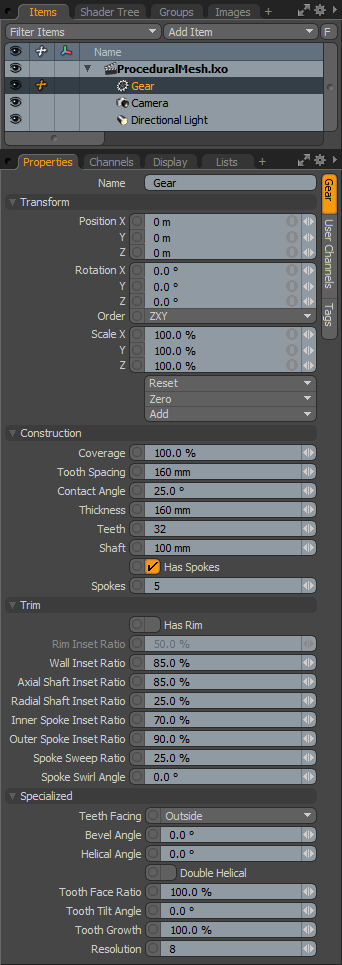
The gear item is a plug-in item type that generates accurate procedural gear and cog-shaped geometry with ease. Since it is procedural, the many channels can be animated, changing the design and look of the gear over time.
To add a gear item to the scene, click Add Item button within the Items list. You can also convert the procedural gear to a Mesh Item by right-clicking on the item layer in the Items list and selecting the Change Type > Mesh option from the pop-up menu. Select the item to display its associated attributes in the Properties panel. Adjust the options to customize the look and level of complexity.
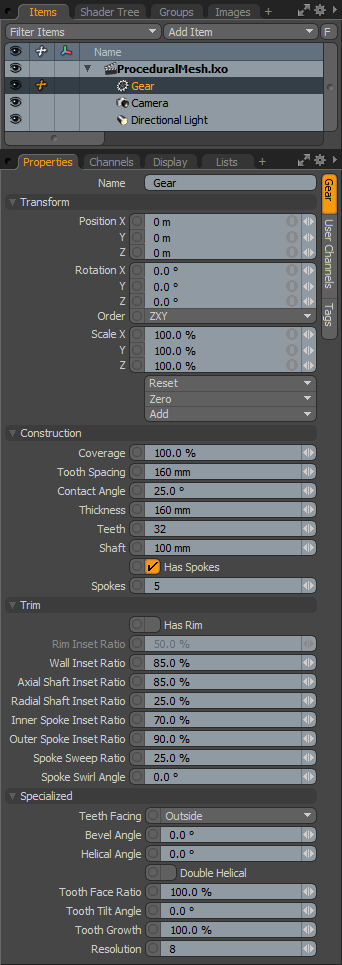
|
Option |
Description |
|---|---|
|
Name |
This data field displays the current item name. Change it by clicking on the field and typing the new name. |
|
Transform |
|
|
Position |
An item transform that allows you to numerically position the item in XYZ space. By default, position transforms originate from the center position. |
|
Rotation |
An item transform that allows you to numerically set the rotation of the item. By default, rotation transforms originate from the center position. |
|
Order |
Allows you to set the order that rotations are applied to the camera item. Changing the order that rotations are applied can sometimes help to reduce or eliminate gimbal lock. |
|
Scale |
An item transform that allows you to numerically set the size of the item. By default, scale transforms originate from the center position. |
|
Reset |
Resets the selected transform values to (0,0,0), returning the items to their default state. |
|
Zero |
Resets the chosen transform property values to 0, leaving the center position and item position intact. |
|
Add |
Transform items are the channel groups associated with an item that store its transform values, controlling its position, rotation and scale. By default, new items do not have any transform items associated with them, even though they are visible within the Properties panel. This is useful as an optimization as only the necessary transforms are added on an as-needed basis, reducing scene overhead. There are several ways to add them. You can simply transform the target item with one of the various transform tools, or by editing the value input fields. This action causes the particular transform item to be added automatically to the Channels viewport list. The Add function here can also be used to add the selected set of transforms to the channel list while keeping the default 0,0,0 values. A necessary step for referencing, in order to override the channels, they must first exist. |
|
Construction |
|
|
Coverage |
Percentage of constructed shape. |
|
Tooth Spacing |
Space between each tooth. |
|
Contact Angle |
Angle of each tooth (up to 45 degrees). |
|
Thickness |
Thickness of the gear. |
|
Teeth |
Number of teeth for the gear. |
|
Shaft |
Size of the shaft. |
|
Has Spokes |
Determines whether the interior of the gear has spokes. |
|
Spokes |
Number of spokes in the interior of the gear. |
|
Trim |
|
|
Has Rim |
If the interior of the gear has a rim. |
|
Rim Inset Ratio |
Ratio of rim thickness to total thickness. |
|
Wall Inset Ratio |
Ratio of wall offset amount. |
|
Axial Shift Ratio |
Ratio of gear wall to gear radius. |
|
Radial Shaft Inset Ratio |
Ratio of shaft rim to gear radius. |
|
Inner Spoke Inset Ratio |
Ratio of inner spoke thickness to total thickness. |
|
Outer Spoke Inset Ratio |
Ratio of outer spoke thickness to total thickness. |
|
Spoke Sweep Ratio |
Ratio of spoke sweep to spoke spacing. |
|
Spoke Swirl Angle |
The angle by which the spokes should be swirled. |
|
Specialized |
|
|
Teeth Facing |
The direction in which the teeth are facing. |
|
Bevel Angle |
Angle of tooth bevel. |
|
Helical Angle |
Angle of tooth helix. |
|
Double Helical |
Double helical (herringbone) pattern. |
|
Tooth Face Ratio |
Ratio of tooth face to thickness. |
|
Tooth Tilt Angle |
Angle of tool tilt along the rotational axis. |
|
Tooth Growth |
Amount of tooth growth. |
|
Resolution |
Overall geometry resolution, higher values produce smoother shading, but create more polygons at render time. |