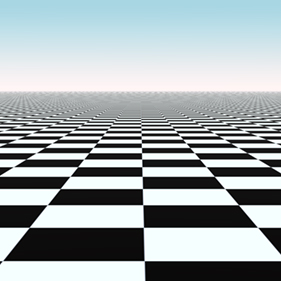
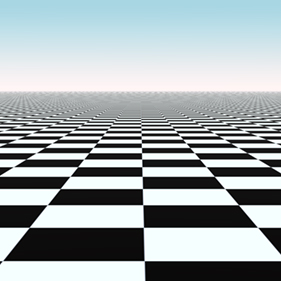
The ground plane is a procedurally created item that generates a flat plane based on a user-defined size. In order to apply surfacing to a ground plane (since there is no actual geometry that you can select and tag), you need to employ an item mask.
NOTE: Since the ground plane is a volumetric effect, it does not render as quickly as geometry would.
To add a ground plane item, go to the Items list on the right side of the screen and click Add Item, then select Volumes > Ground Plane option.
In order to apply any surfacing to the plane, you need to create an item mask. Right-click on the item layer in the Items list to open the contextual menu, and select Create Item Mask. This creates a Material Group Item with the ground plane item specified in its grouping options. Now any textures added into this group apply exclusively to the ground plane (the sample above has a checkerboard texture applied). For more information on adding and working with Shader Tree layers, see Shader Tree.
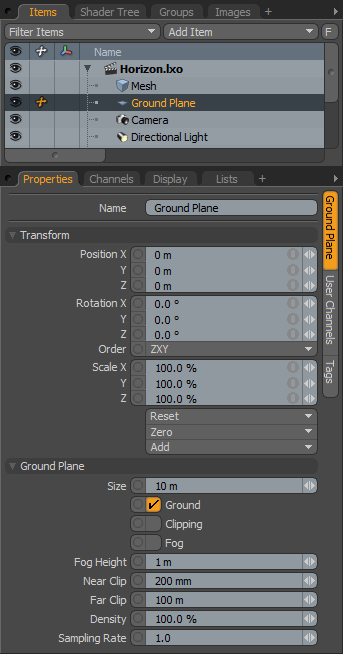
|
Option |
Description |
|---|---|
|
Name |
This data field displays the current item name. Change it by clicking on the field and typing the new name. |
|
Transform |
|
|
Position |
An item transform that allows you to numerically position the item in XYZ space. Since the plane is infinite, only changes in the Y position are noticeable. |
|
Rotation |
An item transform that allows you to numerically set the rotation of the item. The rotation originates form the Position value. |
|
Order |
Allows you to set the order that rotations are applied to the camera item. Changing the order that rotations are applied can sometimes help to reduce or eliminate gimbal lock. |
|
Scale |
An item transform that allows you to numerically set the size of the item. Since the plane is infinite, scale values do not produce noticeable results. |
|
Reset |
Resets the selected transform values to (0,0,0) returning the items to their default state. |
|
Zero |
Resets the chosen transform property values to 0, leaving the current position intact. This is done by adding a secondary transform item with negative values. You can modify these values directly in the Channels list. |
|
Add |
Transform items are the channel groups associated with an item that store its transform values, controlling its position, rotation and scale. By default, new items do not have any transform items associated with them, even though they are visible within the Properties panel. This is useful as an optimization as only the necessary transforms are added on an as-needed basis, reducing scene overhead. There are several ways to add them. You can simply transform the target item with one of the various transform tools, or by editing the value input fields. This action causes the particular transform item to be added automatically to the Channels viewport list. The Add function here can also be used to add the selected set of transforms to the channel list while keeping the default 0,0,0 values. A necessary step for referencing, in order to override the channels, they must first exist. |
|
Ground Plane |
|
|
Size |
Determines the overall dimensions of the plane as a square (width and depth are the same). |
|
Ground |
This option toggles the rendering of the ground plane itself. When enabled, Modo draws the plane, when disabled, it doesn't. |
|
Clipping |
When this option is enabled, any geometry above the plane is clipped (doesn't render). The clipped areas take on the surfacing of the plane itself. |
|
Fog |
Renders a Ground Fog effect when enabled. |
|
Fog Height |
Determines the maximum level for the fog effect offset the height distance from the plane. The fog is thickest at the ground level, based on the Density value, attenuating up to the Fog Height value. |
|
Near Clip |
Determines the closest point to the camera that the fog effect renders. |
|
Far Clip |
Determines the furthest point from the camera that the fog effect renders. |
|
Density |
Determines the overall thickness or opacity of the fog effect. |
|
Sample Rate |
Determines the quality of the sampling of the fog effect, high values produce cleaner results at the expense of longer render times. |
NOTE: Because of its procedural nature, neither bump maps, nor displacement maps render properly on a ground plane. For those you need to use an actual geometry plane.