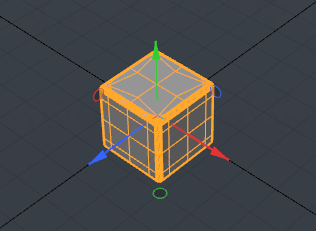
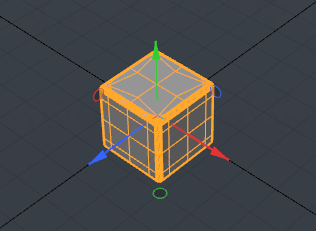
The Move tool allows you to move, or translate a selection across a specific distance. Use the various handles to easily constrain the movement to one or two axes. Holding the Ctrl key constrains move to a single axis when hauling. After applying a transform amount, middle-click to re-apply the previous offset amount. This way, you can easily apply an edit multiple times. Activate the command in the Model viewport's Basic sub-tab, in the menu bar under Edit > Transform > Move or by pressing W.
In the component modes, (vertices, edges, and polygons), the tool affects the selected geometry directly. When nothing is selected, it affects all active foreground geometry. Active foreground items are those that are visible and selected in the Items list. In Items mode, the tool affects all the currently selected items in the Items list, if nothing is selected, then the tools appear to do nothing. In material mode, it works the same way as in any of the component modes. Lastly, in the Center and Pivot modes, it modifies the center or pivots respectively.
NOTE: You need to select either the center or the pivot itself, depending on the mode, prior to activating the tool, as in Items mode, with no selection, the tool appears to do nothing.
When you define any of the falloffs, application of the tool can be attenuated across a user-defined area. For more information on using falloffs, see Falloffs.
Once you activate the tool, Modo draws the relevant tool handles in the viewport. At this point, you can click and haul anywhere in the desired viewport to interactively transform the geometry. Additionally, you may prefer to utilize the various tool handles, constraining the application of the tool, the arrows to a single axis, and the circles to two axes. The various tool handles are color-coded to match the coloring of the different axes: red for X, green for Y and blue for Z. Hover the mouse over a specific handle until it changes to a yellow color and then click and drag to modify. To interactively scale the size of the handles themselves, use the - (minus) key to decrease size and = (equals) to increase their size.
The Move tool also respects the settings for action center, and originates the appropriate action from the defined position. For more information on understanding and using actions centers, see Action Centers.
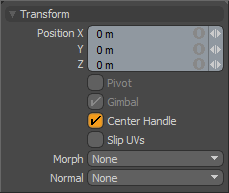
|
Option |
Description |
|---|---|
|
Transform |
|
|
Position |
Use the X, Y and Z input fields to apply specific offset distance values, calculated from the position the object was in when the tool was activated. When adjusting an object interactively in the viewport, the Position input fields display the current offset distance applied, providing useful feedback. |
|
Pivot |
Allows you to easily modify an item's pivot position without the need to go into Pivots mode. |
|
Gimbal |
The Gimbal setting is grayed out in Move mode. |
|
Child Compensate |
When disabled, Modo passes along the transform value to any child items of the current selection. When enabled, the child items ignore any transform values. |