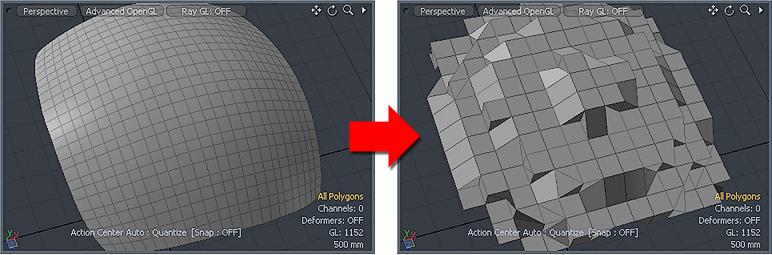
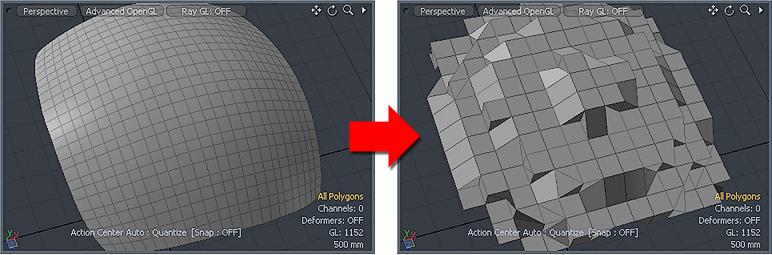
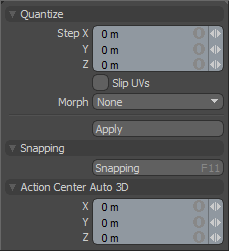
Found in the Deform sub-tab of the modeling toolbox (sometimes as a sub-option of the Smooth or Jitter tools), the Quantize tool evaluates the contour of the selected geometry and shuffles the vertices to align to a three-dimensional grid. As the you increase the Step value for each axis, Modo increases the size of each block (voxel) in the 3D grid. Modo moves each vertex to the closest matching point in the voxel.
Quantize—
Step X/Y/Z: Defines the grid spacing for each axis.
Slip UVs: When enabled, edits applied to the geometry do not change the existing UV map. UV values are generally fixed to specific vertices; therefore, further edits to the geometry may warp, deform, or otherwise distort the UV values in undesirable ways. When this happens, you may need to adjust the map or to redo it altogether. To avoid this undesirable result, you enable Slip UVs so as to not disturb any existing UV mapping applied to the geometry.
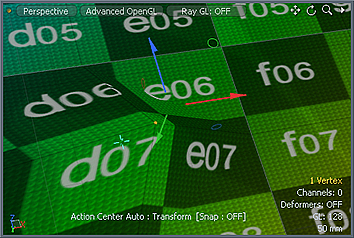
Slip UVs function disabled (notice the texture warping) |
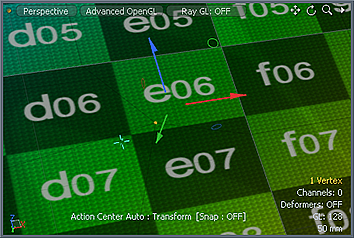
Slip UVs function enabled (texture remains even) |
Morph: Determines how Modo treats stored morphing information when applying transforms (such as the Move, Rotate, or Scale transforms) to geometry. There are three options for controlling how Modo deals with the morph map vertex data when applying any transforms.
None- Transforms selected (visible) morphs independent of their source, but does not affect unselected morph data.
Transform- Transforms morph data along with the base mesh.
Keep Positions- Converts morph data into an absolute morph map. All vertices retain their pre-transformed positions.
NOTE: In previous versions of Modo, to transform a morph along with its base, you needed to select it in the Vertex Map list. If you didn't, when Modo recalled the relative morph map data, it would produce distorted, undesirable results; therefore, it was easy to accidentally spoil a model. To remedy this problem, current versions of Modo have three options to deal with the morph map vertex data.
Snapping—
See the Snapping topic for details about this feature.
Action Center Auto 3D—
See the Action Centers topic for information.