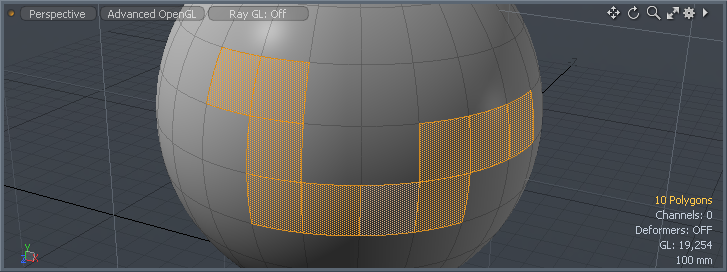
Because Modo is a 3D program, the way in which you interact with the interface and the elements within is important to understand. Beyond the standard ways you interact with any software program, such as selecting menu items or entering text, Modo uses a series of universal functions when modifying and manipulating elements within a scene.
Before manipulating any element, you need to specify what particular element you wish to manipulate by way of a selection.
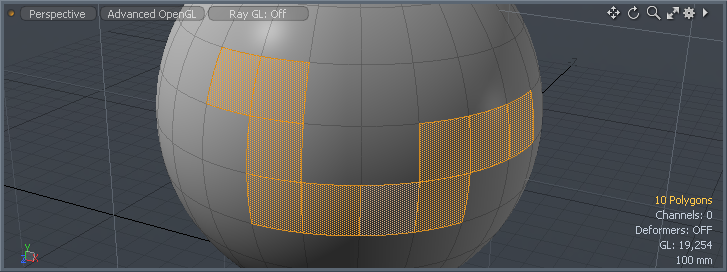
Selections are made in several ways, but most often it is with the left click. Modo uses a technique called pre-highliting to cue what element is selected when you click the mouse. By default this pre-highlighting is a light blue color. Once you click on an element, it changes to an orange color to signify its selected state. Clicking and dragging continues to select any elements the mouse is dragged over, this is known as a paint selection. Modo provides a number of function to aid in making selecting easier, see Selection Modifiers.
NOTE: When in a component mode (vertex, edge, or polygon) no elements are selected, Modo considers everything selected, this is an implied selection that has no highlighting. This is not the case for other modes, where elements need to be explicitly selected in order to modify them.
You can do multiple selections in a variety of ways. Click to select something, then press the Shift key and click on additional components to add them to the selection.
To remove a element (a vertex, edge, polygon, or item) from a selection, press the Ctrl key and click on the selected element to remove it from the selection. You can assign selection set to recall a selection at a later time. Use the menu bar command Select > Assign Selection Set to set the set. Use the command Select > Use Selection Set to load the saved selection. Even better, you can use the Statistics tab on the Info and Statistics toolbar. Click the plus button next to the named selection to activate the selection, or the minus button to subtract it from the viewport selection.
In Modo, viewport manipulators or gizmos are referred to as Tool Handles. They are used to interactively control modeling operations in the viewport similar to the way an artist works with sculpting or drawing tools.
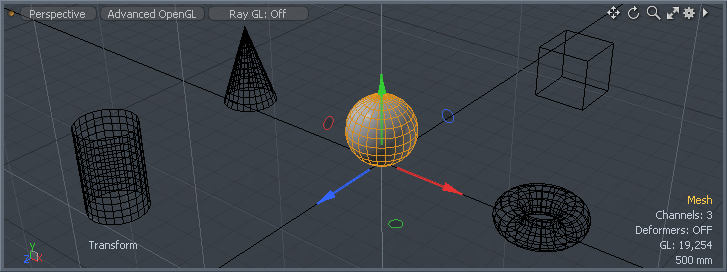
Handles have consistent color coding that acts as a quick indicator of the value that they edit and/or the context in which they are going to perform. In the default color scheme, tools handles use red, green, and blue when editing in 3D model space. When working in UV space the handles are drawn as mustard yellow and teal (blue-green). The colors are used to represent the major axes when applicable (such as with theMove or Scale tools):
• In 3D space: Red = X, Green = Y, Blue = Z
• In UV space: Teal = U, Yellow = V
To access different tool handle styles, on the menu bar, navigate to View > Tool Handles > Draw Style. The following options are displayed:
• Invisible - Use for hiding the Tool Handle entirely.
• Basic - Use for a minimum viewport display for the handles.
• Advanced - Use for more precision using the tool handles.
• Default - Use for returning to the factory preset.
You can also use the minus - or equals = keys to make the tool handles larger or smaller while working.
Keyboard shortcuts can be used as soft toggles to speed up workflow. For instance, if you need to move vertices in a mesh, invoking the menu bar command Edit > Transform > Move choice, you might find it cumbersome to constantly drop the active tool, select new vertices, and reselect the tool. Instead, you can use the Key Toggles functionality. For any tool that has a keyboard shortcut, such as the W key used to activate the Move tool, you can press the key, temporarily activating the tool, then use the mouse (or tablet Pen) in the 3D Viewport to apply the adjustment (all while continuing to press the appropriate key). Once the adjustments are made, you can release the key, deactivating the tool without further mouse click or keypress necessary, making it very easy to make further selections.
In Modo, the primary input device is the mouse. To optimize its use and to create a consistent workflow, there are a number of rules for using the mouse depending on the action that you are working with. Let's begin by looking at the mouse behaviors when using a primitive tool:
• Click and drag - adjust handles (continue)
• Shift+click and drag - adjust handles (reset)
• Right-click and drag - haul alternate parameters
• Middle-click+haul - adjust handles (clone previous)
Transform tools adjust existing mesh elements, and typically have parameters that are hauled (clicking and dragging away from the tool handles with the tool active), or optionally set with handles. This includes all the basic transforms, most point pushers, and many Vertex Map tools:
• Click and drag - haul parameters (reset)
• Shift+click and drag - haul parameters (continue)
• Right-click+haul - falloff setup parameters (if any)
• Middle-click+click drag - adjust parameters (clone previous)
Non-transform edit tools adjust existing mesh elements, but they typically don't want to reset as their default mouse-down behavior. These may still work with falloffs. An important exception is when a tool of this type is used with the screen falloff, in which case they act like transforms with reset as the default:
• Click+haul - parameters and handles (continue)
• Shift+click and drag - haul parameters (reset)
• Right-click+haul - falloff setup parameters (or alt parameters)
• Middle-click+click drag - adjust parameters (clone previous)
The airbrush falloff tool is a special case when used with any other tool, transform, or otherwise.
• Click and drag - paint weights (continue)
• Shift+click and drag - paint inverse weights
• Ctrl+click and drag - erase weights
• Right-click+haul - adjust airbrush size
• Middle-click+haul - parameters of action tool
When the Tool pipe is inactive, an Apply button can be pressed to perform the action of the tool pipe with its current settings. This does not activate the pipe, and the Apply button is disabled when the pipe is active. The Apply Button, when available, appears on the tool's Properties panel. You can also right-click on the Tool Pipe entry and choose Apply Tool.
When using a tool interactively or when using the numeric input fields for a tool, you can reset the values that have changed to defaults by choosing Edit > Reset Tool Attributes, or press CTRL+D with the tool active for quick keyboard access.
Press K to open the tool properties popover form.