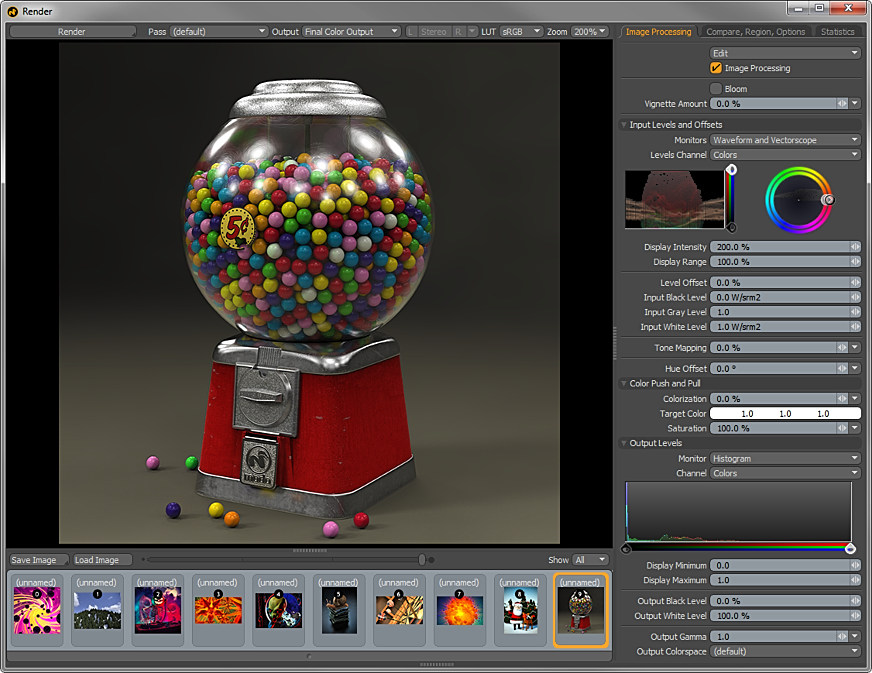
The Render Display window provides you with a variety of useful options and feedback for working with the resulting rendered pixels for any Modo scene. The Render Display window opens automatically when invoking any of the Render Commands, either by keyboard shortcut or through the menu bar. You may also recall the window without rendering any pixels with the command Render > Open Render Window. Once open, the window provides a view of the rendered scene, along with a number of useful statistics, comparing tools and image adjustment controls for fine tuning an image. The window is broken into four main areas that are all inter-related: Image Display, Control panels, Render Browser, and the Network View (minimized by default).
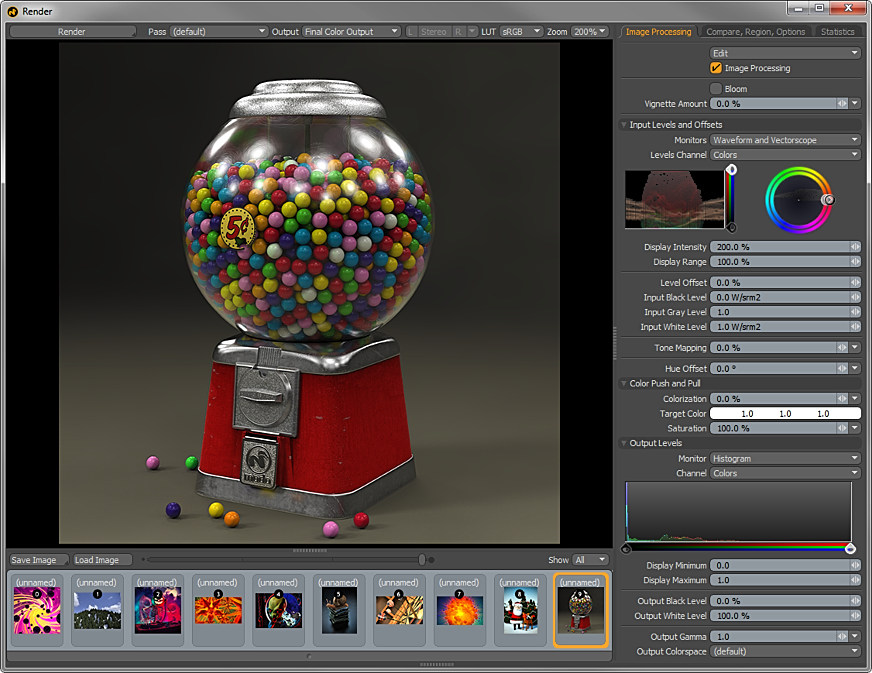
The main area is the image display itself. This does duty as both a final image display, and provides useful visual feedback to the progression of the rendering frame. Directly above this window are the controls that determine what is actually displayed, such as particular Render Passes or Basic Render Outputs to display during rendering, stereo image display options, and a zoom level control. You may also zoom in the window directly using the Ctrl+Alt+click-and-drag. Once zoomed in, click-and-drag to navigate across the image. Pressing Ctrl+A fits the entire image to the viewable area.
The Control panel is organized into three tabs, each with a dedicated function. You can click on any of the tabs to view the associated attributes. Going left to right, the first tab is the Image Processing panel, which provides scores of non-destructive controls to adjust, correct, and tone the rendered image. The second is Compare, Region Options, which provides tools for rendering limited regions and comparing subsequent and prior renders. The third, and last, tab is the Statistics panel, which provides useful information regarding the frame during rendering, such as memory usage, elapsed time, and the final numbers of polygons, updated live throughout the render process.
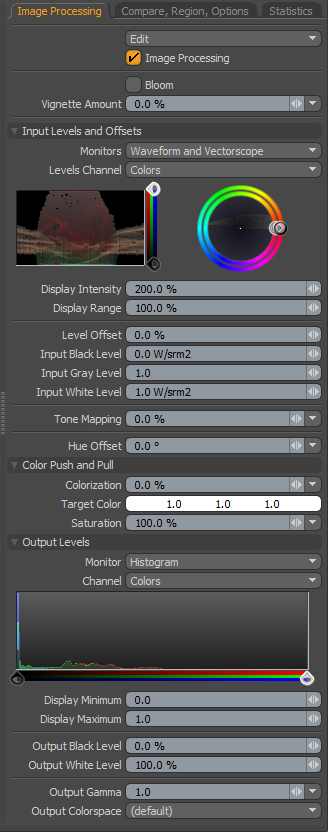
The Image Processing section provides all the controls necessary to tweak the look of the final rendered image, coupled with advanced visualizers so that you can avoid most trips to an external image editor. Best of all, it's done non-destructively. When adjusting the values in the panel, the Image Display updates, providing real-time feedback to the changes making it easy to experiment and try different combinations. Within this tab, options are:
• Edit - provides some options for moving image processing settings between the Render Output and the Render Display window.
• Copy From Scene - if adjustments were made to the Render Output options after the rendered image is complete, the Copy from Scene option grabs those settings, updating the options of the Render Display window to match.
• Paste to Scene - any adjustments made to the rendered image within the Render Display window are not applied to subsequent renders, as the Render Display window reverts to the settings of the Render Item. The Paste to Scene option copies the settings of the Render Output back to the scene, applying it to all subsequent renders.
• Reset - returns all image adjustment options to their default values.
• Image Processing - disables/enables the application of all the image adjustments options in the Render Display window only. This is especially useful in seeing the effects of the applied adjustments.
• Bloom - in photography, when a very bright part of an image neighbors a very dark part, the bright part appears to glow. This phenomenon is known as bloom. Modo's Bloom simulates this effect by removing excess energy from a pixel and distributes it around to its neighbors. This checkbox enables the effect; once checked, two additional options become available. Values can be adjusted, providing near real-time feedback in the Render Display window.
• Bloom Threshold - the Bloom Threshold sets the lower threshold to which pixels are effected by Bloom. When set to 100%, only the very hottest specular highlights bloom, where at 0% every pixel in the scene receives the bloom effect. (Examples can be found in Basic Render Outputs.)
• Bloom Radius - the Bloom Radius sets the distance that energy is distributed, in effect controlling the size of the glow. 2% is the default value. Larger radii impart an ethereal look to the rendered image. (Examples can be found in Basic Render Outputs.)
Under Input Levels and Offsets:
• Monitors - several types of feedback displays are offered, providing you with a means to analyze values in an impartial way when making adjustments:
• Waveform - displays the amount of energy at each intensity level as a series of vertical strips. This is especially useful for detecting crushed shadows or blown out highlights across a wide area of an image, or for checking how evenly the overall tonal range is used in a given image.
• Vectorscope - displays the amount of energy across the hue and saturation spectrum within a unit circle of colors. This is especially useful for checking overall color balance or to examine the amount of saturation for a given range of color.
• Hue & Saturation Parade - a side-by-side variation of the Waveform display, but for the amount of energy in hue or saturation instead of overall intensity.
• Level Channel - allows you to choose which particular channel information contributes to the monitor displays. Entire images (Colors), or individual channels (Red, Green, and Blue), or image brightness information (Luminosity).
• Display Intensity - displays Intensity; multiplies the displayed brightness of the monitor to make it easier to view intensity levels for under-sampled areas of the image.
• Display Range - allows you to set the range of the monitor(s) to values other than the default 0 to 1 range.
• Level Offset - slides all color values up or down the value scale, shifting them identical amounts in the rendered image. For example, if an image had a 0% black pixel and a 50% gray pixel, offsetting the values 50% would result in the black pixel changing to 50% gray and the gray pixel changing to 100% white, with all other values changing corresponding amounts.
• Input Black Level - specifies the radiance or luminance level that corresponds to pure black in the final rendered image (a pixel color value of 0.0). To use the input level controls effectively, Clamp Colors must be disabled.
• Input Gray Level - a non-linear luminance adjustment that applies a curve-like function to the pixels, modifying the mid-range the most while attenuating the adjustment amount for values moving toward the defined Black and White points. Values above 1.0 lighten the midrange while values below 1.0 darken the midrange.
• Input White Level - specifies the radiance or luminance level that corresponds to pure white in the final rendered image (a pixel color value of 1.0). To use the input level controls effectively, Clamp Colors must be disabled.
• Tone Mapping - Dynamic Range is measured as the difference between the darkest shadow to the brightest highlight in an image. The dynamic range for most image formats pale in comparison to that of the world around us. Much in the same way that a photographer struggles to capture all of the range our eyes can see using a camera, you may find your renders have shadow areas that are too dark, and highlight areas that are too bright. Luckily, Modo renders in full floating point accuracy, providing dynamic range well beyond what any monitor is capable of displaying. This allows you to modify the overall tonal balance of the rendered image in several ways, including Tone Mapping, a technique that is used to compress the rendered dynamic range into something viewable. Shadows open, revealing previously obscured details, as do highlights. To use the Tone Mapping function, Clamp Colors must be disabled. You may often find it takes a combination of settings for White Level, Tone Mapping, and Gamma to achieve the best results. See Tone Mapping for further examples.
• Hue Offset - adjusts the color values of the rendered image independently of the luminosity or brightness values, shifting them across the entire spectrum in a sequential fashion. For example, when shifting a red color, moving the values in a positive fashion adjust reds toward an orange hue, then yellow, and so on. The hue values should be thought of like a wheel, where a rotation of 180° inverts all the color values and a rotation of 360° brings them back to their initial state.
Under Color Push and Pull:
• Colorization - introduces an overall color tint into an image. This can be purely for artistic reasons but can also be helpful in reversing color casts introduced by Image Based Lighting, among other things. You need only to define a color with which to tint by setting a Target Color and then adjusting the Colorization amount, determining the strength of the color into the image. A value of 0% produces no colorization attenuating toward 100% where the image is replaced fully by the target color.
• Target Color - this value determines the color with which to tint the rendered image when the Colorization option is above 0%.
• Saturation - controls the concentration or amount of color in an image independent of the luminosity of brightness. At 100%, colors are fully saturated, as defined in the items material settings. Reducing the value reduces the overall color saturation down to a value of 0%, producing an image only with gray shades. Since Modo renders in full 32-bit floating point accuracy, values above 100% increase saturation without introducing the color banding and artifacts generally associated with oversaturating images.
Under Output Levels:
• Monitor -
• Histogram - a graphical display that shows the distribution of values across the spectrum of the image. Think of it like a graph of how many values each individual shade has, useful in subjectively determining whether an image is neutral, low key, high contrast, or otherwise.
• RGB Parade - where the Histogram shows overlays of individual channels, the RGB Parade shows each individual R, G, and B channel side-by-side, proving a clearer view of each channels individual contribution to the final image.
• Channel - choose which particular channel information contributes to the monitors display. Entire images (Colors), combination of all or individual channels (RGB, Red, Green, and Blue), or image brightness information (Luminosity).
• Display Minimum/Maximum - set the range of the monitor to values other than the default 0 to 1 range.
• Output Black Level - determines the output value of what is considered fully black in the image. Adjusting the value upwards changes the Black point to a shade of gray. As values are adjusted, intermediate values between black and white are adjusted as well.
• Output White Level - determines the output value of what is considered fully white in the image. Adjusting the value downwards changes the White point to a shade of gray. As values are adjusted, intermediate values between white and black are adjusted as well.
• Output Gamma - Gamma is the measure of total contrast in an image and represents the relationship of an image input to an image output. In this case, the input is Modo's rendered image - what Modo is holding in its memory buffer - and the output is either the image being displayed in the Render Display window (what you see) or the image that is saved. A gamma value of 1 is said to be linear; what Modo rendered is identical to what is displayed. Modifying the gamma value changes how the image is represented. Values higher than 1 lighten the image, while values lower than 1 darken it. Adjustments to the gamma value are not linear, that is, they don't change all the pixels in an image the same amount, explaining why it is often referred to as a gamma curve. The default gamma value is derived from the global preference found in the Preference Editor under Render. Adjusting this Render Output gamma value overrides the global preference on a per render buffer basis.
To separate the gamma of the Render Display window from that of the saved file, open the Preferences window from the menu bar System > Preferences and select the Rendering options. By activating Independent Display Gamma, you can set a gamma correction that only applies to the image as it is viewed in the Render window. The saved image data always uses the Output Gamma value found on the render output in the Shader Tree.
The Compare options provide you with the ability to examine two images in a variety of ways, making it easier to contrast any differences between them. The Render Region option allows you to selectively render a smaller segment of the entire image making the iterative process of creating a final rendered image faster and more fluid. For your convenience, these settings duplicate the functionality of the render items' Render Region functionality.
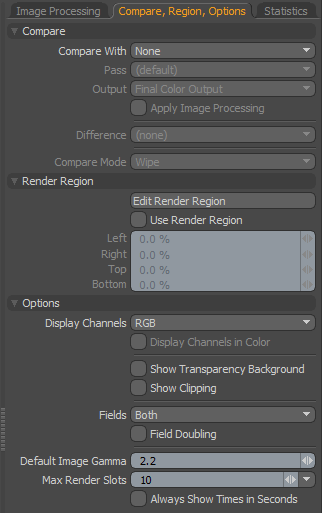
Under Compare:
• Compare with - determines what opposing images are compared:
• None - no image comparison.
• "B" Slot - two separate images are compared. Slot A is determined by the current image selected in the browser, while Slot B is determined by holding down the Ctrl key and clicking on a second image slot in the browser. A small A and B icon appears beneath each image signifying which is which.
• "A" Slot Output - with this option, you can compare between associated Passes or Render Outputs of the same image.
• Pass - when the "A" Slot Output option is selected, you can determine which particular Pass output to compare against with this option.
• Output - when the "A" Slot Output option is selected, you can determine which particular Render Output to compare against with this option.
• Apply Image Processing - disables/enables the application of all the image adjustments options in the Render Display window.
• Difference - when doing a compare action between two images, the Difference option allows you to designate a mathematical operation to be calculated between the two images, which is often useful to highlight subtle image differences that would be difficult to see otherwise. There are options to compare images on their RGB channels, or by their image components - luminosity, hue and saturation.
• Compare Mode - several modes define how the two images are compared, each with additional options:
• Wipe - two images are overlaid and the top image is wiped away, revealing the lower image. Additional options allow you to select Horizontal or Vertical wiping directions and set a position percent, or choose the Dissolve option and set an Opacity amount.
• Spotlight - reveals the "B" images as a circle around the mouse pointer (move the mouse over the image to see its results) . The size of the circle is determined by the Spotlight Radius control.
• Side by Side - displays two half-width images that can be scrolled with an option to stack the images vertically.
Under Render Region:
• Edit Render Region - when this option is enabled, you can drag directly over the rendered image to define the limited region area interactively. Subsequently, once the initial area is defined, edges and corners of the region highlight, allowing further refinement to the defined region. Click and drag the highlighted border to adjust.
If edits are being made to the same scene, the area outside the defined region is used as a background to successive renders until disabled. When switching between scenes or image resolutions, then the background area outside the region simply renders as black.
• Use Render Region - temporarily enables/disables the limited region functionality without losing any of the settings.
• Left/Right/Top/Bottom - Left/Right and Top/Bottom percentage settings work in conjunction with each other to specify the total rendered region width and height.
Under Options:
• Display Channels - all resulting rendered images are generated as standard RGB bitmap format images. For diagnostic purposes, it may be valuable for you to see the individual 'Red, 'Green' or 'Blue' color channels of an image.
• Display Channels in Color - when this option is enabled, individual channels display as colored versions of themselves. When disabled, individual channels display as grayscale representations.
• Show Transparency Background - when enabled, any loaded images that contain an alpha/transparency channel display a grey checkerboard, where the image is transparent, mimicking a similar option found in many image editing applications. Note that this option doesn't apply to internally-rendered alpha channels.
• Show Clipping - when enabled, a diagonal black and white stripe pattern (called a Zebra pattern)displays over overexposed or blown out areas of the image, providing useful feedback for adjusting image white points, and when tone mapping an image to compress as much dynamic range information as possible.
• Fields - for scanline televisions (older tube televisions) there were originally two half frames that made up each whole frame, interlaced on top of each other to make a single image. Enabling the Field Rendering option properly renders two discreet moments in time and interlaces the resulting half-frames into a single image (in essence, doubling the frame rate). The Fields option allows you to independently display either the Upper or Lower fields, or Both, which is the standard default for non-interlaced (progressive) frames.
• Field Doubling - when viewing individual fields, enabling the Field Doubling option duplicates every other line, eliminating the black screen lines from the display.
• Default Image Gamma - when loading non-HDR image formats into the Image Browser, this is the default gamma value applied to the imported image. For more information on gamma, please refer to Basic Render Outputs.
• Max Render Slots - this value determines the maximum number of frame buffers (renders) saved on disc in the Image Browser. Once this value is exceeded, the oldest render is deleted, unless locked. If all frames are locked, then they are treated as if all are unlocked once the maximum number is met. This option is not affected by images loaded into the browser.
• Always Show Time in Seconds - displays time in total seconds instead of HH:MM:SS, for example, 01:12:37 is displayed as 4357 seconds.
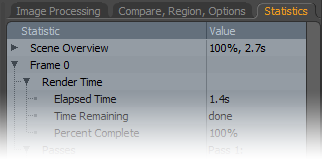
The Statistics panel provides a huge amount of statistical information related to rendering the scene. Included in this information is the elapsed time as well as an approximate remaining time for in-progress frames. For finished frames, the total rendering calculation time is displayed, along with total memory usage and total number of polygons generated. The information is cleanly organized and largely self explanatory. Navigation of the list works the same as other viewports. You can open or close a specific section by clicking the preceding arrow (![]() ). Pressing the Shift key as you click an arrow opens/closes all sub-sections of the clicked topic, making it easy to view all the information related to a single frame.
). Pressing the Shift key as you click an arrow opens/closes all sub-sections of the clicked topic, making it easy to view all the information related to a single frame.
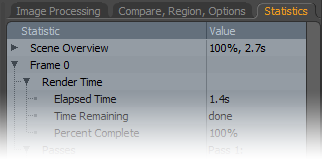

The Render Browser allows for an unlimited number of rendered frames. (It is limited by the amount of hard drive space available.) The browser itself serves a couple of purposes, foremost being that you can select the current image to be displayed in the display area by clicking on any of the thumbnails. The current image selection is designated by the orange outline of the icon; only the current image can be modified using the image adjustment controls. The render order of images is also displayed using the small number icons above each image. When the mouse hovers over a thumbnail, two additional controls appear: an X that, if clicked, removes the image from the browser (deleting it from disc) and a small lock icon you can click to lock items from being deleted accidentally. Simply click the lock icon again to unlock. You can select multiple images by holding down the Ctrl key as well allowing for gang removal/locking/unlocking of multiple images.

The Render Browser is also used to load and save images. When images are rendered, their existence in the Render Display is "in limbo", as the images that are visible can be viewed and modified in the Render Display, but they can't be accessed outside of the display and, therefore, need to be saved. Using the Save Image button directly above the browser allows you to define a format and location for the image. Please refer to Saving Images for more information concerning images and formats.
Additionally, images can be loaded into the browser area, which is very helpful for when you wish to apply image adjustments, or use previous renders to compare a current render from when the render buffer no longer exists. To load an image, click the Load Image button above the browser area, opening an OS-specific window. There, you can navigate to the stored image location, select the target file, and press Open to load the file into the browser. If any modifications are applied to the file, it must be saved again to retain the settings.
Below the Render Browser area is a minimized Network View panel. You can open the panel by clicking and dragging upward on the small group of tiny squares, revealing the panel. This viewport indicates the number of cores available on each machine, machine name, user name, mode, status, and message. Further, you can tell if a machine is connected to your active host by the color of the text. Green text indicates that the machine is connected and ready for rendering. Black indicates systems that are connected, but not enabled as slaves. Any other color indicates a problem with the connection or availability.