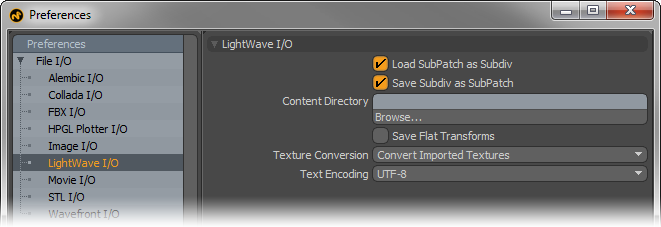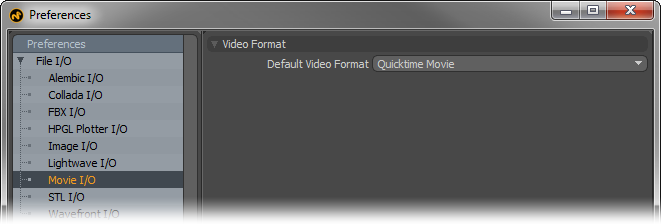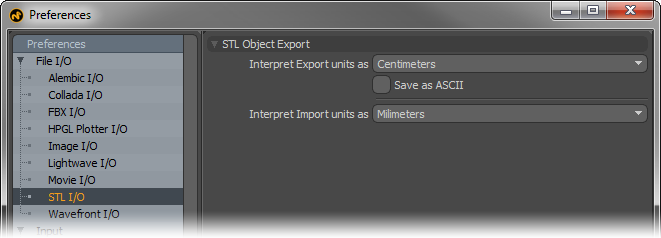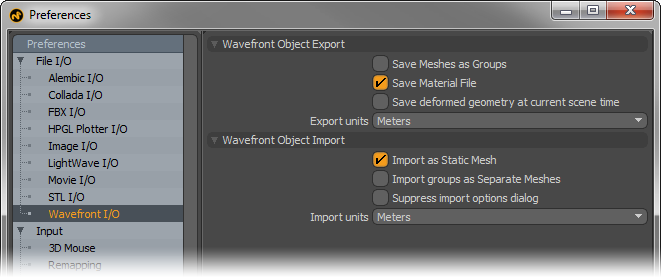Save Animation: This option, when enabled, exports the entire animated frame range in the Alembic file. When disabled, only the current frame is exported.
Sanitize Names: When enabled, simplifies names by removing spaces, parentheses, and other non-standard characters that cause problems with certain importers.
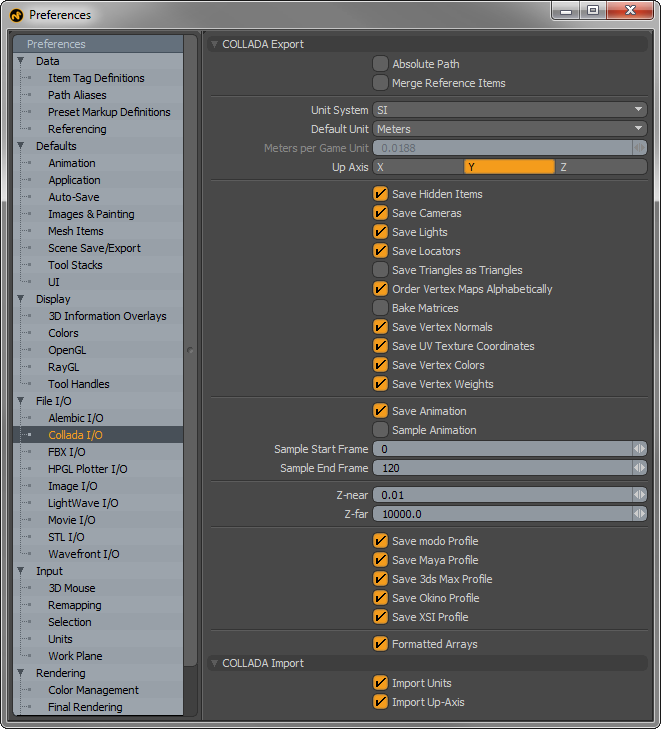
COLLADA Export
For user convenience, the Absolute Path, Merge Reference Items, Unit System, and Up Axis settings are included in both their original locations on the Accuracy and Units, and Scene Export panels, as well as in the COLLADA Export panel. Changing any of these settings in the COLLADA Export panel also changes the value globally, so the new setting value also updates in the original preference group panels.
Absolute Path: When this option is enabled, Modo writes all link references (such as those to images, MDDs and IES files) as absolute paths, referencing their location to specific areas of a disc drive when saving files. When disabled, Modo uses relative paths to locate linked files.
Merge Reference Items: When utilizing scene reference items, enable this option to embed the referenced items into the scene file when saving, instead of having them remain external entities.
Unit System: You can choose your preferred measurement units system based on several options. Once set, this is the measurement input method Modo uses for all numerical input values. This value is also exported in the COLLADA scene's Asset tag. The following options are available:
• SI: The International System of Units (abbreviated 'SI') is the modern form of the metric system, complies to universal base units.
• Metric: A universal system of measurement based on powers of 10 -millimeter, centimeter, meter, kilometer.
• English: A historical measurement system based on Imperial Units -mils, inch, foot, yard and mile
• Game Units: An arbitrary unit of measurement (defined by the Meters per Game Unit setting).
• Unitless: An arbitrary decimalized unit of measurement based on cubic meters. 1 unit = 1m.
Default Unit: This option is dependent on the Unit System and determines the default unit used when no unit is specified.
Meters Per Game Unit: When utilizing the arbitrary Game Units system, use this value to determine the scale of a single unit. This allows you to work with even whole numbers. So if a 1 m equivalent is really 1.375 real world meters in Modo, you can enter 1.375 here and then specify units normally in the numerical input fields.
Up Axis: This option determines the major axis that is considered the default up direction for Modo. 3D programs typically use Y as up, whereas CAD applications typically use Z as the up direction. When importing geometry, if it is always 90° off, changing the up axis to match the originating application may resolve the issue. This can also be set separately for each scene in the Scene Item.
Save Hidden Items: Saves items that are hidden in the Items list (that the eye icon next to the item's name is toggled off).
Save Cameras/Lights/Locators: This controls whether or not cameras, lights or locators are saved with the scene.
Save Triangles as Triangles: Saves Mesh Items that are constructed of triangles using the COLLADA <triangles> element, instead of the more general-purpose <polylist> element.
Order Vertex Maps Alphabetically: Enabled by default, this option organizes Vertex Maps into alphabetical order.
Bake Matrices: The COLLADA format can represent Modo's stack (or layers) of multiple transform elements, so that more than one rotation, position, or scale can be applied to a single item in series. For compatibility with other applications, Bake Matrices reduces such a transform stack down to a single transform by pre-multiplying the results before export.
Save Vertex Normals: Enables the saving of normals for each geometry vertex.
Save UV Texture Coordinates: Enables the saving of one or more UV texture coordinate maps for each Mesh Item.
Save Vertex Colors/Weights: Enables the saving of the Color and Weight Vertex Maps.
Save Animation: This option enables or disables the output of animation channels. When Save Animation is disabled, all item values are sampled at the first frame of any animated channels.
Sample Animation/Sample Start Frame and Sample End Frame: Creates a keyframe value at every frame within the range specified by the Start and End Frame settings. This option is useful when exporting to applications that can't interpolate all of the animation channels in a given file.
Z-near and Z-far: The Z-buffers on 3D graphics cards have limited resolution, and so these settings describe the closest and furthest points that may be displayed for a given scene. Z-near and Z-far are not applicable for the types of rendering performed by Modo, but they are useful for interactive 3D applications where this information can be used to optimize the resolution of the hardware Z buffer.
Save modo Profile: This option provides a human-readable form of all of Modo's items and their internal channels and animation envelopes, and also allows the Modo COLLADA importer to re-import assets with the same Modo-specific items and their channels and envelopes. A full description of the Modo profile is beyond the scope of this document, so please refer to the Collada I/O documentation included with the File I/O SDK for additional details (available in Modo's help directory as part of the SDK).
Save Maya/3ds Max/Okino/XSI Profile: Determines whether application-specific tags are exported or not.
Formatted Arrays: This option breaks up long lists of values into related groups on separate lines, which makes the output text easier to read.
COLLADA Import
Import Units: This option, when enabled, reads and applies the unit's information from a COLLADA file to the imported Modo scene.
Import Up Axis: This option, when enabled, reads and applies the Up axis information from a COLLADA file to the imported Modo scene.
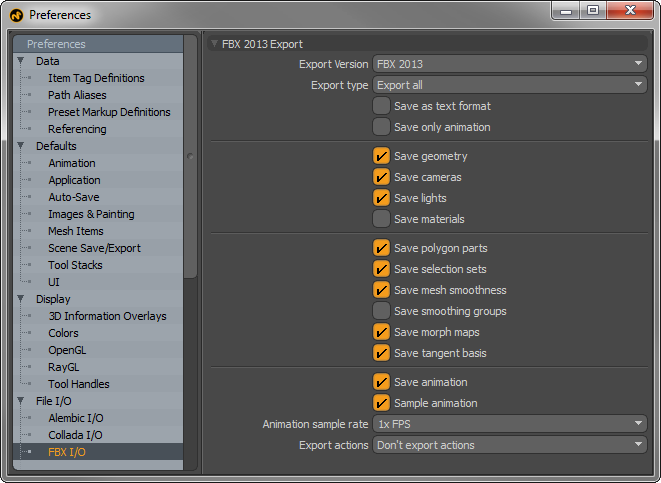
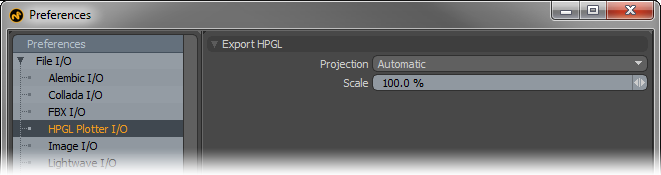
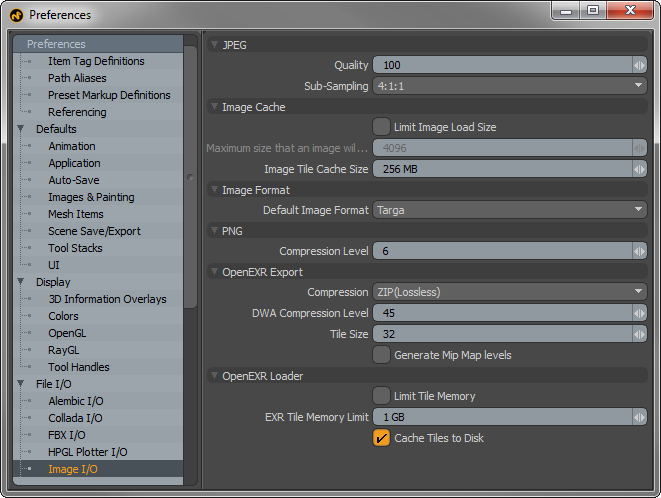 \
\