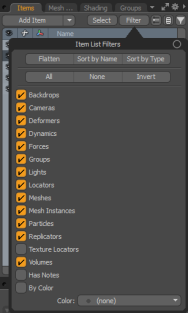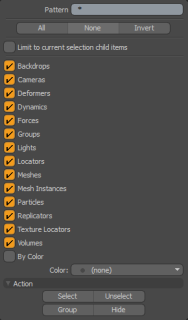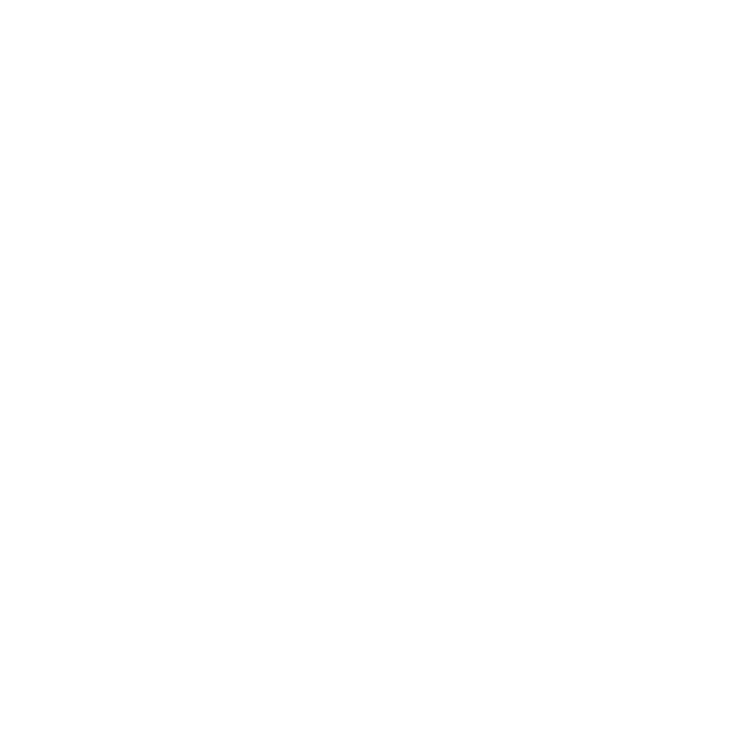Items (Scenes) List
Note: In the Modo layout, the Items List is named Scenes, in all other layouts it is named Items.
The Items List has a number of functions: it lists all locator-type items within your project and allows you to create, edit, and organize various item layers (meshes, locators, cameras, for example). The functionality of the Items List includes selection, creation, deletion, and re-ordering of items and entire scene files, creating parent and child hierarchies, setting visibility, editing item properties, and creating basic groups for general organization.
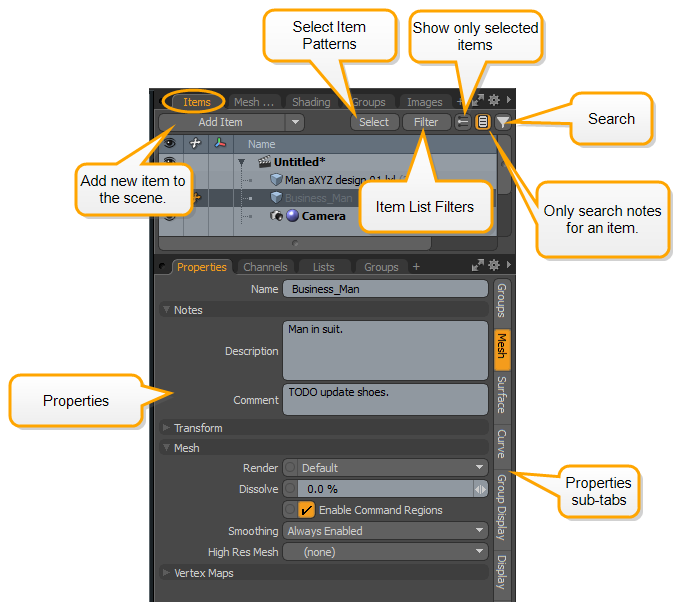
The Scenes Viewport
If you are using the Modo layout, the Items List is named Scenes. The functions within the tab remain the same as the Items List, and the following buttons are also displayed above the Scenes viewport.

|
|
Item List Solo - When enabled, all unselected items are hidden. Note: You can also Alt + Click an item in the Items List to hide all other items and enable Item List Solo. See Items List Controls for more information. Ctrl + Click on the Item List Solo button to solo selected items and their children. Shift + Click on the Item List Solo button to hide just the selected item. Note: The Item List Solo button can also be accessed from the Shading and Groups viewports. |
|
|
Item List Find - Click to find the selected item in the Items List. |
|
|
Duplicate Item - Click to duplicate a selected item in the Items List. For more information, see Duplicate Commands. |
|
|
Duplicate Hierarchy - Click to duplicate a selected item and its children in the Items List. For more information, see Duplicate Commands. |
|
|
Group Selected Items - Click to group the selected items together under a Group Locator item. For more information, see Group Locator Item. |
|
|
Parent in Place - Click to set multiple items in the Items List as children, where the parent is the last item to be selected in the Items List. For more information, see Hierarchy Tools. |
|
|
Unparent in Place - Click to unparent children item(s) from their parent item in the Items List. For more information, see Hierarchy Tools. |
|
|
Export Selected - Click to save out selected items from the Items List to a file on disk. For more information, see Export Selected Layers. |
Opening the Items Viewport
• On the right panel, click the Items tab.
Tip: If the Items tab is not visible on the right panel, click the More Tabs or New Tab icon and select Data List > Items List.
![]()
Resizing, Reordering, and Repositioning
You can change the display size, order, and position of the Items List viewport.
The Items List has two viewport sizes: Maximize/Un-Maximize Viewport.
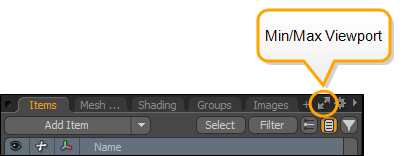
• Maximize - Shows all items and acts as a complete project manager displaying all of the Properties sub-tabs on the bottom panel.
• Un-Maximized - Converts to a Mesh List, allowing a very compact UI for quickly selecting the various meshes in your project.
To resize the viewport window:
• Click-and-drag any frame edge.
To reorder the viewport tabs:
• Click-and-drag the Items tab to a new position on the top right panel.
An orange bar displays to indicate where the tab will be repositioned once you release your mouse button.
To reposition the Items List as a separate viewport:
• Click-and-drag on the Items tab and position it anywhere.
The viewport acts as a separate palette.
Items List Controls

|
|
Toggles the visibility of items displayed in the 3D viewport, as well as when rendered, unless specified otherwise by the Display Viewport or the item's Properties panel. Tip: Alt + Click the |
|
|
Toggles editing to item mode to apply transforms (Move, Scale, and Rotate). Note: Only mesh items can be edited in component mode, using any of the tools Modo provides. Locators, cameras, lights, and backdrop items can only be edited in item mode. For more information, see Transforming Items and Selecting Items. |
|
|
Toggles editing in component mode (vertices, edges or polygons). Tip: To change the editing mode from Items to a component, under the layout menu bar, click Vertices, Edges or Polygons. The icon updates. Note: Component versus item transforms are an important concept to understand in Modo. If you think of Mesh Items as containers, item mode transforms are applied to the entire container, while component transforms modify the contents of the container only. Nearly any item can have an item-level transform applied, be it position, scale, or rotation. |
|
|
Toggles the selected item between world space and local space. Tip: When in local mode, an item's center point temporarily becomes the origin. This can make certain modeling tasks easier. |
Layers in the Items List
Items in the list can only be modified when selected. You can also edit multiple items at once. When selecting layers in this view, using Ctrl and Shift to select multiple items, you may notice there are some combinations of font styles and colors that indicate various layer states. Selected layer row(s) appear darker than non-selected row(s), and the layer name text becomes orange. Selected layers are considered foreground layers. Item layers that are visible, but not selected, are considered background layers. Background layer name text appears as plain black text. Mesh items that have been created, but contain no data, have light gray layer name text.
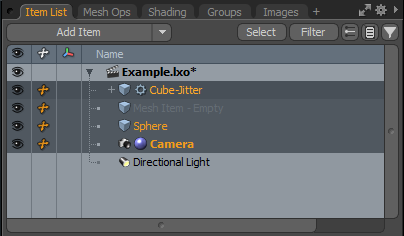
At the top of the list is the scene item, representing the scene file itself in bold text. Below it are the various item layers that make up the scene: Mesh Items, lights, cameras, and so on. Visibility of the various layers is controlled in the left-most column.
Finding Items
• Click on the item in the 3D view and press the F key to find the item in the Items List.
The list auto-expands any necessary group locators or parents to reveal your item.
Tip: You can also quickly expand/contract an entire hierarchy branch with a single action. Holding Shift when clicking to expand or contract a hierarchy, expands/contracts the current item, as well as all items down the tree.
Setting a Layer to be a Parent
The full Items List view can also be called the "tree view", as the layers are displayed in a tree structure from top to bottom. It's called a tree because in this view you can also see the hierarchy of the layers, if any has been set. In most cases, the mesh layers are in a flat hierarchy, indicating that there is no parent-child relationship between any of the layers.
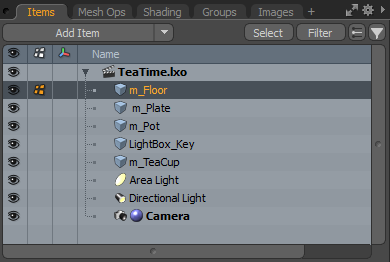
If a layer has been parented to another, that child appears beneath and is slightly indented to the right of the parent. The parent layer then has an +/- expand/contract widget to the left so that you can easily collapse entire hierarchies quickly.
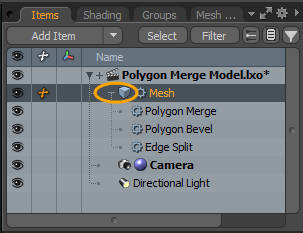
To set a layer to be parented by another layer:
| 1. | Drag-and-drop the intended child on top of the intended parent layer. |
The child layer appears beneath the parent and is slightly indented to the right.
| 2. | If you want to move the child layer back to the same level as the parent, drag-and-drop the child layer back into the list between two layers. |
Be careful to ensure you don't drop it on top of another layer by mistake, or it is moved to be the child layer of a different parent.
Parent/Child Hierarchy Shortcuts for 3D Views
Select items in any 3D view and apply any of the following shortcuts.
• P - Creates a parent. Selected items are displayed in the 3D view in their original position and listed as a parent/child in the Items List.
• Ctrl+P - Creates a parent and moves the child to the position of the parent. A parent/child hierarchy is listed in the Items List.
• Shift+P - Un-parents.
• Ctrl+Shift+P - Un-parents.
Additional information on parent/child relationships is available under Hierarchy.
Using Auto Visibility
There are two very different workflows between modeling and layout/rendering processes. When modeling, you may find that you want to focus on a single Mesh Item (often referred to as a layer) but the layout process demands a complete view of the project.
Modo offers a solution using Auto Visibility, which turns visibility on for the currently-selected item and hides all de-selected items. In this way, you can easily set the focus to a specific Mesh Item. Once the item is visibly isolated, you can use the Shift or Ctrl keys to add to the selection.
If you want to have one layer active but another layer visible and inactive, you can Ctrl+click on that item's visibility column to override the Auto Visibility setting at that time.
To apply Auto Visibility:
| 1. | On the right panel Items List, select an item in your list. |
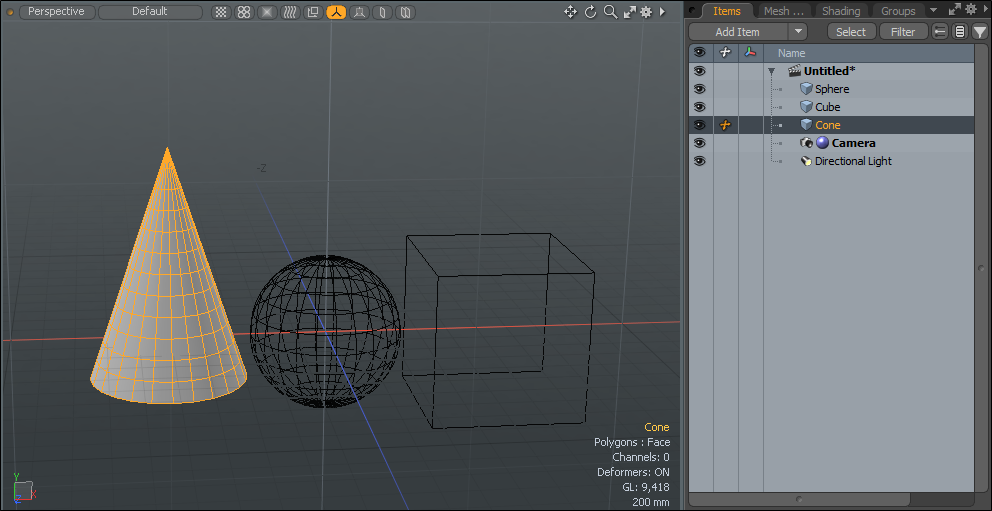
| 2. | Click the  gear icon on the top right panel and select Auto Visibility. gear icon on the top right panel and select Auto Visibility.
|
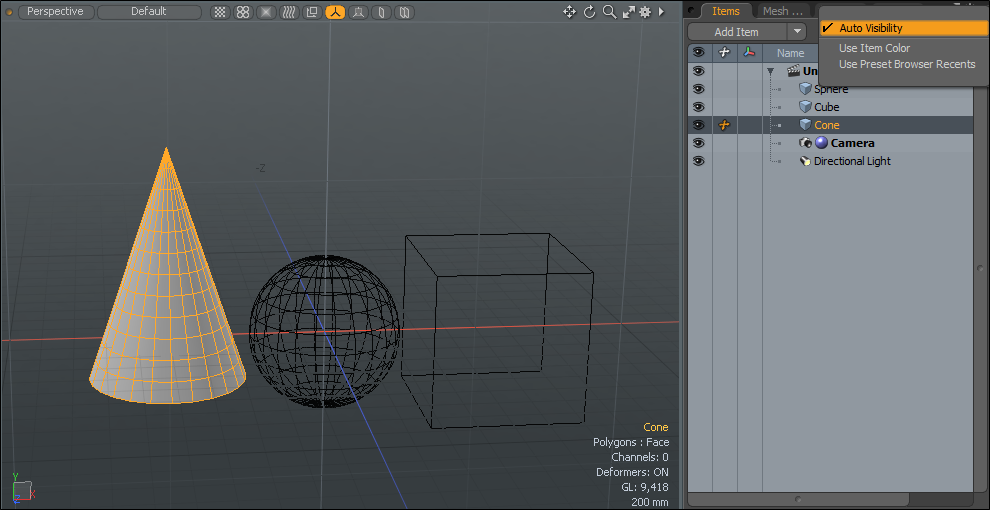
| 3. | In the Items List, select another item. |
Only this item is displayed in the 3D viewport and the visibility icon is removed from the other items in the list.
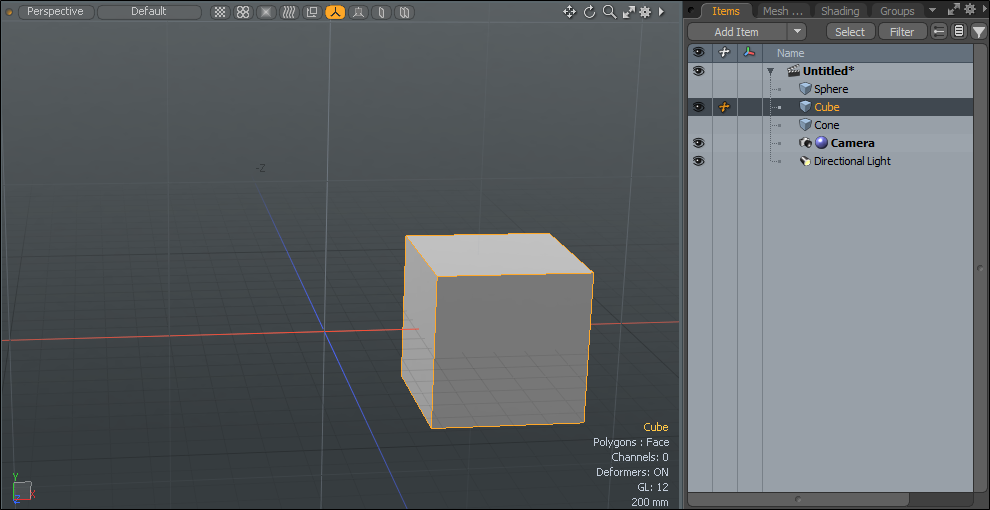
| 4. | Select other items in the Items List to display them in the 3D viewport. |
Tip: Use the Shift or Ctrl keys to add to the selection.
Creating an Instance
You can quickly create an instance from a selected item in the Items List. The instance is only relevant for the selected Items. The result is a duplicate of the selected item that is simply a reference to the original item. The advantage is that all item changes made to the original Item propagate to its instances.
Instances can be transformed at the item level and can have their own materials and textures applied to them using item-level masks. You can make an instance of all items in the Items List. Instances are displayed in italic and their icons are pink.
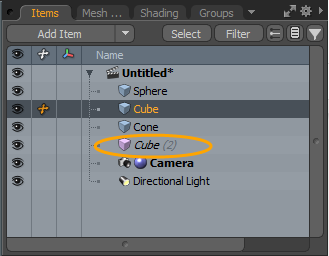
Note: Instances can not be edited at the instance-level, as they derive all information from the original Item.
Tip: You can also use the Ctrl/Cmd + Shift keys to create instances in the Mesh Operations List and add keyframes in the Graph Editor.
To create an instance:
| 1. | In the Items List, press Ctrl/Cmd + Shift, click on a item, and drag the item to anywhere in the Items List tree. |
An instance is created and the properties are displayed in the Properties. In this example, we have created an instance of the Sphere mesh.
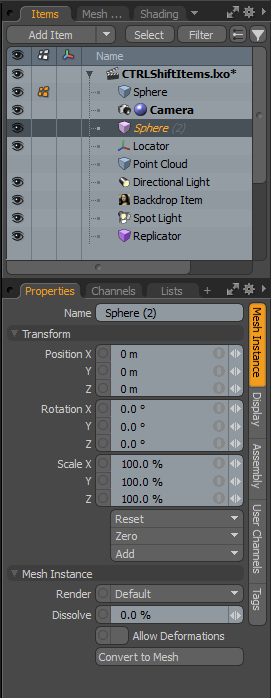
Creating Group Locators
As your projects become more complex, you may find a long flat list of items becomes unwieldy. Parenting items to a Group Locator Item helps organize a project. Different from a Groups Viewport, group locators are a special kind of locator item, as they do not draw anything in the 3D views (removing additional scene clutter) and can be easily-collapsed, which keeps the Items List clean and manageable. Group locators have an icon that looks like a folder in the Items List to distinguish them from regular locator items. In all other aspects they act the same as a normal locator; for example, they can be moved and rotated in the 3D views.
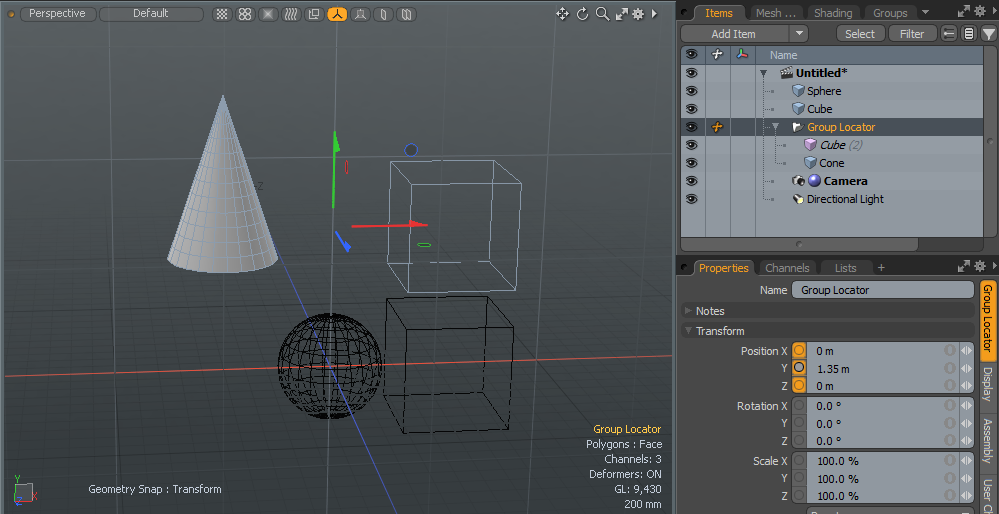
To create a group locator:
| 1. | In the Items List, click Add Item > Locators > Group Locator. |
| 2. | Drag-and-drop selected items into a hierarchy to organize the list |
Alternatively, select items in the list and press Ctrl+G to create a new group locator containing the selected items.
Filtering the Items List
You can filter the Items List to display certain types of items and order the items.
| 1. | Click Filter Items to open the Items List Filters window. |
The Item Lists Filter dialog contains a series of buttons for ordering and selecting items, plus a list of item types.
| 2. | Uncheck the box in front of an item type to hide all items of that type in the Items List. |
The following ordering buttons are available:
• Flatten - Displays the items in a flat list instead of showing nested relationships in a tree.
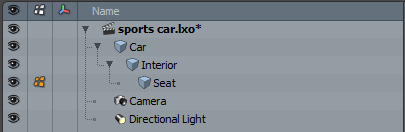
|
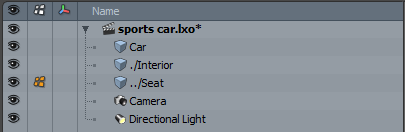
|
|
A normal list with a hierarchical tree of nested meshes. |
A flattened list with each mesh at the base level of the list. The hierarchy is indicated by dots in front of the item name with one dot for each level of nesting. |
• Sort by Name - Sorts the list of items alphabetically.
• Sort by Type - Sorts and groups the items by their type.
The following buttons change the selection:
• All - Selects all item types.
• None - Deselects all item types.
• Invert - Reverses the selection.
Selecting Items
The Select button at the top of the Items List allows you to select items using a specific text pattern. For instance, typing cam* into the Pattern field, selects every item with a label starting with "cam".
Similarly to the Filter button, you can apply the selection pattern to several generic types, or color tags. You can uncheck the box in front of an item type to remove all items of that type from the selection. Controls at the top of the panel allow you to quickly select all or none of the item types, or to invert the existing selection.
Enabling the Limit to current selection child items option selects only the items parented under items in the active selection.
The following options are available at the bottom of the panel.
• Select - Selects items using the pattern (and removes the existing selection).
• Unselect - Removes items using the pattern from the existing selection.
• Group - Creates a group using the selected pattern.
• Hide - Hides items using the selected pattern.
Tip: You can hide or reveal selected items by Alt+clicking on the ![]() (eye) icon in front of an item in the list. This sets all the other items to hidden. Alt+clicking on the icon again reveals them.
(eye) icon in front of an item in the list. This sets all the other items to hidden. Alt+clicking on the icon again reveals them.
Adding, Filtering, and Searching Notes
Courtesy William Vaughan
The Items List Properties tab has a Notes section (collapsed by default), which is useful to manage your project details.
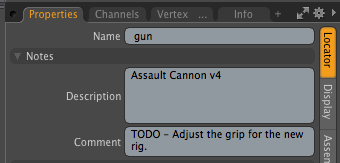
When an item has a description or comment, these are reflected in the tooltips in the Items List and 3D views.
Tip: You can use Modo's markup feature to add formatting to your notes, such as bolding, italics, bullets, and so on. For more information, see Modo Markup for Forms.
Items with descriptions and comments can be filtered in the Item List. For more information, see Filtering the Items List .
Comments and descriptions can also be searched by clicking a button next to the Filter ![]() button in the top-right corner of the Item List. With this enabled, Modo only looks for the search term in the Notes sections of items.
button in the top-right corner of the Item List. With this enabled, Modo only looks for the search term in the Notes sections of items.
For more information, see Selecting Items.
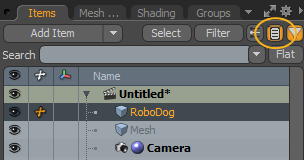
Item Context Menu
There are several options available using the Items List context menu. Simply right-click on any item to open the menu.
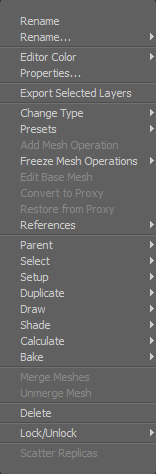
• Rename - Allows you to rename the selected item using a pop-up dialog.
• Rename... - Allows you to rename multiple items based on defined rules. For more information, see Renaming Multiple Items.
• Editor Color - Provides you with the means to colorize item layers to help visually call out a layer, mostly for organizational purposes.
• Properties - Opens a panel with the currently-selected items available attributes.
• Export Selected Layers -Allows you to save out individual layers from a scene to a file on disk. You need to first select the target files in the Items List to export then right-click any of the selected item layers to open the context menu. Select the command Export Selected Layers to open the Export Selected dialog.
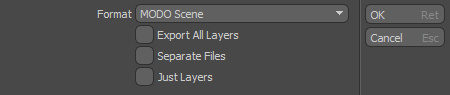
The dialog offers some options for how the selected layers are exported:
• Format - You can determine the save format of the exported items from the available options. For more information on import and export formats, see Importing and Exporting File Formats.
• Export All Layers - When enabled, all layers are exported regardless of selection; when disabled, only the selected layers are exported.
• Separate Files - When enabled, separate layers are saved as
individual files; when disabled, all layers are saved as if they were a single, combined layer.
• Just Layers - When enabled, only Mesh Item layers are saved, ignoring cameras, lights, locators, and other non-Mesh Items. When disabled, all selected layers are exported. What can be exported is highly dependent on the chosen target format.
• Save Assembly - Allows you to save entire hierarchies of items of various types out to the preset file format (.lxp). The resulting preset can be later loaded from the Preset Browser, retaining all the settings of the original hierarchy. This command should always be applied to the top-most parent of the hierarchy.
• Change Type - Converts an item into another item type. For instance, you can convert an instance mesh into a real mesh so that you can edit the item at the component level. Another example is to convert a directional light into an area light. Not all items can be converted to all other types of items.
Note: Certain parameters may be lost if you switch back to the original item type, though common parameters should be preserved.
• Presets - Allows you to load, apply, and delete preset parameters to your objects.
• Add Mesh Operation - Opens the Preset Browser, where you can add mesh operations, deformers, and assemblies to your scene.
• Convert to Proxy - Proxies are a function that externalizes one or more layers of the Items List and replaces them with a simple bounding box. The resulting bounding box is only replaced by the full-resolution proxy at render time. For more in-depth coverage for proxies, refer to Render Proxy.
• Restore from Proxy - Restores any item that has been converted to an external proxy can be loaded back into the originating scene.
• Parent/Parent In Place - Creates a parent-child hierarchy of several items. To invoke, select multiple items within the Items List, right-click on any of them, and select Parent from the menu. The top-most item in the Items List becomes the parent, while all the subsequent items become children. The Parent in Place command retains an item's initial position prior to parenting.
• Parent to Group Locator - Creates a group locator item and parents all currently-selected items to it. The same can also be achieved by pressing Ctrl+G.
• Unparent/Unparent In Place - Removes parent/child relationships of items within any hierarchy. The Unparent In Place command retains the item's position when unparented, relative to its parent.
• Select Item Hierarchy - Selects the entire hierarchy down the chain from the current item.
• Pick Walk - Pick walking is used to make it easier to navigate complex hierarchies, as it allows you to easily create selection relationships up and down a hierarchy chain. These can be defined in the Assembly Viewport.
• Clear Selection Redirect - Selection redirects are useful to aid in selecting specific items in a 3D viewport. As an item, such as a locator, is selected in a 3D viewport, that selection can be redirected to another object that would be difficult to individually select otherwise. The Clear Selection Redirect command is an easy way to remove a selection redirect.
• Apply to Setup/Rest - When working with animation or deformers, the initial state of any item is defined while in Setup mode. This represents the zero position state, and everything else is an offset from the Setup value. This command takes the item's current values and pushes them to Setup.
• Restore Setup/Rest - Removes any modification to the item and restores the values to those of the initial Setup state.
• Restore Setup/Rest (Transforms only) - Restores only the transform values (move, scale, rotate) to the Setup state.
• Duplicate - Creates a duplicate of the current item(s).
• Duplicate Hierarchy - Creates a duplicate of the current parent item and all child items, while retaining the overall relationships of the hierarchy.
• Instance - Creates a duplicate of the current mesh that is simply a reference to the original mesh. Instances can be transformed at the item level and can have their own materials and textures applied to them using item-level masks. However, they can not be edited at the mesh-level, as they derive all mesh information from the original Mesh Item. The advantage is that all mesh changes made to the original Mesh Item propagate to its instances.
Note: Instance is only relevant for Mesh Items.
• Instance Hierarchy - Creates instanced versions of a parent item and all child items, while retaining the overall relationships of the hierarchy.
• Duplicate - Opens a pop-up dialog with a few options allowing you to choose which items to include or exclude from the duplication process.
• Merge\Unmerge Meshes - Works on separate clusters of polygons only while in Items mode.
• Merge - takes all the geometry from multiple layers and combines it into a single Mesh Item layer. No vertices are merged and meshes remain separate.
• Unmerge - takes all the separate mesh groups within a single layer and makes as many individual layers as necessary. Unmerged mesh layers still share a single Center location, which can be remedied with the menu bar command Edit > Center to Bounding Box > Center.
• Select Source of Instance - When working with instanced items, this command provides you with an easy way to select the source Mesh Item layer of any instance.
• Select Instances - Allows you to easily select all related instances from a single source item.
• Select Input/Output Items - When connecting items together, such as for animation rigging, Select Input or Output Items option allows you to automatically select the upstream or downstream items in the flow of the connection layout, as defined in the Schematic viewport.
• Delete - Deletes the currently-selected item's layer.
• Lock/Unlock - Locks and unlocks items. This is useful to control accidental manipulation, eliminating the need to do so manually through the Assembly viewport. Once an item is locked, a small padlock icon (![]() ) appears next to the layer name. Once an item is locked, no item-level transformation modifications may be made. To make a change, you much first unlock the item. Note that this function won't affect or limit component-level transformations. A similar function is also available to lock geometry components. For more information, see 3D (OpenGL) Viewport.
) appears next to the layer name. Once an item is locked, no item-level transformation modifications may be made. To make a change, you much first unlock the item. Note that this function won't affect or limit component-level transformations. A similar function is also available to lock geometry components. For more information, see 3D (OpenGL) Viewport.
• Draw Style - Allows you to set a specific draw style for an item, regardless of the 3D viewport display setting. This is useful for when you want to "fix" the way items within a scene are drawn in the viewport, essentially mixing view styles within one window. For example, you might have a wireframe mixed with shaded, mixed with weight shade.
• Wireframe Color - Allows you to change the default display color of an unselected item when displayed as a wireframe. Useful for differentiating multiple items in a complex scene.
• Fill Color - Allows you to change the display color of an object in any GL viewport, independent of its surface attributes.
• Create Item Mask - Creates a mask group in the Shader Tree with the current item as the filter. This allows you to quickly add a material/texture mask at the Mesh Item-level so that you can isolate material changes to that specific item. This is especially useful for applying surface attributes to an instanced object. If your original item is red, for instance, you could change the color of an instance of the item to blue by using an item mask, while adding no additional real geometry to the scene.
• Create Item Shader - Item shaders provide per-item overrides of any shading applied within the Shader Tree. The Create Item Shader option creates a special kind of Items List Shader item that is not present in the Shader Tree. When selected, the attributes of the shader item appear in the Properties viewport. You can select any of the Control... options. When enabled, Modo then uses the settings of the item shader for the associated item, superseding the evaluation of the Shader Tree for the selected options. This makes it very easy, for instance, to make a single item invisible to the camera. To do this, select Create Item Shader, then select the Control Visibility option, and then disable the Visible to Camera option.
• Scatter Replicas - Only applies to Replicators and acts as an easy way to apply a surface generator to an item, allowing finer control over duplicated variations through the Shader Tree.
• Calculate Mesh Volume - Reports the volume of the associated mesh in several way, displaying in a pop-up dialog
• Calculate Center of Mass - Generates a parented locator item to the mesh that represents its Center of Mass, a point that represents its median location for the mass distribution of the associated mesh. The item's center can be positioned here for dynamics purposes using the Match commands found in the Setup layout.
Project Item Context Menu
Right-clicking the file name itself in the Items List opens the file context menu. This is where you perform routine tasks, such as:
• Save - Saves the scene loaded in memory to disc, overwriting the previously-saved file.
• Save As - Saves the scene currently loaded in memory to a specified name and location.
• Export As - Exports the entire scene to a variety of different formats.
• Close Scene - Removes the scene and all related files, like images, MDD, and IES light files from memory. When the scene is closed, Modo defaults to a blank new scene, if no other scenes are loaded.
Items List Versus Shader Tree
You may have already noticed that some Modo items appear in both the Items List and the Shader Tree. The Items List is generally used to select locator-type items. Locator-type items are items that can be selected and edited directly in the 3D viewport, meaning that they have a location. There are items that are not locator-types. For instance, materials, shaders, and texture layers are also items but are not directly editable in the 3D viewport.
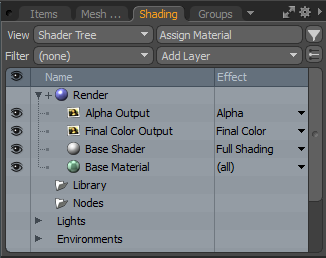
These items are accessed from the Shader Tree rather than the Items List. There are some crossover items that appear in both the Items List and the Shader Tree. This is because they may share common, linked items such as a texture layer and its associated locator item (texture positions are set by Texture Locators, which can be manipulated in 3D), or items that can be modified by textures (lights have a material and can be textured within the Shader Tree).
For more information, see Shader Tree and Shader Tree Item Layers.
Renaming Multiple Items
You can rename multiple items at once, based on defined rules. Select the items, right-click them in the Items list, then click Rename...
Here you have multiple options.
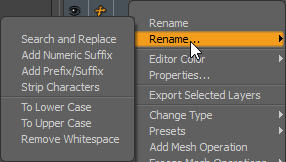
You can also open the Rename Palette on the left panel by clicking the Setup Toolbar button.
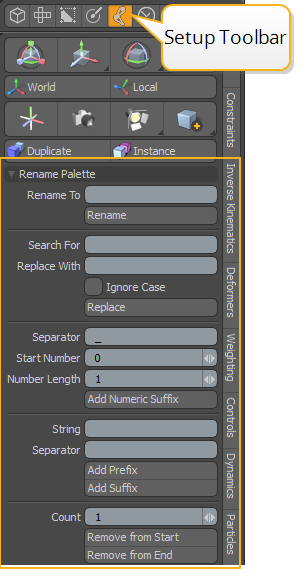
Search and Replace
You can look for a string in the item names and replace every instance of it with another string. For example, if you want to replace every instance of 'Big' in the selected item names with 'Large', you can use this option. Clicking Search and Replace opens the Search and Replace dialog.
Enter the string you're looking for in the Search field, and the new string in the Replace field, then click OK. Your items are renamed.
Note: By default, Ignore Case is disabled, so the search is case-sensitive. This means that if you want to rename every instance of 'Big' in item names to 'Large', instances of 'big' aren't replaced, because they are lowercase. Enable Ignore Case if you want to turn off case-sensitivity.
Adding Numeric Suffixes
Add Numeric Suffix allows you to add numbers to the end of item names. If you have a long list of items of the same type, you can use this option to number them. Click this option to open the Add Numeric Suffix dialog and specify the following:
|
Separator |
The character between the item name and the numeric suffix. If no separator is specified, the suffix is attached directly to the item name. |
|
Start Index |
The starting numeric value. |
|
Minimum Length |
The number of numeric characters the suffix contains. This setting is overridden if the number of items you are renaming is larger than what the minimum length allows. For instance, if the Minimum Length is '1', but you're renaming 12 items, some suffixes will contain two numeric characters. |
Adding Prefixes or Suffixes
Add Prefix/Suffix allows you to add a string as a prefix or suffix to item names. Click this option to open the Add Prefix/Suffix dialog and specify the following:
|
String |
The string to be added to the item names. |
|
Separator |
The character between the item name and the prefix/suffix. If no separator is specified, the suffix is attached directly to the item name. |
|
Prefix or Suffix |
Specify if the string should be attached to the beginning or the end of the item name. |
Stripping Characters
Use this option to remove a certain number of characters from the beginning or end of the selected item names. In the Strip Characters dialog, specify the following:
|
Start or End |
Specify whether to delete characters from the beginning or the end of the item name. |
|
Count |
The number of characters to be removed. |
Changing Case and Removing Whitespace
To make the selected item names all lowercase or uppercase, click To Uppercase or To Lowercase, respectively.
To remove all spaces from the item names, click Remove Whitespace.