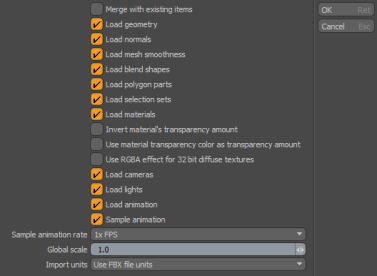File I/O Preferences
You can customize the behavior of Modo related to various file formats.
To access these preferences:
• On Windows and Linux, open System > Preferences.
• On Mac OS, open Menu > Preferences.
Alembic I/O
|
Alembic Export |
|
|
Animation Time Range |
Exports specified animated frames or ranges into the Alembic file. This is a useful option when exporting scenes containing many keyframes, deep item hierarchies (for example ACS scenes), and replicators. The following options are available: • Current Frame - Selects the current frame to export. • Current Range - Selects the current range to export. • Scene Range - Selects the scene range to export. • Custom Range - Selects the custom range specified in the Custom Start, Custom End, and Custom Step options to export. |
|
Custom Start/End |
Allows you to set a custom start and end time to export. |
|
Custom Step |
Allows you to set a custom value for each animated step to export. |
|
Export Type |
Specifies whether to export all items or selected items (includes their parent hierarchy item) to the Alembic file. Export All - Exports the entire animated frame range to the Alembic file. When disabled, only the current frame is exported. Export Selection With Hierarchy - Exports selected items and their hierarchy parent to the Alembic file. |
|
Save Meshes |
Controls which items are exported. When enabled, meshes are saved to the Alembic file. |
|
Save Procedural Items |
Controls which items are exported. When enabled, procedural items are saved to the Alembic file. |
|
Save Locators |
Controls which items are exported. When enabled, Locators and groups of Locators are saved to the Alembic file. |
|
Save Cameras |
Controls which items are exported. When enabled, Cameras are saved to the Alembic file. |
|
Save Particle Systems |
Controls which items are exported. When enabled, particle systems are saved to the Alembic file. |
|
Save Replicators |
Controls which items are exported. When enabled, replicators are saved to the Alembic file. |
|
Export Replicas As |
Specifies the type of data exported to use in DCC applications. The following options are available: • Geometry - Exports only the fully baked geometry. Each replicator is baked as a separate Alembic mesh, subdivision, and other objects. Use this option for rendering purposes. This is the default setting. • Particles - Exports only the particle systems. Use this option to conserve space when exporting replicas to other DCC applications, for example Katana and Houdini. Particles and geometry can then be connected to native replicators and easily modified. • Particles and Geometry - Exports both the particles and geometry. For more information, see Exporting Alembic Files. |
|
Save UV Sets |
Controls which parts of geometry are exported. When enabled, mesh UV sets are saved to the Alembic file. |
|
Save Normals |
Controls which parts of geometry are exported. When enabled, vertex normals are saved to the Alembic file. |
|
Save Material Tags |
Controls which parts of geometry are exported. When enabled, material tags are saved to the Alembic file. Material tags are exported as a standard face set with a material_* prefix. |
|
Save Part Tags |
Controls which parts of geometry are exported. When enabled, part tags are saved to the Alembic file. Part tags are exported as standard Alembic faces. |
|
Include Unique Suffix In Item Names |
When enabled, Modo's fully unique item names are used, including the suffix (usually numbers in parentheses, which are grayed out parts of the names in the Modo's Item List). Disabling this option, omits the suffix whenever possible, allowing you to keep the same names of the Alembic file you imported into your scene. Note: Alembic has a built-in limitation of not accepting two children items of the same parent with exactly the same item names. |
|
Force Letters and Digits Only Item Names |
Removes all spaces, parentheses, and other non-standard characters that cause problems with certain importers, making it compatible with other applications (for example, Katana). |
|
Scale |
Modo's default unit is 1 m, whereas some applications, such as Maya, Houdini, or Nuke use 1 cm as default. This can causes problems with size when exporting/importing files from Modo to other applications. If you frequently move scenes between Modo and other applications, you can use this setting to scale your scene. Set this to 100.0 to load scenes from Modo correctly in other apps. To load files into Modo with the correct size, set this to 0.01. |
Collada I/O
COLLADA Export
For user convenience, the Absolute Path, Merge Reference Items, Unit System, and Up Axis settings are included in both their original locations on the Accuracy and Units, and Scene Export panels, as well as in the COLLADA Export panel. Changing any of these settings in the COLLADA Export panel also changes the value globally, so the new setting value also updates in the original preference group panels.
|
COLLADA Export |
|
|---|---|
|
Absolute Path |
When this option is enabled, Modo writes all link references (such as those to images, MDDs and IES files) as absolute paths, referencing their location to specific areas of a disc drive when saving files. When disabled, Modo uses relative paths to locate linked files. |
|
Merge Reference Items |
When utilizing scene reference items, enable this option to embed the referenced items into the scene file when saving, instead of having them remain external entities. |
|
Unit System |
You can choose your preferred measurement units system based on several options. Once set, this is the measurement input method Modo uses for all numerical input values. This value is also exported in the COLLADA scene's Asset tag. The following options are available: • SI - The International System of Units (abbreviated 'SI') is the modern form of the metric system, complies to universal base units. • Metric - A universal system of measurement based on powers of 10 -millimeter, centimeter, meter, kilometer. • English - A historical measurement system based on Imperial Units -mils, inch, foot, yard and mile • Game Units - An arbitrary unit of measurement (defined by the Meters per Game Unit setting). • Unitless - An arbitrary decimalized unit of measurement based on cubic meters. 1 unit = 1m. |
|
Default Unit |
This option is dependent on the Unit System and determines the default unit used when no unit is specified. |
|
Meters Per Game Unit |
When utilizing the arbitrary Game Units system, use this value to determine the scale of a single unit. This allows you to work with even whole numbers. So if a 1 m equivalent is really 1.375 real world meters in Modo, you can enter 1.375 here and then specify units normally in the numerical input fields. |
|
Up Axis |
This option determines the major axis that is considered the default up direction for Modo. 3D programs typically use Y as up, whereas CAD applications typically use Z as the up direction. When importing geometry, if it is always 90° off, changing the up axis to match the originating application may resolve the issue. This can also be set separately for each scene in the Scene Item. |
|
Save Hidden Items |
Saves items that are hidden in the Items list (that the eye icon next to the item's name is toggled off). |
|
Save Cameras/Lights/Locators |
This controls whether or not cameras, lights or locators are saved with the scene. |
|
Save Triangles as Triangles |
Saves Mesh Items that are constructed of triangles using the COLLADA <triangles> element, instead of the more general-purpose <polylist> element. |
|
Order Vertex Maps Alphabetically |
Enabled by default, this option organizes Vertex Maps into alphabetical order. |
|
Bake Matrices |
The COLLADA format can represent Modo's stack (or layers) of multiple transform elements, so that more than one rotation, position, or scale can be applied to a single item in series. For compatibility with other applications, Bake Matrices reduces such a transform stack down to a single transform by pre-multiplying the results before export. |
|
Save Vertex Normals |
Enables the saving of normals for each geometry vertex. |
|
Save UV Texture Coordinates |
Enables the saving of one or more UV texture coordinate maps for each Mesh Item. |
|
Save Vertex Colors/Weights |
Enables the saving of the Color and Weight Vertex Maps. |
|
Save Animation |
This option enables or disables the output of animation channels. When Save Animation is disabled, all item values are sampled at the first frame of any animated channels. |
|
Sample Animation/Sample Start Frame and Sample End Frame |
Creates a keyframe value at every frame within the range specified by the Start and End Frame settings. This option is useful when exporting to applications that can't interpolate all of the animation channels in a given file. |
|
Z-near and Z-far |
The Z-buffers on 3D graphics cards have limited resolution, and so these settings describe the closest and furthest points that may be displayed for a given scene. Z-near and Z-far are not applicable for the types of rendering performed by Modo, but they are useful for interactive 3D applications where this information can be used to optimize the resolution of the hardware Z buffer. |
|
Save modo Profile |
This option provides a human-readable form of all of Modo's items and their internal channels and animation envelopes, and also allows the Modo COLLADA importer to re-import assets with the same Modo-specific items and their channels and envelopes. A full description of the Modo profile is beyond the scope of this document, so please refer to the Collada I/O documentation included with the File I/O SDK for additional details (available in Modo's help directory as part of the SDK). |
|
Save Maya/3ds Max/Okino/XSI Profile |
Determines whether application-specific tags are exported or not. |
|
Formatted Arrays |
This option breaks up long lists of values into related groups on separate lines, which makes the output text easier to read. |
|
COLLADA Import |
|
|
Import Units |
This option, when enabled, reads and applies the unit's information from a COLLADA file to the imported Modo scene. |
|
Import Up Axis |
This option, when enabled, reads and applies the Up axis information from a COLLADA file to the imported Modo scene. |
FBX I/O
In Modo, mesh instances depend on a source mesh item to define the geometry. This is different to FBX, where a mesh cannot be an item, but mesh is an optional attribute of an item, and different items can then reference the same mesh attribute. This means that FBX uses mesh instances only, not a mesh source with optional mesh instances. This has the following consequences:
• When importing FBX, the first mesh instance is converted into the source mesh item.
• You cannot use Export Selected Layers in the Item Context Menu for .fbx export. Instead, in the export preferences, set the Export Type to Export selection or Export selection with hierarchy, and then use File > Export as... to export the scene.
FBX Import
Modo offers a number of FBX loader plug-ins. The most commonly used are:
• Compatibility loader: Autodesk FBX 2015 plug-in.
• Normal loader: Autodesk FBX 2018 plug-in.
The 2018 plug-in is backwards compatible and should be able to read prior versions of .fbx files. However, we cannot say that it is 100% reliable, and so other plug-in versions are included just in case.
Note: The Autodesk FBX 2015 plug-in does not support newer versions of the FBX format.
To select the loader type:
Windows: Open System > Preferences.
Mac OS: Open Menu > Preferences.
| 1. | Select FBX I/O from the Preferences list on the left. |
| 2. | Check Use legacy plugin for file import to use the Autodesk FBX 2015 plug-in. Leave this unchecked to use the latest version of the Autodesk FBX 2018 plug-in. |
Both loaders share the same settings, though they are written slightly differently on the import window. The image below shows the window for the normal loader. The property descriptions apply to both the normal loader and the compatibility loader.
Note: Image maps have their color correction turned off after file import. This means that images whose pixels represent vectors should not have color correction applied to them. Bump, Vertex Normal, Displacement, and Vector Displacement maps all have their Colorspace set to (none) after import.
Note: Animation from .fbx files can be imported onto current scene items. To do this, select Merge with existing items before the import. Items in the scene are matched by name.
The FBX texture loader reads all available FBX material properties and imports all available textures, even if the texture effect is not recognized by Modo. Textures that have known texture effects are set to Modo's texture effect counterparts once imported For example, FbxSurfaceMaterial::sDiffuse maps to a Diffuse Color texture effect in Modo. Textures that have unknown texture effects are still imported as Modo textures but without a texture effect.
Importing all available textures makes sure all available embedded textures inside an .fbx file are extracted and loaded in Modo. An additional benefit of this import method is that you don't need to find and manually add any textures that were outside of the .fbx file, but weren't imported because their texture effects weren't recognized.
|
Merge with existing items |
Add the file contents to the scene without removing existing items. Uncheck this to overwrite the scene. |
|
Load geometry |
Load the model geometry. |
|
Load normals |
Load Vertex Normals. If unchecked, the normals are calculated by Modo. |
|
Load mesh smoothness |
This imports any smoothing information. Modo uses this to create a subdivision map. |
|
Load blend shapes |
Loads any blend shapes that are in the model. Note: Blend shapes are a way of animating a mesh through capture of deformations and subsequent interpolation. They are equivalent to morph maps. |
|
Load polygon parts |
Loads any parts that have been defined on the mesh. See Polygon Set Part for more information. |
|
Load selection sets |
Loads all Using Selection Sets. |
|
Load materials |
Loads all Materials. See Material for more information. |
|
Invert material's transparency amount |
If transparency is used in the source materials, invert the transparency amount. (Some applications use a reverse transparency scheme to Modo.) |
|
Use material transparency color as transparency amount |
If the source materials use transparency color, convert this to Transparency Amount in Modo. Note: Modo uses the intensity of the red component in the transparency color to determine the transparency amount. |
|
Use RGBA effect for 32 bit diffuse textures |
Change a Diffuse Color effect (see Layer Effects) to an RGBA effect for textures with an alpha channel. |
|
Load cameras |
Loads all cameras as Camera Items. |
|
Load lights |
Loads all lights. See Lights for more information. |
|
Load animation |
Restores animation if used. |
|
Sample animation |
• If the file uses animation, check this to re-sample the animation curves with continuous keyframes defined by the Sample animation rate. Note: Sampling is recommended as Modo has a different method of computing the animation curve compared to FBX. This difference results in different animation curves, and therefore different animations. By using sampling, this can be avoided. |
|
Sample animation rate |
• Select the rate at which to sample the animation curves: • 1x FPS - Sample at the frame rate. • 2x FPS - Sample at twice the frame rate. |
|
Global scale |
The factor by which the imported items are scaled. This is useful if you want to restore geometry at a different size to the source geometry. |
|
Import units |
By default, the import procedure restores the geometry with the same units as the FBX file. You can change this using the Import units setting. |
FBX Export
UV maps are sorted by name during file export. This is for compatibility with the Unity engine. Unity supports only two numbered UV maps per mesh, UV1 and UV2. Sorting UV sets by name before exporting allows game artists to select which Modo UV set will be exported as UV1 and UV2.
The animation for the Enable option in a Morph Influenceitem is now included in the .fbx export.
The .fbx equivalent of Modo's Vertex Maps are geometry elements, which are organized into layers.
Note: A single layer holds all the elements of the same type. For example, to store two vertex color maps, three UV maps and one vertex normal map, three layers are required.
Applications may support a limited number of layers. For compatibility reasons, it is recommended that you produce the smallest number of layers possible.
|
FBX IO Preferences |
|
|---|---|
|
FBX Preset |
Select the FBX preset to use. The following preset types are available: • (none) • Maya 2017 • Unity Animated • Unity Static • Unreal Animated • Unreal Static You can also add, store, and remove presets. |
|
Use legacy plugin for file import |
When enabled, Modo uses the Autodesk FBX 2015 plug-in for import. Leave this unchecked to use the Autodesk FBX 2018 plug-in. For more information on the plug-ins, see FBX Import. |
|
Export File Format |
Choose which .fbx version to export when saving .fbx format files. The default is set to Use Latest. |
|
Export Type |
Choose which elements from the scene are exported: • Export All - All items within the scene. • Export Selection - Only the selected items. • Export Selection with Hierarchy - Selected elements and their children. |
|
Save as Text Format |
Generates human-readable TXT formatted .fbx files. When disabled, Modo binary encoded .fbx files are generated. Note: TXT readable files can be many times the size of binary encoded FBX files. |
|
Save Only Animation |
Export animation only, excluding other content such as geometry, camera, materials and so on. This overrides all other Save checkboxes. Tip: This is useful if you want to export the animation separately to the other content. |
|
Save Geometry |
Export all polygonal geometry (mesh) items. |
|
Save Materials |
Export materials at the best compatibility that can be achieved. Note: Due to the nature of different rendering systems, complex material setups can't be transferred, but baking can be used to create image maps that can be transferred. |
|
Save Cameras |
Export all camera items. |
|
Save Lights |
Export all light items. |
|
Save Animation |
Export keyframed animations. Note: If the animation is not saved, the currently selected frame in the timeline is exported. |
|
Surface Refining |
Specifies how to refine surface on export. The following options are available: • None - No surface refining is used during export. • Save Mesh Smoothness - Modo saves subdivision surface weights to FBX. • Triangulate Mesh - Triangulate the mesh during file export. This may be required for certain engines, and it avoids manual, temporary conversion to triangles prior to export. Note:
|
|
Save Polygon Parts |
Export polygon Part tags. |
|
Save Selection Sets |
Export defined selection sets. |
|
Save Smoothing Groups |
Export any smoothing groups that are assigned to the geometry. |
|
Save Morph Maps |
Export morph maps as compatible blend shapes in the .fbx format. |
|
Save Tangent Basis |
When enabled, the tangent and bitangent normal basis states are written to the FBX file. Note: If both the real-time engine (or other 3rd party applications) and Modo support compatible tangent basis algorithms (like Mikk or Unity), it is not recommended to export the tangent basis to FBX, since they are automatically created when the FBX file is imported into the 3rd party application. This option should be used only if the destination application does not support Modo's provided tangent basis algorithms, or if there are problems when rendering normal maps in the 3rd party application. |
|
Units |
The unit of measurement that the exporter converts values to. By default, FBX values are measured in centimeters. This option allows other units to be used. |
|
Scale Multiplier |
The factor by which all scene objects are scaled. This is useful if you want to export geometry at a different size to the source geometry. |
|
Export RGBA as Diffuse Color |
Convert all RGBA texture layers to Diffuse Color. (FBX does not have support for Modo's RGBA texture layer type.) Note: File import can convert the other way around (from diffuse color to RGBA). See FBX Import. |
|
PBR XML Export |
Export Physically Based Rendering (PBR) materials for use with the Unity and Unreal Engines. This feature invokes a Python script to generate an .xml file, which describes PBR material properties. |
|
Sample Animation |
When enabled, Modo re-samples the animations, resulting in a baked type of animation, with continuous keyframes defined by the Animation Sample Rate. |
|
Animation Sample Rate |
Select the rate at which to sample the animations: • 1x: Sample every frame. • 2x: Sample twice every frame. |
|
Export Actions |
Choose how to export Actions: • Don't Export Actions - No actions are exported. • Export Actions Into Separate Takes - Convert actions into FBX format Takes. • Export Current Action - Export only the currently selected action. This is converted into an FBX Take. Note: You cannot currently export both action-based and regular timeline-based animation in the same file. |
GLTF V2 I/O
| Export Type |
Specify the export type. The following options are available: • Export All - Exports the whole scene with hierarchy. • Export Selected - Exports selected items in the scene without hierarchy (all items are considered as nodes without parents). • Export Selected with hierarchy - Exports selected items in the scene with hierarchy. Note: Make sure you freeze any transformations you've made to your skinned mesh before exporting into glTF. Unfrozen skinned mesh transformations are ignored during import into any application that supports glTF according to the glTF v2 specifications. |
|
Save Geometry |
Controls which items are exported. When enabled, geometry is saved to the .glb file. |
|
Save Materials |
When enabled, materials are saved as either a glTF V2 (GL Transmission Format) (*.glb) or a glTF V2 (GL Transmission Format) (*.gltf) and (*.bin). Note: Due to the nature of different rendering systems, complex material setups can't be transferred, but baking can be used to create image maps that can be transferred. |
|
Save Animation |
When enabled, animation is saved to the .glb file. |
|
Save Weight Maps |
When enabled, exports weight vertex maps. This option is also used to disable and enable skinned animation. |
|
Save Skinned Meshes in World Space |
Applies mesh transformation matrix to mesh vertices during export and moves them to bind position in world space. World space mesh vertices are transformed by inverse bind matrices of joints and their vertex weight influence correctly. Tip: Enable this option for skinned animation in glTF v2 for compatibility with external previewers ( for example, Babylon.js). |
|
Save Tangent Basis |
When enabled, the tangent and bitangent normal basis states are written to the .glb file. |
|
Indices data type |
Specify a data type for geometry indices data for GLTF exporter. This option is used for compatibility with older GL implementation. The following options are available: • Unsigned Short - Exports polygon indices as 2 byte arrays per element. • Unsigned Integer - Exports as 4 bytes array per element. |
|
Animation Sample Rate |
Enables more animation samples per frame for better interpolation results. |
|
Export Actions |
Specifies the type of action to export. The following options are available: • Don't Export Actions - Creates animation samples from the current timeline key frames without naming glTF animation layers. • Export Actions into Separate Animation Layers - Exports all animation actions as separate layers that are named by actions names. • Export Current Action - Exports currently selected animation action to sample from. |
HPGL Plotter I/O
|
Projection |
Since HPGL is a flat, 2D format, the Projection option defines the plane that it is converted to for the final export. Automatic tries to determine the best guess plane, with options to define a specific plane or the UVs for the object. |
|
Scale |
You can define a default scaling amount when importing HPGL files, eliminating the need to manually scale drawing after they are inserted into a scene. |
Image I/O
|
JPEG |
|
|---|---|
|
Quality |
This option determines the image/compression quality of images saved from Modo into .jpg. 100% is maximum quality possible with .jpg, lower values reduce the file's overall size, but also degrade image quality. |
|
Sub-Sampling |
The JPEG file format compresses images by separating the color and luminance (brightness) information. Most people are more sensitive to contrast than they are to color variations, so this information is separated into channels, where each can be compressed differently. This compression amount is expressed through the sampling or sub-sampling value. The default save option, 4:1:1, represents each channel where the luminous channel has four times as much information as two combined color channels. This can make image files quite small, but produces softness on areas of high color contrast. The 4:2:2 option provides double the amount of color fidelity, and the 4:4:4 has the highest quality, saving the same number of data samples for each channel, but also produces the largest of the JPEG compressed file sizes. |
|
Image Cache |
|
|
Limit Image Load Size |
When this option is enabled, Modo limits the size of large bitmap images when imported and rendered, based on the setting of the Maximum Image Load Size. As large images are loaded, they are resized, so they take about the same memory as a square image with the given dimensions. This can be useful if you're editing a model that's been textured with very large maps and don't need to see them in detail. Warning: This preference affects rendering. |
|
Maximum size that an image will be loaded |
Determines the maximum pixel length for any image imported. Images larger than this setting are resized to fit the specified value. |
|
Image Tile Cache Size |
The amount of space dedicated to holding resized images in memory. The more images get loaded and resized, the more memory is necessary to hold them all. |
|
Image Format |
|
|
Default Image Format |
You can use this option to determine the default format when saving Modo-generated bitmap images. You can select alternate format types in the file Save dialog, this option only determines the default when you use Save as. |
|
PNG |
|
|
Compression Level |
The .png format uses a lossless compression scheme similar to ZIP. Values span from 1 to 9, with 9 being the greatest amount of compression. The compression amount doesn't affect the visual quality of the images, but it affects compression and decompression performance, which can be useful when playing back image sequences. |
|
OpenEXR Export |
|
|
Compression |
When saving OpenEXR images, you are provided with a number of different compression offerings: uncompressed, lossless, and lossy compression types. It is best to test the setting for the intended purpose to make sure the format chosen is compatible with the intended target. |
|
DWA Compression Level |
This option determines the amount of lossy compression applied to the EXR image when saved, the higher the value the greater the compression. but also the more likely to introduce visible artifacts. The default value of 45 should be visibly lossless, but with a smaller saved file size. |
|
Tile Size |
When the Generate Mip Map Levels option is enabled, the Tile Size option defines the size of the pre-generated tiles of the resulting Mipmapped EXR image. 16 or 32 sized tiles are good values for textures ultimately used in Modo. |
|
Generate Mip Map Levels |
If this option is enabled, mip map levels are generated when saving OpenEXR files from Modo. Mipmapping is an optimized collection of pre-calculated image maps that are filtered and scaled, and used to reduce image overhead when loading and rendering high resolution files. When disabled, only the full resolution file is saved. |
|
OpenEXR Loader |
|
|
Limit Tile Memory |
When this option is enabled, you can use the EXR Tile Memory Limit setting to define a maximum amount of memory that Modo uses to load all EXR images into a scene. When disabled, Modo fully loads all EXR images into memory. |
|
EXR Tile Memory Limit |
When the Limit Tile Memory option is enabled, you can define an upper memory limit used to cache OpenEXR mip map tiles. When the maximum amount is reached, the EXR image loader discards the oldest tiles based on when they were last used. If a tile is required later on, it is reloaded into memory and older tiles get discarded, if necessary. |
|
Cache Tiles to Disk |
When this option is enabled, purged mip map tiles are stored in the drive's temporary directory in a raw, uncompressed format until they are needed again. This reduces overhead associated with opening and decompressing full size EXR images. This information is destroyed and recreated each time Modo is closed and started, respectively. |
LightWave I/O
|
Load SubPatch as Subdiv |
When this option is enabled, any geometry generated in LightWave using SubPatch geometry smoothing technique automatically converts to Modo's standard Subdiv when imported. |
|
Save Subdiv as SubPatch |
Any geometry modeling Modo as a Subdivision Surface can be converted to LightWave's Subpatch mode upon export to LightWave format. |
|
Content Directory |
LightWave supports a content directory structure to make moving scene files around easily. When loading scene dependent on Content Directories, it is helpful to specify the LightWave equivalent path prior to loading and saving the file to aid Modo in locating the appropriate assets (namely image maps) into and out of Modo. |
|
Save Flat Transforms |
Saving full Modo scenes to LWO object files means saving out all the meshes to mesh layers. Typically, the item transformations applied in Modo are not applied to the mesh, so it is positioned as if the item mode rotation, scale and positioning were all reset. Turning on this option freezes all the layers of item transformation, so the entire hierarchy is exported as if modeled in that pose. This behavior may be undesirable if you are rigging the layers later on. |
|
Texture Conversion |
This option attempts to reproduce the LW texturing in the Shader Tree. Use this if exporting textures unchanged back to LWO is not important. |
|
Text Encoding |
Set the text encoding. The available options are UTF-8 and System Defaults. |
Movie I/O
|
Video Format |
|
|---|---|
|
Default Video Format |
You can use this option to determine the default format when saving Modo-generated video files. You can select alternate format types in the file Save dialog, this option only determines the default when you use the Save As command. |
STL I/O
|
Interpret Export units as |
The STL file format has no inherent scale information, so systems generally default to several standard values. Depending on the target, you can use the Interpret units as option to define a scale unit when exporting STL format files. |
|
Save as ASCII |
When the Save as ASCII option is enabled, saving a file generates the less common ASCII (human readable text) format. When disabled, resulting STL files are saved in the more common binary format. |
|
Interpret Import units as |
The STL file format has no inherent scale information, so systems generally default to several standard values. Depending on the target, you can use the Interpret import units as option to define a scale unit when importing an STL format file. |
USD I/O
|
Convert Distance Units |
When enabled, distance units in USD files are converted during import with respect to the authored metersPerUnit value of the USD file. For example, if metersPerUnit in the USD file is set to 0.01 (the default), then one unit in the USD file is equal to one centimeter. If you import a mesh that is 200 units wide, Modo translates this to 200 centimeters, or two meters. When disabled, the distance unit conversion is not applied upon import. For example, if you have set the metersPerUnit value of the USD stage to 100, Modo ignores this and still considers each unit in the USD file to be one centimeter (or 0.01 of a meter). |
| Convert Light Intensity |
When enabled, light intensity from lights within USD files are scaled automatically by the Light Intensity Scale Factor. When disabled, no intensity scaling is applied. |
| Light Intensity Scale Factor |
When Convert Light Intensity is enabled, scale the intensity of all lights within the USD file by this amount. |
Wavefront I/O
|
Wavefront Object Import |
|
|---|---|
|
Import as Static Mesh |
When this option is enabled, OBJ geometry is imported as non-editable static Mesh Items. This is useful when importing huge geometry files that can slow down scene interactivity. |
|
Import Groups as Separate Meshes |
When this option is enabled, defined groups within the OBJ file generate multiple Mesh Item layers for each. |
|
Suppress Import Options Dialog |
This option, when enabled, suppresses the pop-up window that opens when importing an OBJ file. |
|
Import Units |
You can determine a scaling amount for imported elements automatically, by choosing from the various Import Units. |
|
Wavefront Object Export |
|
|
Save Meshes as Groups |
When enabled, the export utilizes the G group tag to define geometry sections within the file created by using the Polygon Set Part tool. When disabled, the export uses the O object tag. Note: For more information on the Set Part command, see Polygon Set Part. |
|
Save Material File |
When this option is enabled, an additional MTL file is generated when exporting OBJ files that contains the basic surface definitions and links to textures. When disabled, the MTL file is skipped. |
|
Save deformed geometry at current scene time |
With this option enabled, Modo freezes the current deformation state of the exported element at the current Timeline position, producing a deformed mesh. |
|
Export Units |
You can determine a scaling amount for exported elements automatically by choosing from the various Export Units. |