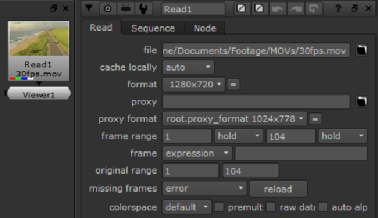
To import an image sequence using Nuke's File Browser:
| 1. | Select Image > Read (or press R over the Nuke window). |
TIP: Pressing R with an existing Read node selected, opens the file browser at the location specified by that node.
| 2. | Browse to the image sequence you want to import. For instructions on using the file browser, see Using the File Browser. Select the file you want to open. If you want to open several files at the same time, Ctrl+click (Mac users Cmd+click) on the files. Click Open. |
A Read node is inserted in the Node Graph.
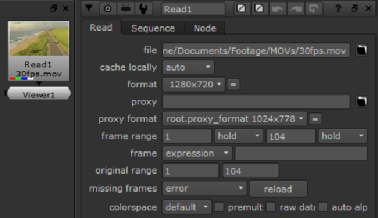
Nuke imports the image sequence and displays it as a thumbnail on the Read node. Generally, the Read node does not reformat or resize the sequence in any way, and the node’s properties panel is updated to display the native resolution and the frame range for the sequence. Note that the format and proxy format fields in the controls indicate the format of the images, they do not cause the images read from files to be resized to this format.
| 3. | If your sequence has a red, green and blue channel but no alpha channel, check the auto alpha box in the Read node control panel to set the alpha channel to 1. This prevents possible problems from occurring if Nuke tries to read the alpha channel and one doesn’t exist. The auto alpha box is unchecked by default. |
NOTE: Nuke reads images from their native format, but the Read node outputs the result using a linear colorspace. If necessary, you can change the Colorspace option in the Read node’s properties panel, or insert a Color > Colorspace node to select the color scheme you want to output or calculate.
NOTE: The maximum image size the Nuke Viewer can display is 2^28 = 268,435,456 pixels. This is the same as 16k x 16k, 32k x 8k, 64k x 4k, or 128k x 2k. If your image is larger than this, it is resized and you get the following warning:
“Viewer image is clipped to <size> x <size>!”
For example, if your image resolution is 60,000 x 4473, Nuke is able to display the image because the number of pixels is less than 2^28. However, if the resolution is 60,000 x 4474 (more than 2^28 pixels), the image is resized to 59998 x 4474.
In addition to the Viewer, this limit is also applied to the bounding box of the images being passed between each node.
| 4. | If you have a proxy version of the image sequence, click the proxy field’s folder icon  and navigate to the proxy version. Select Open. If you don’t have a proxy version, don’t worry: Nuke creates one on the fly according to the proxy scale or proxy format settings you specified in the project settings. and navigate to the proxy version. Select Open. If you don’t have a proxy version, don’t worry: Nuke creates one on the fly according to the proxy scale or proxy format settings you specified in the project settings. |
The proxy file does not need to match the proxy resolution in use. Depending on your settings, either the full-res or proxy file is scaled to the required proxy size. For more information, see Read Nodes and Proxy Files.
To load an image, you can also drag and drop the image into the Node Graph from an external file browser (such as Windows Explorer or Mac OS X Finder). To load an entire image sequence this way, drag and drop the directory that contains the images into the Node Graph.
When reading QuickTime .mov files, Nuke attempts to select the "best fit" combination by reading an extended list of metadata key/value pairs from the QuickTime header, including nclc atom, gama atom, and ProRes codec headers. You can manually override the following mov Options in the Read node properties panel:
• ycbcr matrix - This is only enabled when working with a Y’CbCr-based pixel type. Rec 601 and Rec 709 follow the ITU.BC specifications, whilst Nuke Legacy, Nuke Legacy Mpeg, and Nuke Legacy YUVS are retained for backwards compatibility.
NOTE: The default option, Format-based, selects Rec 601 or Rec 709 automatically based on the format size.
• codec - sets the codec used to read the QuickTime file. The codec dropdown defaults to a codec appropriate for the QuickTime in question, where available, and only lists those that declare themselves able to read the file.
NOTE: If you're using the Avid DNxHD codec, Avid AVDn, avoid setting the pixel format control to r408 as there is a known issue within the codec causing frames to darken with each frame progression in the sequence.
• pixel format - sets the read pixel format, which includes colorspace, bit depth, layout, and range. This setting defaults to the best format accepted by the codec, allowing Nuke to perform the conversion to RGB without the use of an unknown QuickTime transform where possible. RGB pixel types rely on QuickTime to do the conversion from Y’CbCr when dealing with a non-RGB codec.
NOTE: When reading QuickTime files, Nuke looks for metadata in the following order and uses it to govern the settings on the Read node, falling down to each level when the level above is unavailable or set to a reserved or unknown value:
1. The Foundry -specific user data
2. prores header
3. nclc atom
4. gama atom
5. defaults based on codec type
QuickTime .mov files may appear different in Nuke relative to Apple’s Final Cut Pro, because Final Cut Pro introduces a gamma compensation based on assumptions about the content of the files and the viewing environment.
QuickTime is only supported by default on Windows and Mac OS X. To load QuickTime files on Linux, you need to use the prefix ffmpeg: before the file path and file name, for example, ffmpeg:/users/john/job/FILM/MG/final_comp_v01.####.mov. This way, Nuke uses its reader, based on the FFmpeg open source library, to decode QuickTime files. Note that we are using this open source library to encode the output images, so image data may be subject to colorspace and transform shifts dependant on the codec employed.
To limit the number of background processes that Nuke can run when reading QuickTime files, go to Preferences and set the number for reader subprocess limit in the Preferences tab.
.avi files can be supported by default or only via Nuke’s reader that is based on the FFmpeg open source library. If you get an error when using .avi files in Read nodes, you may need to use the prefix ffmpeg: before the file path and file name, for example, ffmpeg:\z:\job\FILM\IMG\final_comp_v01.####.avi.
Nuke supports multi-part OpenEXR 2.0.1 images, which allow you to store your channels, layers, and views in separate parts of the file in order to speed up processing. You can load multi-part OpenEXR files in exactly the same way as single-part OpenEXR files.
The OpenEXR file format allows the display window to have the lower left corner in any position. Unfortunately, Nuke needs all formats to have a lower left corner coordinate of 0,0. In the Read node control panel, under exrOptions, you can check the offset negative display window box to tell Nuke to offset the image so that the display window left side x coordinate is 0. If you uncheck the box, Nuke shrinks the format from both sides the amount that it’s negative in the x coordinate, in other words treat the area as overscan.
By default, the exr prefix is attached to metadata keys to make them distinct from other metadata in the tree. If you’d rather read metadata in “as is” without attaching a prefix, enable do not attach prefix.
On Linux, the Nuke OpenEXR reader uses a memory-mapping function to improve performance reading PIZ-compressed .exr files. However, some customers have experienced hanging when reading large (frame size and number of channels) PIZ-compressed .exr files across an NFS network. If you experience this problem, you can tell Nuke not to use the mmap function by enabling this option. You can set it on a case-by-case basis or use a knobDefault in your init.py to always have it disabled. For more information on knobDefault, see the Nuke Python documentation (Help > Documentation).
When loading a layered .psd file, a button called Breakout Layers appears under psd Options in the Read node control panel. Clicking this “breaks out” the .psd file into separate layers using some Shuffle nodes, and recombines these layers with a number of PSDMerge nodes. Each layer is grouped and labeled using a Backdrop node for clarity. In addition, a Crop node is inserted between the Shuffle and PSDMerge nodes, allowing you to adjust the bounding box for each layer individually.
The PSDMerge node is a type of merge node exclusive to this feature. In the control panel, there is an operation dropdown menu, a mask field (with an invert checkbox) and a mix slider. If the blend mode for a layer was set in Photoshop®, Nukeautomatically sets this in the operation dropdown.
NOTE: The blend modes in PSDmerge are approximated and do not match Photoshop® exactly.