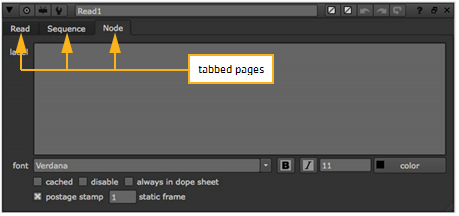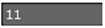Control
Function

Hide or show the node’s tabbed pages.

Centers the node in the Node Graph.

Centers one of the node’s inputs in the Node Graph. Select the input from the dropdown menu that appears.

You can save, load and manage node presets here. See Customizing a Node’s Defaults with Node Presets.
name field (for example, Blur1)
You can enter a new name for the node here.
 (left)
(left)
Changes the color of the node. You can drag and drop this button on top of another color button to copy the color. To revert to the default color defined in your Preferences, right-click on the button and select Set color to default.
An X on the button indicates the color is unset, and the color defined in the Preferences is used.
 (right)
(right)
Changes the color used for the node’s controls in the Viewer. You can drag and drop this button on top of another color button to copy the color. To revert to the default color defined in your Preferences, right-click on the button and select Set color to default.
An X on the button indicates the color is unset, and the color defined in the Preferences is used.

Undoes the last change made to the node.

Redoes the last change undone.

Reverts any changes made after the properties panel was opened.

Displays a pop-up help related to the node and its controls.

Floats the properties panel. Clicking this button again docks the properties panel back in the Properties Bin if the Bin exists.

Closes the properties panel. Alt+click this to close all the properties panels in the Properties Bin. Ctrl/Cmd+click to close all properties panels except the one clicked on.