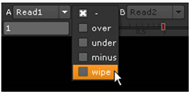
The wipe control provides an option for displaying a split-screen of two images, which can help you compare before and after versions for color correction, filtering, and other image manipulation. This control also includes display compositing options to overlay different images.
| 1. | Select a node in your script and press 1 to display its output in the Viewer. |
| 2. | Select the node you want to compare and press 2. |
The 2 keystroke connects the image to the Viewer (assigning the next available connection, number 2).
| 3. | From the A and B dropdown menus on top of the Viewer, select the images you want to compare. The menus display a list of nodes most recently connected to the Viewer. |
| 4. | From the Viewer composite dropdown menu in the middle, select wipe. |
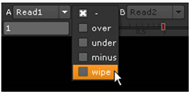
The two images are displayed split-screen in the Viewer. You can view their details in the A and B information bars at the bottom of the Viewer.
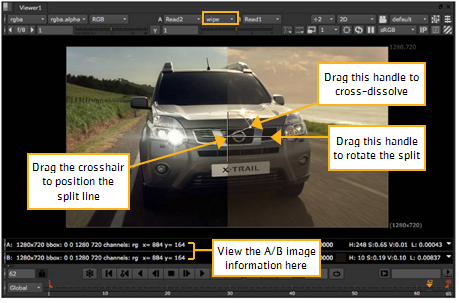
| 5. | Drag the handles of the crosshair to adjust the wipe: |
• Drag the crosshair center to change its position.
• Drag the long handle (on the right) to rotate the wipe.
• Drag the “arc” handle to cross-dissolve the second image.
| 6. | When finished with the split-screen, select none (-) from the Viewer composite dropdown menu. |
TIP: If you press Shift while selecting a channel, your selection only affects the currently active input of the Viewer node. This way, you can display different channels from the Viewer’s different inputs. For example, when keying it can be useful to view the RBG channels from one input and the alpha channel from another, and toggle between the two.
The display composite options - over, under, and minus - can also be selected to overlay two images. When the two images are 2D, this allows you to create a quick comp.
When one image is 2D and the other is a 3D node, you can use under to line up the wireframe preview with the 2D reference, and see how the 3D matches prior to a full render.
One example of this is when you want to preview a wireframe 3D scene with a background plate that you are trying to match, as shown below.
|
|
| Comparing a 3D scene over a 2D image. |
Special thanks to  for use of the above footage.
for use of the above footage.
For more information, see the 3D Compositing chapter in the Nuke User Guide.