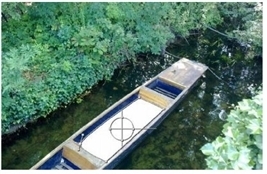
The Bezier and Cusped Bezier tools let you draw Bezier shapes. Cusped Beziers are Bezier shapes with sharp corners and no tangents.
|
|
| Drawing a Bezier shape. |
| 1. | Do one of the following: |
• Click the Bezier tool ![]() in the RotoPaint toolbar.
in the RotoPaint toolbar.
• Right-click the Bezier tool in the RotoPaint toolbar and select the Cusped Bezier tool ![]() .
.
| 2. | Select color, blending mode, opacity, and other settings for the shape in the RotoPaint tool settings at the top of the Viewer. (For information on the available options, see Editing Existing Stroke/Shape Attributes.) |
| 3. | Optionally, set the lifetime of the shape in the RotoPaint tool settings. (For information on the available options, see Editing Existing Stroke/Shape Timing.) |
| 4. | Draw a shape in the Viewer by clicking to create the outlines that make up your shape. |
| 5. | If you’re using the Bezier tool, you can click+drag while drawing to create a point and adjust its tangent handles. With the tangent handles, you can adjust the spline of your shape. |
• You can move individual handles to adjust their length, keeping the angle consistent.
• Press Shift while moving the tangent handles to move both handles at the same time, keeping the angle consistent.
• Press Ctrl/Cmd to temporarily break the angle.
| 6. | You can also use other shortcuts to adjust your shape while drawing: |
• Shift+click to create a sharp exit point on the previous point (this has no effect when using the Cusped Bezier tool, as all the points are sharp anyway).
|
|
|
| Curved exit point. | Sharp exit point. |
• Ctrl/Cmd+click to sketch your shape freely.
| 7. | To close your shape, press Return or click the first point of your shape. Changing to a different tool also closes a shape. By default, closing a shape activates the Select tool. |
If you’re using the Bezier tool and close your shape by clicking its first point, you can also drag the point to create tangent handles for adjusting it.
| 8. | With the Select tool active, you can Shift+click on multiple shape points to bring up the transform box, which you can use to further transform your shape or particular points in your shape. |
| 9. | You can also cusp and smooth a point in your Bezier shape to create a sharp corner on your shape or smooth it again. To do this, right-click on a point in your Bezier shape and select cusp/de-smooth or smooth. |
TIP: You can also apply animation from a Tracker node to a point in your Bezier shape. From the Tracker node, Ctrl/Cmd+drag the transformation information into the Viewer, on the point you want to animate. See also Linking Expressions for creating links between the Tracker node and RotoPaint controls.